The Palworld Mac Methods That We Explored
Palworld isn’t readily available for macOS users, but that didn’t stop us from finding ways to enjoy this exciting game on our Mac computers. Determined to find a solution, we looked for ways to make the game accessible on our Apple machines and, throughout our exploration, we came across five methods to play Palworld on Mac. To help you select between these options, we’ve tested each method ourselves and documented our experiences and impressions along the way. So, whether you’re seeking a seamless gaming experience or you are simply curious about the available options, stay with us and discover the Palworld Mac method that best suits your preferences.
How To Play Palworld on Mac
In this section, we’re thrilled to share the methods to play Palworld on Mac we experimented with. From our firsthand impressions to the effectiveness of each approach, below, we’ll provide you with all the insights you need to start your own Palworld Mac adventure.
GeForce Now
Pros
- Access to a vast library of games.
- High-quality graphics and performance.
- No need for powerful local hardware.
- Cross-platform support.
Cons
- Requires a stable and fast internet connection.
- Limited to supported games.
- Potential latency issues in online games.
- Requires a subscription for some features.
GeForce Now is the cloud gaming solution that currently has the largest games library and is also probably the most popular one.
Note: To play the game with GFN, you must first purchase it. You can get it from Steam or check Cdkeys.com for a discount.
- The main pros of GFN is that it lets you play the game without worrying about compatibility and system requirements. It’s also very easy to set up and can be used on pretty much any device and not only your Mac.
- The main downside is that having bad Internet or being too far from a GFN server will result in choppy and laggy gameplay.
Our Palworld MacBook Experience With Boosteroid: How good is this cloud gaming method?
In response to numerous requests from the gaming community, Palworld is now available on Boosteroid, offering players an additional and hasstle-free option to enjoy their favorite game. We couldn’t miss the chance to test this, and we have to say that our Palworld MacBook adventure, powered by Boosteroid, was truly delightful. With its user-friendly interface, getting started on this cloud gaming platfrom was a breeze – a simple login followed by selecting the game had us immersing ourselves in the captivating world of Palworld in no time.
As for performance, Boosteroid maintained a consistent frame rate of 60 frames per second (FPS), providing us with smooth gameplay throughout. The visuals, set at a maximum resolution of 1080p, offered crisp and clear imagery on our MacBook screen. Despite encountering a slight delay, it had minimal impact on our gaming experience. What’s even more impressive is that Boosteroid’s settings adjusted seamlessly to ensure smooth gameplay without compromising visual quality. So, overall, our Palworld MacBook experience with Boosteroid was stable and enjoyable, allowing us to fully immerse ourselves in the game without fretting over technical glitches.
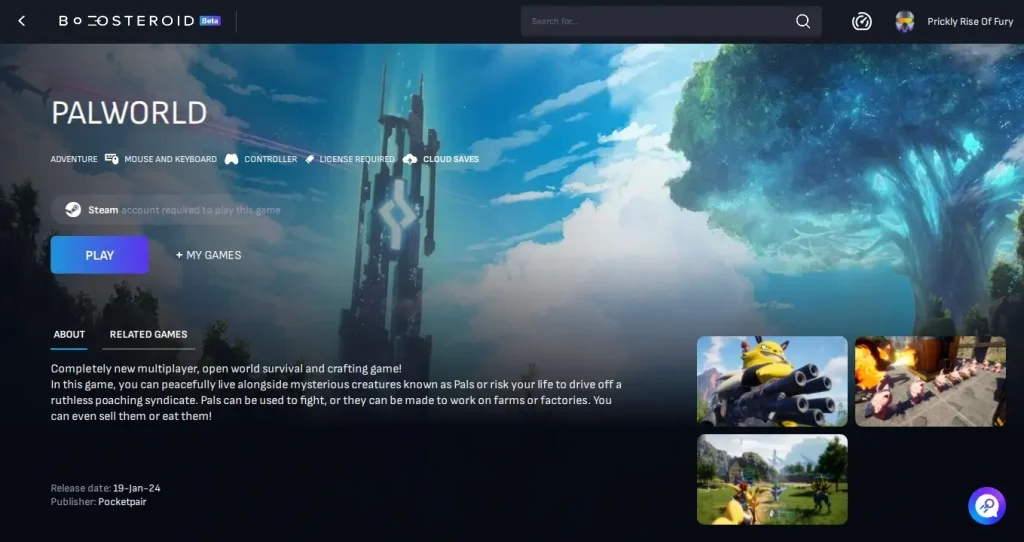
Update: We Played Palworld with GeForce Now
Palworld finally got added to GeForce Now and we made sure to try it out.
Like with Boosteroid, the streaming performance was pretty good. Even though our Internet for the test wasn’t great, we didn’t get too much lag and there were only a few episodes of choppy gameplay.
GFN gives you the option to lower the image quality of the stream for a smoother performance, so we tried that. It marginally improved the smoothness of the stream, but the tradeoff for a worse image quality wasn’t worth it.
Overall, GFN is a legit option for enjoying Palworld. It does have a bit higher Internet demands compared to Boosteroid and Xbox Cloud Gaming, but it’s still definitely worth it.
Pal World Mac Performance with Xbox Game Pass
The Pal World Mac performance on Xbox Game Pass was quite good in our experience. One notable aspect was its simplicity – just like with Boosteroid, there was no need to go through the hassle of installing the game because the service was live streaming it. The gameplay ran smoothly, maintaining a frame rate of around 55-60 FPS, which ensured fluid movements and vibrant visuals within the game’s world. Streaming Palworld at 1080p resolution via Xbox Game Pass offered clear details and vivid colors, that enhanced the overall gaming experience.
However, we did encounter a minor delay of about 50-60 milliseconds. This resulted in a slight lag between our actions (such as pressing a button) and their execution in the game. While noticeable, this delay didn’t significantly detract from the gameplay and, for us, Xbox Game Pass proved to be a reliable and convenient Pal World Mac option for playing, with the game’s settings automatically optimized to deliver optimal performance.
Palworld for Mac with Parallels
Parallels is a widely-used software that enables you to create a Windows-like environment on your Mac, which opens up the possibility of running games typically designed for Windows on a Mac machine. However, while this presents a promising solution of running Palworld for Mac, the actual performance of the game may fall short of expectations unless your Mac boasts the latest hardware and substantial processing power. Moreover, feedback from fellow gamers on platforms like Reddit highlights instances of encountering a frustrating black screen error when attempting to load the game through Parallels. Despite these potential challenges, we encourage those intrigued by this approach to give Parallels a try and contribute their experiences to the gaming community by sharing their thoughts in the comments section below.
Can You Play Palworld On Mac With Crossover+GPTK?
CrossOver offers users another potential avenue for playing Palworld on Mac. It functions by translating Windows commands into Mac commands, which eliminates the need to install the entire Windows operating system on your Mac.
So, we decided to give Palworld a try on our trusty M1 Pro 14-inch MacBook Pro using CrossOver 23 with the Steam Early Access version of the game. To start off, we tinkered with the graphics settings, opting for the lowest possible and a resolution of 1512×982. Unfortunately, what we found wasn’t too promising. The game ran at a somewhat choppy frame rate, fluctuating between 25 and 35 FPS. Even when we switched to a 720p resolution in windowed mode, the overall experience still fell short of our expectations even though there was a slight improvement with FPS ranging between 30 and 40.
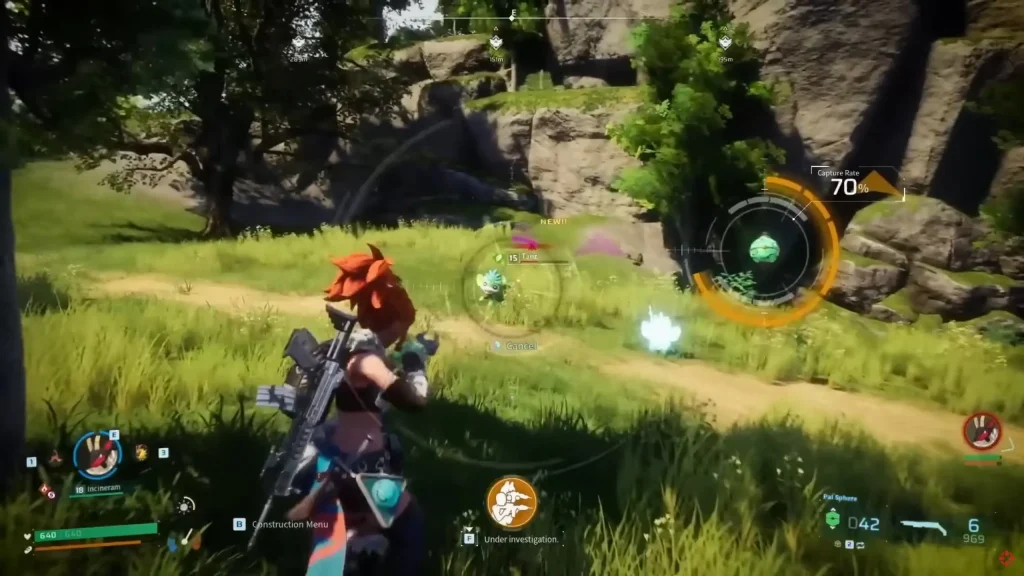
We also tested the game at fullscreen, hoping for a smoother performance. However, we were met with disappointment as the FPS averaged around 20, making the gameplay quite choppy, especially in open areas where FPS dropped even further. Although playing at a lower resolution might have improved FPS slightly, it compromised the visual quality, which wasn’t ideal for an immersive gaming experience. Overall, while technically you can play Palworld on Mac with Crossover, we wouldn’t exactly call it a smooth or enjoyable experience, especially considering our M1 Pro’s capabilities. It’s worth noting also that Palworld may not run smoothly on machines with less than 16 GB of RAM, so a powerful Mac is recommended for testing this method.
Palworld MacOS Limitations with Boot Camp
With the shift to Apple Silicon processors in newer Macs, the use of Boot Camp as a tool that allows you to run Windows on your Mac has declined. So, if you still wish to have a Palworld MacOS experience using Boot Camp, you’ll need a robust Mac with an Intel chip, such as a Mac Pro or a high-end iMac. Additionally, you’ll require sufficient free disk space and some time to complete the setup process. However, even with a powerful Intel-based Mac, the Palworld MacOS performance may be far from impressive. Still, if you’re fortunate enough to own a high-end Intel Mac and want to give Boot Camp a try, the instructions above will offer assistance in setting it up.
Will there be Palworld Mac OS version anytime soon?
Palworld is currently in its early development phase, which means that the game not yet a finished product, and there’s uncertainty about whether it will support Mac in the future. The creators have stated that Palworld will remain in this early stage for about a year, so it’s unclear when the final version will be available either. Early access allows players to experience the game as it’s being developed, with the current version already featuring over 100 different Pals but, as the development progresses, the developers plan to introduce more content, and enhance various aspects of the game. So, while there’s no guarantee, there’s hope that an official Palworld Mac OS version may also be launched in the future.
Related Content:
- Palworld Ancient Technology Points – How To Get Them
- Wheat Seeds In Palworld – All The Ways To Get Them
- How To Get High Quality Pal Oil In Palworld
- Best Palworld Base Locations (Guide)
- How To Get Wool In Palworld
- How to Catch All Legendary Pals
- Jormuntide, Blazamut, Lyleen, Orserk, and Anubis Locations in Palworld
- Palworld Breeding Combos
- Pure Quartz In Palworld – How To Get It
- Fastest Palworld Mounts
- Palworld IV Calculation Explained
- Palworld Black Marketeer Guide
- Where To Find Relaxaurus in Palworld
- Palworld Coal Location
- How to get Legendary Schematics in Palworld (Guide + Locations)
Leave a Reply