How to Play Portal 2 on Mac
Portal 2 is a beloved puzzle-platform game that poses a challenge for Mac users because, technically the game has an official macOS version, but that version won’t work on modern macOS releases due to the fact that macOS 10.15 and later versions of the operating system do not support 32-bit apps. But don’t worry, as our team explored streaming the game on Boosteroid and GeForce Now, and also tried local gaming methods like Parallels, CrossOver and Boot Camp, which proved to be effective to enjoy this game on a Mac. In the next lines, we will tell you about our experience with the five ways you can play Portal 2 on Mac and give you instructions on how to use each method.
Portal 2 Mac Methods and Instructions
Boosteroid Cloud Gaming (Recommended method)
Features: Constant 1080p/60 FPS; Stable connection; Low bandwidth requirements (15 MBPS); Huge gaming library with all the latest AAA titles.
Pros
- Cheapest cloud-gaming option
- Compatible with all macs
- Hardware specs don’t matter
- You can play in your browser in about 15 minutes
Cons
- Requires a good internet connection
- You need to look if the game is supported with your chosen vendor
Extras: Here’s our review of Boosteroid with a comparison to GeForce Now; also check out our Boosteroid Games List.
Boosteroid is our recommended option for playing on a Mac unless you are a competitive gamer. The method is ideal if you simply want to enjoy the game on your Apple machine without jumping through any elaborate hoops, and gives a great combination of visuals and performance.
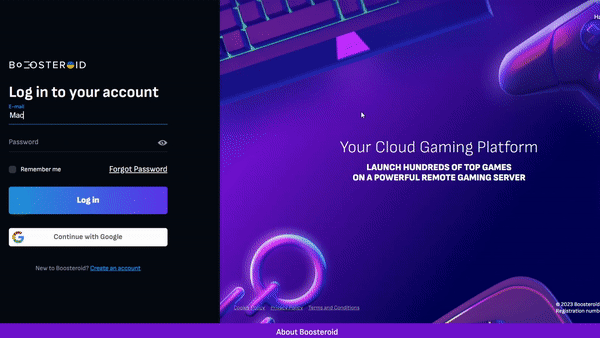
- Use the “Play with Boosteroid” button and go to the Boosteroid website. There, you need to create a new account or log in using your Google Account credentials.
- Go at the top-right corner of the screen and click on “My account”. To begin using Boosteroid, you need to activate a plan of your choice under the “My subscription” tab.
- Look for the game in the search tab on top to see which vendors Boosteroid supports. You need to own the game before you proceed with this method. Here are links to the game for different vendors: Steam; check for a discount on Cdkeys.com
GeForce Now
Pros
- Access to a vast library of games.
- High-quality graphics and performance.
- No need for powerful local hardware.
- Cross-platform support.
Cons
- Requires a stable and fast internet connection.
- Limited to supported games.
- Potential latency issues in online games.
- Requires a subscription for some features.
GeForce Now is a cloud gaming service that offers an accessible way to enjoy a large selection of games on your Mac.
Note: You need to own the game before you proceed with this method. Here are links to the game for different vendors: Steam; check for a discount on Cdkeys.com.
- If you’re gaming on a Mac, GeForce Now can be a lifesaver. It opens up a whole library of games that you might not have been able to play otherwise. The best part? You don’t need a supercharged Mac because all the heavy lifting is done on NVIDIA’s servers. That means you can enjoy high-quality graphics and smooth performance, even on older Macs. Plus, it’s cross-platform, so you can switch between your Mac, PC, or even mobile device seamlessly while keeping your progress.
- Now, here’s the flip side. GeForce Now is pretty reliant on a solid internet connection. If your connection is spotty or slow, you might run into lag or visual hiccups. Another thing to keep in mind is that not all games are supported, so your favorite title might not be available. And while the basic service is free, some features, like priority access and extended play sessions, require a subscription fee. So, while GeForce Now is fantastic for many, it’s essential to have a reliable internet connection and check if your favorite games are on the platform.
Parallels Desktop
Features: Provides you with Windows OS functionality without the need for a separate Windows installation. Easy to set up and doesn’t take much space.
Pros
- Don’t need to buy the game
- M1/M2/Intel-compatible
- Hardware specs don’t matter
Cons
- Requires good Internet
- Console-based controls
- Available in few countries.
Note: You need to own the game before you proceed with this method. Here are links to the game for different vendors: Steam; check for a discount on Cdkeys.com
Parallels basically creates a virtual Windows PC within your macOS, so you can use it to run most software. The advantages of this method are that it’s also relatively easy to get up and running. It’s also more stable than CrossOver, so you are unlikely to get any errors or crashes. The main downside of Parallels Desktop is that it basically requires you to split your Mac to run two operating systems at once, meaning that it can only devote half of its resources to games running in the Windows virtual machine.
CrossOver + the Game Porting Toolkit
Pros
- It’s free
- Unlimited compatibility
- Stable and reliable
Cons
- Takes time to set up
- Takes tons of storage
Running Windows games natively on your Mac is made possible through Apple’s Game Porting Toolkit (GPTK). While GPTK offers powerful capabilities, its initial setup can be complex, involving Terminal commands. To simplify this process and enhance user-friendliness, it is recommended to integrate GPTK with CrossOver, which is a more accessible and user-friendly application. This integration streamlines installation and compatibility layer setup, making it easier for users to configure their systems.
1. Visit the CrossOver site by clicking the button below, and download and install CrossOver.
2. Open CrossOver and create a new Bottle from the Bottle menu.
3. Right-click the newly-created bottle, click Install Software in Bottle, and then search for and install Steam (or another game launcher if you own the game elsewhere).
4. Make sure that D3DMetal option is enabled if you are about to play a DirectX 11 or 12 game, and then launch and log into Steam, find the game in your library, install it, and click Play.
Boot Camp
Features: Provides a native Windows 11 experience. Allows running all Windows-compatible programs and games as long as the Mac’s hardware can support them.
Note: Not available for Apple Silicon models.
Pros
- It’s free
- Unlimited compatibility
- Stable and reliable
Cons
- Takes time to set up
- Takes tons of storage
- Unavailable for M1/M2
Note: You need to own the game before you proceed with this method. Here are links to the game for different vendors: Steam; check for a discount on Cdkeys.com
Boot Camp installs Windows in a separate partition on your Mac and allows you to run any Windows program without any compatibility issues.
- The strengths of this method is that it is the most stable one, so you won’t be getting any errors, crashes, or other weird stuff while playing this game on your Mac. Also, it’s a method that you can use for free, so the only thing you’ll have to pay for is the game itself.
- The downsides are that you’ll need a ton of hard drive space, because your Mac will need to accommodate both the game itself as well as the entire Windows 10 OS. Also, this method will allow to play the game on Intel Macs, so if you are using Apple Silicon, you’ll have to opt for one of the other alternatives. Finally, it’s the most time-consuming method, so you’ll need a couple of hours to set it up.
Our Portal 2 Mac Experience with the Methods
Portal 2 Mac exeprience with Boosteroid and GeForce Now
Streaming Portal 2 on Mac through Boosteroid and GeForce Now offered similar experience. Using Boosteroid, the gameplay was surprisingly smooth, with automatic adjustments for settings, consistent 60 FPS at 1080p, and sharp visuals, crucial for a puzzle game like Portal 2. On GeForce Now, the platform also delivered excellent performance, maintaining 1080p resolution and around 60 FPS. However, we observed slightly more latency on GeForce Now, which, for us, impacted gameplay precision at times. In our evaluation, both cloud gaming services performed well, but Boosteroid stood out as a bit more stable in terms of maintaining a consistent framerate and this made for a slightly more fluid gaming experience on its platform.
Our Portal 2 Mac M1 experience with Local Gaming Methods – Parallels, CrossOver and BootCamp
The first local method that we tried was Parallels on a 2021 iMac M1 with 8BG RAM and, to our surprise, the game ran fairly well at default settings with a resolution of 1920×1080 which provided a smooth gameplay experience. However, the framerate exhibited noticeable fluctuations, and ranged between 30-60 FPS during our test. Despite these variations, for us, Portal 2 remained playable on the iMac M1, and so it seems for other gamers who have shared their experience with Parallels on Reddit.
With CrossOver, we decided to thest the game on a 13-inch MacBook Pro M1 with 8GB RAM and we received a performance that allowed us to achieve a steady 60 FPS at high settings and a resolution of 2560 x 1600. However, some minor graphical glitches and delayed object loading at a distance were evident. Graphical glitches persisted throughout the gameplay, particularly around portals, and there was occasional stuttering at max settings. Nevertheless, the overall gaming experience remained enjoyable on our device.
During our research we found that Boot Camp is also a recommended option for playing Potal 2 on Mac with its share of fans on Reddit, but we didn’t personally test it for our M1 MacBook Pro because, unfortunately, Boot Camp is not compatible with Apple Silicon Macs. However, based on user reports, there are individuals who have successfully used Boot Camp as a working solution to play Portal 2 for Mac with compatible devices.

Conclusion
After experimenting with these different methods, here’s our recommendation for gamers looking to play Portal 2 for Mac:
- For Convenience and Performance: If you’re looking for an easy setup without compromising on game performance, Boosteroid is our top recommendation. It offers a stable and smooth gaming experience with minimal hassle.
- For a Balance Between Performance and Quality: If you don’t mind some variability in performance, Parallels offers a good middle ground, especially for single-player gameplay where slight frame rate dips are less of a concern.
- For High-End Macs: If you have a more powerful Mac, using CrossOver could be a good choice despite some minor graphical issues. The high frame rate and resolution make for an immersive gaming experience.
Leave a Reply