How to play Party Animals on Mac
You can play Party Animals on Mac with several accessible methods at your disposal. One convenient option is to leverage cloud gaming services such as Boosteroid, GeForce Now or the Xbox Game Pass solution, which enable you to stream the game directly in your web browser, eliminating the need for downloading and installing it. Another alternative that you can opt for is to set up a Windows environment on your Mac using tools like Apple’s Game Porting Toolkit, Parallels or BootCamp. These tools facilitate the creation of a Windows emulation on your Mac, providing a seamless and efficient means of playing the Windows version of Party Animals on Mac.
Which method to play Party Animals on Mac is best for you?
When it comes to selecting the best method to play Party Animals on Mac, there are a couple of important things to consider. If you don’t want to worry about specific system requirements and want the game to work seamlessly on both, the latest Apple Silicon chips and on Intel-powered models, you can opt for any of the cloud gaming solutions. The only requirement is to ensure a stable internet connection to maintain streaming quality and an optimal gaming experience.
If you want to download the game locally, the alternative is to set up a Windows environment where you can play Party Animals on Mac as if you were on a native Windows PC. Each of the three tools that can help you do this has its own specifications, but what is important to note is that Party Animals’ system requirements will matter and may affect the performance, especially on older Macs, where you can’t reliably expect more than 30 FPS due to hardware limitations. Cloud-based platforms typically offer a more consistent 60 FPS gaming experience at 1080p resolution, therefore, they are typically a favorable choice for many users across various devices.
Party Animals Mac Methods & Instructions
Boosteroid Cloud Gaming (Recommended method)
Features: Constant 1080p/60 FPS; Stable connection; Low bandwidth requirements (15 MBPS); Huge gaming library with all the latest AAA titles.
Pros
- Cheapest cloud-gaming option
- Compatible with all macs
- Hardware specs don’t matter
- You can play in your browser in about 15 minutes
Cons
- Requires a good internet connection
- You need to look if the game is supported with your chosen vendor
Extras: Here’s our review of Boosteroid with a comparison to GeForce Now; also check out our Boosteroid Games List.
Boosteoroid is the top choice we suggest for Mac gaming unless you’re a highly competitive player. This method is perfect if you just want to have a straightforward gaming experience on your Apple device, offering an excellent balance between graphics and performance.
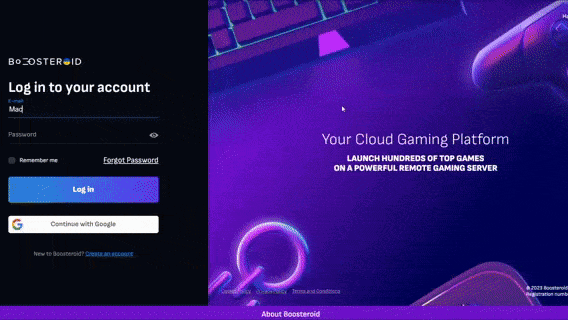
- Use the “Play with Boosteroid” button and go to the Boosteroid website. There, you need to create a new account or log in using your Google Account credentials.
- Go at the top-right corner of the screen and click on “My account”. To begin using Boosteroid, you need to activate a plan of your choice under the “My subscription” tab.
- Look for the game in the search tab on top to see which vendors Boosteroid supports. Here are links to the game for different vendors: Steam; check for a discount on Cdkeys.com
Xbox Game Pass/Xbox Cloud Gaming
Features: Access to hundreds of games without the need to purchase them individually. Ability to play the Game Pass titles on any device through the Xbox Cloud Gaming service.
Pros
- You don’t need to buy the game
- M1/M2/Intel-compatible
- Hardware specs don’t matter
Cons
- Requires good Internet for its cloud-gaming
- Controls are console-based, emulated for mouse an keyboard.
- Available in few countries.
Step 1: Subscribe to Game Pass
To play with Xbox Cloud Gaming, you’ll need to subscribe to the Xbox Game Pass Ultimate plan by clicking on the button below. Then click the Join button, sign up with your Microsoft account and follow the instructions that appear on your screen.
Note: You can play without cloud gaming by following with the Parallels or Boot Camp Methods.
Step 2: Play with Xbox Cloud Gaming (Optional)
This step is optional and you should only if you want to play through the Xbox Cloud Gaming service. Go to the Xbox site and click on the Game Pass menu. After that, click on Xbox Cloud Gaming, and then select Join Now. Search for the game in the search bar, select it, and click on Play with Cloud Gaming.
- It is important to note that playing games through Xbox Cloud requires a controller. So, if you don’t have one, then install this extension to your Edge/Chrome browser, enable it, and then click in the center of your screen once the game starts to begin using it.
GeForce Now
Pros
- Access to a vast library of games.
- High-quality graphics and performance.
- No need for powerful local hardware.
- Cross-platform support.
Cons
- Requires a stable and fast internet connection.
- Limited to supported games.
- Potential latency issues in online games.
- Requires a subscription for some features.
GeForce Now is a cloud gaming service that offers an accessible way to enjoy the game on Mac.
Note: You need to own the game before you proceed with this method. Here are links to the game for different vendors: Steam; check for a discount on Cdkeys.com
- When it comes to gaming on a Mac, GeForce Now is a game-changer. It grants access to an extensive game library that might have been out of reach otherwise. The most appealing aspect? You don’t require a powerhouse Mac since all the resource-intensive work happens on NVIDIA’s servers. This translates to the ability to relish top-notch graphics and fluid performance, even on aging Macs. Furthermore, it offers cross-platform support, allowing you to effortlessly switch between your Mac, PC, or even a mobile device while retaining your gaming progress.
- On the flip side, GeForce Now’s performance heavily hinges on a stable internet connection. If your connection is inconsistent or sluggish, you could encounter issues like lag or graphical glitches. Additionally, it’s worth noting that not all games are accessible the platform, meaning your preferred titles might not be accessible. While the fundamental service comes at no cost, certain features such as priority access and extended play sessions come with a subscription fee. So, while GeForce Now offers fantastic benefits to many, it’s crucial to ensure you have a reliable internet connection and verify the game’s availability on the platform.
CrossOver + the Game Porting Toolkit
Pros
- It’s free
- Unlimited compatibility
- Stable and reliable
Cons
- Takes time to set up
- Takes tons of storage
Enabling the native play of Windows games on your Mac is achievable thanks to Apple’s Game Porting Toolkit (GPTK). Although GPTK provides robust features, the initial setup can be intricate, often requiring the use of Terminal commands. To simplify and enhance the user experience, it’s advisable to combine GPTK with CrossOver, which is a more accessible and user-friendly application. This integration simplifies the installation process and the setup of compatibility layers, ultimately making it more convenient for users to configure their systems.
Note: You need to own the game before you proceed with this method. Here are links to the game for different vendors: Steam; check for a discount on Cdkeys.com
1. Update your macOS to macOS Sonoma, visit the CrossOver site by clicking the button below, and download and install CrossOver.
2. Search for and download the Game Porting Toolkit from this Apple page and then open the downloaded file to mount it.
3. Download the CXPatcher from this page and install it in your Applications folder. Then run the following Terminal command: “xattr -cr /Applications CXPatcher.app”.
4. Open the CXPatcher, turn on the Enable External Resources and the Allow repatch / upgrade options.
5. Click Locate External Resources and open the Game Porting Toolkit folder. Then drag-and-drop the CrossOver app into the CXPatcher.
6. Create a new CrossOver bottle and install in it Steam (or another game launcher if you own the game elsewhere).
7. Turn off DXVK, launch and log in to Steam, go to your gaming library, install the game, and launch it.
Parallels Desktop
Features: Provides you with Windows OS functionality without the need for a separate Windows installation. Easy to set up and doesn’t take much space.
Pros
- Don’t need to buy the game
- M1/M2/Intel-compatible
- Hardware specs don’t matter
Cons
- Requires good Internet
- Console-based controls
- Available in few countries.
Note: You need to own the game before you proceed with this method. Here are links to the game for different vendors: Steam; check for a discount on Cdkeys.com
Parallels is a powerful tool that creates a virtual Windows PC embedded within your macOS, and enables you to operate most software seamlessly. The benefits of this tool are its user-friendly setup process and increased stability compared to CrossOver, which reduces the likelihood of encountering errors or crashes. However, the primary drawback of Parallels Desktop is that it requires your Mac’s resources to simultaneously run two operating systems, restricting half of your Mac’s power for games within the Windows virtual machine.
Boot Camp
Features: Provides a native Windows 11 experience. Allows running all Windows-compatible programs and games as long as the Mac’s hardware can support them.
Note: Not available for Apple Silicon models.
Pros
- It’s free
- Unlimited compatibility
- Stable and reliable
Cons
- Takes time to set up
- Takes tons of storage
- Unavailable for M1/M2
Note: You need to own the game before you proceed with this method. Here are links to the game for different vendors: Steam; check for a discount on Cdkeys.com
Boot Camp installs Windows in a separate partition on your Mac and allows you to run any Windows program without any compatibility issues.
- The strengths of this method is that it is the most stable one, so you won’t be getting any errors, crashes, or other weird stuff while playing on your Mac. Also, it’s a method that you can use for free, so the only thing you’ll have to pay for is the game itself.
- The downsides are that you’ll need a ton of hard drive space to accommodate the Windows installation. Also, this method will allow you to play games only on Intel Macs, so if you are using Apple Silicon, you’ll have to opt for one of the other alternatives. Finally, it’s the most time-consuming method, so you’ll need a couple of hours to set it up.

Can you play Party Animals on MacBook with good performance?
Playing Party Animals on MacBook can vary in performance depending on the specific model of your MacBook and its hardware specifications. Generally, this is not a particularly demanding game in terms of system requirements, so many recent MacBook models should be able to run it smoothly.
If you have a MacBook with a dedicated graphics card, such as a MacBook Pro with discrete GPU options, you can expect better performance and the ability to play the game at higher settings and frame rates. On the other hand, MacBook Air models or lower-end MacBook Pro models with integrated graphics may still run Party Animals but might require lower graphics settings for optimal performance.
It’s important to check the system requirements for Party Animals and compare them to your MacBook’s specifications to get a better idea of how well the game will run. Additionally, you can try using the following performance optimization techniques to improve your gaming experience on a MacBook:
Boosteroid Cloud Gaming: Ensure a stable and high-speed internet connection with at least 15 Mbps for constant 1080p/60 FPS gameplay, and consider using a wired Ethernet connection for reliability.
Xbox Game Pass/Xbox Cloud Gaming: Optimize your gaming performance by ensuring a stable internet connection and preferably using a wired Ethernet connection for low-latency gameplay.
GeForce Now: Ensure a strong and stable internet connection, close background apps or processes on your Mac, select an optimal server location within GeForce Now’s settings, adjust in-game settings, and consider using a dedicated gaming controller or mouse and keyboard setup for precise controls.
CrossOver+Game Porting Toolkit: Party Animals plays well with the CrossOver+Game Porting Toolkit method, with no significant glitches hindering the gameplay, so MacBook users can run the game smoothly. In terms of performance, the game remains highly playable with minimal stutters and minor FPS drops, even at ultra settings and high resolutions, providing a fluid and satisfying gaming experience.
Parallels: Allocate more RAM and CPU cores to the virtual machine, enable hardware acceleration for graphics, install the latest graphics drivers for Windows in the virtual machine, adjust in-game settings, and close unnecessary background apps on both macOS and Windows.
BootCamp: Ensure your Mac meets the game’s system requirements, keep graphics drivers up to date, adjust in-game settings, close unnecessary background apps, and consider using gaming peripherals for a better experience.
Other games like Party Animals to try on your Mac
If you’re a fan of multiplayer physics-based brawlers like Party Animals and looking for more fun titles to enjoy on your Mac, there are several great options to explore. Gang Beasts offers hilarious and chaotic melee battles in quirky environments, making it a perfect choice for a group of friends. Another fantastic game is Fall Guys: the game is known for its fast-paced, physics-driven combat and a variety of unique characters. For a different twist, consider Human: Fall flat, a cooperative puzzle-platformer with clumsy characters and challenging physics-based puzzles. All of these games promise entertaining multiplayer experiences that can keep you and your friends engaged for hours on end.
Leave a Reply