Over three years since the Fortnite Mac support was ceased as a result of a legal dispute between Apple and Epic, the biggest and most popular Battle Royale game out there is still not natively available for Apple machines.
The good news is that, if you are a Mac user who wants to play this game, there are actually a number of workarounds that can let you do that without the need to get a PC or a console.
In this post, we’ll explore all the methods to play Fortnite on Mac in 2023, we’ll explain how each one works, and we’ll share with you our personal experience with them.
How to play Fortnite on Mac: 4 working methods
Eager to start playing Fortnite on your Mac machine? Then check out the 5 workarounds we’ve provided right below. If you aren’t sure which one to go for, you can scroll down and read about our experience with them to get a better idea of what to expect with each method.
Boosteroid Cloud Gaming (Recommended method)
Features: Constant 1080p/60 FPS; Stable connection; Low bandwidth requirements (15 MBPS); Huge gaming library with all the latest AAA titles.
Pros
- The best value cloud gaming option.
- Compatible with all macs
- Hardware specs don’t matter
- You can play in your browser in about 15 minutes
Cons
- Requires a good internet connection
- You need to look if the game is supported with your chosen vendor
Extras: Here’s our review of Boosteroid with a comparison to GeForce Now; also check out our Boosteroid Games List.
For casual gamers looking to enjoy gaming on their Mac, Boosteroid emerges as a top choice. This platform offers a user-friendly approach to gaming, combining excellent visual quality with strong performance on Apple devices.
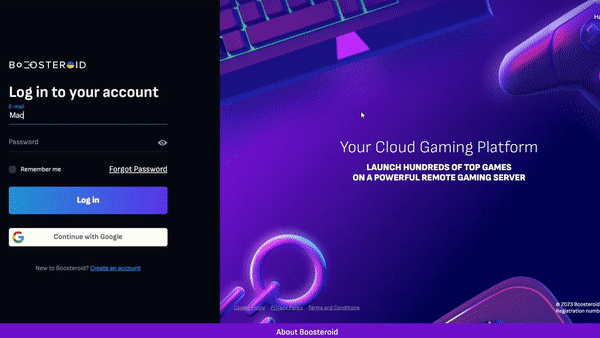
- Getting started with Boosteroid is straightforward. Simply click the “Play with Boosteroid” button to visit their website, where you can either register a new account or sign in with your existing Google Account.
- In the upper right corner of the screen, click on your account and then, under “My subscription”, you can activate a plan that suits your gaming needs.
- Lastly, simply click the search icon and type Fortnite. Once the game appears, click play, then click “OK, let’s go”, go through the Epic Games login, and Fortnite will start on your Mac.
Xbox Game Pass/Xbox Cloud Gaming
Features: Access to hundreds of games without the need to purchase them individually. Ability to play the Game Pass titles on any device through the Xbox Cloud Gaming service.
Pros
- You don’t need to buy the game
- M1/M2/Intel-compatible
- Hardware specs don’t matter
Cons
- Requires good Internet for its cloud-gaming
- Controls are console-based, emulated for mouse a keyboard.
- Available in few countries.
Subscribing to Xbox Game Pass Ultimate:
- Begin by clicking the link below to subscribe to the Xbox Game Pass Ultimate plan.
- Follow the on-screen instructions after clicking ‘Join’. Sign in or create a Microsoft account as required.
You can play without cloud gaming by following with the Parallels or Boot Camp Methods.
Playing via Xbox Cloud Gaming (Optional):
- If you opt for Xbox Cloud Gaming, visit the Xbox website and navigate to the ‘Game Pass’ menu.
- Choose ‘Xbox Cloud Gaming’ and click ‘Join Now’. Search for your game, select it, and start playing through cloud gaming.
- Remember, a controller is necessary for Xbox Cloud games. If you lack one, an alternative is to install a compatible extension on your Edge/Chrome browser and enable it for in-browser control.
GeForce Now
Pros
- Access to a vast library of games.
- High-quality graphics and performance.
- No need for powerful local hardware.
- Cross-platform support.
Cons
- Requires a stable and fast internet connection.
- Limited to supported games.
- Potential latency issues in online games.
- Requires a subscription for some features.
GeForce Now stands out as a game-changer for Mac users, offering a vast array of games through cloud gaming. This service is a boon for those with older Mac models, as NVIDIA’s servers handle the graphic-intensive processing. Enjoy superior graphics and performance without needing a high-end Mac. Plus, GeForce Now’s cross-platform capability means you can switch between devices seamlessly, maintaining your game progress.
However, a strong internet connection is vital for a smooth experience. Weak or unstable connections may lead to gameplay issues. It’s important to note that GeForce Now doesn’t support all games, and some premium features require a paid subscription. Hence, ensure your favorite games are available, and your internet connection is reliable.
Amazon Luna
Pros
- Works on every Mac.
- You can play games without owning them individually.
- Free games if you already have an Amazon prime subscription.
Cons
- Performance is dependent on your Internet.
- Games availability is spread across multiple subscriptions.
- Not great for competitive play.
- Significantly fewer games compared to other cloud platforms.
Amazon Luna, a cloud gaming platform, offers diverse gaming channels, each with a unique library of titles. Subscribing to a channel allows access to its games without the need for individual ownership of each title.
- Benefits for Amazon Prime Subscribers: Prime members can enjoy additional free games weekly.
- Considerations for Game Selection: If your preferred games span multiple channels, multiple subscriptions might be necessary.
However, the game selection on Amazon Luna is smaller compared to other cloud services like Boosteroid, GeForce Now, or Xbox Cloud Gaming, and the need for multiple subscriptions for different channels can be a drawback.
Boot Camp
Features: Provides a native Windows 11 experience. Allows running all Windows-compatible programs and games as long as the Mac’s hardware can support them.
Note: Not available for Apple Silicon models.
Pros
- It’s free
- Unlimited compatibility
- Stable and reliable
Cons
- Takes time to set up
- Takes tons of storage
- Unavailable for M1/M2
Boot Camp, an effective method for Mac users, allows the installation of Windows on a separate partition, enabling seamless running of Windows games. This method is renowned for its stability, reducing the likelihood of errors or crashes during gameplay. It’s a free solution where the only cost is the game itself.
However, Boot Camp has its downsides:
- Storage Requirements: A significant portion of your hard drive is needed to accommodate both the game and the Windows OS.
- Compatibility: Ideal for Intel Macs, but not suitable for Apple Silicon models.
- Time Investment: The setup process is comprehensive, requiring several hours to complete.
Fortnite on Mac with cloud gaming: Our experience
As you’ve already seen, most of the methods to play Fortnite on Mac involve the use of cloud gaming, which is a type of service that allows you to stream the game to your Apple computer instead of running it locally.
There are many advantages to this method, including ease of use, universal compatibility with all Macs, and the fact that the hardware specs of the Mac don’t matter. There’s only one significant requirement that applies to all cloud gaming services and that is to have a semi-decent Internet connection.
At the moment, there are four cloud gaming platforms that officially support and can let you play Fortnite on Mac. Those are Boosteorid, Xbox Cloud Gaming, GeForce Now, and Amazon Luna. We tested the game with each of them with 40 Mbps Wi-Fi Internet, and we’ll now tell you about our experience. The tests were performed on an M1 MacBook Air from 2020.
Boosteroid
Boosteroid is the first cloud platform we tried when testing Fortnite on our Mac. All that is required to start the game in it is a registration and an active subscription, and then you can directly launch the game in your browser from the Boosteroid site. However, we opted to use the dedicated macOS Boosteroid app, as it provides better streaming stability and lower latency.
For a stable 1080p (Full HD) and 60 FPS stream with Boosteroid, a 15 Mbps Internet is required, so our 40 Mbps connection had no issue providing us with a smooth, low-latency gameplay experience. And since we like visual candy, we maxed out everything in the graphics department, yet that didn’t affect the performance that the Boosteroid servers were able to provide.
Overall, the 1080p and 60 FPS stream remained steady for almost the entire time and even though occasional lag spikes would cause a momentary stutter, this didn’t take away from the fun we had with Fortnite on our Mac. Overall, Boosteroid was a good start for our testing, and we can recommend it as a valid option for playing this game on an Apple machine.
Xbox Cloud Gaming
The main appeal of Xbox Cloud Gaming when looking to play Fortnite on a MacBook is that you get to use the cloud service for free, but only for this game. So if you only want to play Fortnite and aren’t interested in any other games, this is a good option.
However, there is one major thing to consider here and that is you’ll need a controller to play the game with XCloud because it streams the Xbox and not the PC version of the game. You can try using a browser extension that lets you use your keyboard and mouse, but in our experience, the controls are janky and stiff, so we don’t recommend this option.
Most of our testing was done with a controller and when played in this way, the experience is actually pretty good. Xbox Cloud gaming has a 20 Mbps Internet requirement, so the streaming was smooth and the lag was minimal. When we played through the Microsoft Edge browser, we also had the option to turn on the Clarity Boost feature which noticeably improved the image sharpness without affecting the smoothness of the stream.
Overall, if you don’t care about other games and have a controller compatible with your computer, XCloud is a very good option for playing Fortnite on Mac, but in all other cases, so far we’d sick with Boosteroid.
GeForce Now
Our experience with GeForce Now was very similar to that of Boosteroid in terms of overall experience. Like Boosteroid, GFN streams the PC version of the game, so we were able to play it with our mouse and keyboard, but we did need to pay for a subscription. GFN does offer a free plan, but its 1-hour per gaming session limit and lengthy queues before starting a game made us opt for the paid option.
Here, the Internet requirement is slightly higher – 25 Mbps – but our streaming was still smooth and we did consistently get the 1080p and 60 FPS promised by our current plan. One thing we noticed though is that when our connection experienced disruptions, GeForce Now would try to maintain a steady streaming FPS by aggressively decreasing the image quality. In theory, this sounds like a useful feature, but in practice we weren’t impressed by the result so we opted out of it from the GFN app’s settings.
Overall, we do like what GeForce Now has to offer, but we do prefer Boosteroid for a couple of reasons: it’s plans are better priced, we liked the variety of its gaming library more, and it has a slightly lower Internet speed requirement.
Amazon Luna
Amazon Luna’s cloud gaming service brings Fortnite to Mac users with a convenient and consistent streaming quality of 1080p at 60 FPS. Unique in its approach, Luna’s model resembles Netflix, offering a variety of games through channel subscriptions.
To play Fortnite on your Mac using this cloud platform, you need an Amazon Prime or Luna+ subscription. Both of those subscriptions allow access to other games that you can play without needing to own them individually, but the variety is not as big as with the other cloud services we mentioned above.
When playing Fortnite on our M1 MacBook Air using Amazon Luna, we launched the game through our browser, benefiting from Luna’s lower internet requirement of just 10 Mbps, and the game performed seamlessly. The consistent 60 FPS and full 1080p resolution were maintained, even at maximum game settings.
However, we did notice a bit more latency compared to the other services. Although it wasn’t anything significant, higher-level players might be bothered by it, especially considering how fast-paced and dynamic game Fortnite is.
In summary, Amazon Luna offers another viable solution for Mac users to play Fortnite, blending ease of access with decent (if not perfect) performance. If you already have an Amazon Prime subscription, this might be the best option for you as you can directly start playing Fortnite without paying anything additional. However, if you are interested in having access to a larger selection of other games and want the lowest latency cloud service, the other suggested platforms might be better for you.

Can you play Fortnite on Mac without cloud gaming?
We get it – even though cloud gaming offers a valid way for playing Fortnite on Mac, there are reasons why some users may prefer to use an alternative option. So are there any other viable workarounds that don’t involve streaming Fortnite and instead allow you to run the game locally?
Unfortunately, there’s only one such method and it only works on Macs with Intel processors. We are, of course, talking about the Bootcamp method – a workaround that lets you install the Windows 10 OS in a separate partition on your Mac and then download and rn Fortnite in that partition.
For the longest time, this was the go-to method for playing unsupported games on Mac computers, but since it’s not available for the new Apple Silicon models, it’s slowly fading away as a valid method. Still, if you own an older Intel-based machine, you can certainly use it to play Fortnite, provided that you have at least 150 gigs of free storage space and a couple of hours to spare for setting everything up.
How to get Fortnite on Mac
If you have an Intel Mac and are determined to get Fortnite installed on it, then simply refer to our Boot Camp instructions that are linked in the Boot Camp method section at the start of this post. Needless to say, we tested this method ourselves on an older MacBook Pro from 2016 with only 8 gigs of RAM.
As expected, the game launched without any issues and, surprisingly, it ran relatively well on the weaker Mac. Using the low graphical settings and Full HD resolution (1080p), we were able to get around 40 FPS which is acceptable given the circumstances.
What was more problematic, however, was the overheating that playing Fortnite locally caused in our Mac. Only a couple of minutes after starting the game anad the fan was already going full blast and our keyboard felt uncomfortably hot. This didn’t make the game unplayable but it was certainly not a very pleasant experience. And since all MacBooks are prone to quickly overheating, even if you have a newer and more powerful model, you can expect the same heating issues if you play Fortnite on it using Boot Camp.
In conclusion, Boot Camp is indeed a valid option for Intel Mac users, especially if they don’t like the idea of using cloud gaming. However, downsides such as the lengthy setup process, large storage space requirement, and the inescapable overheating of the MacBook make it less than ideal.
Will there ever be Fortnite for MacBook?
Aside from some unverified rumors from early 2023, we haven’t heard any specific or official information about the potential return of Fortnite for MacBooks and iOS devices. For the time being, it seems that neither Epic Games nor Apple has any serious intention to work towards making the game available to Apple users again.
Obviously, this doesn’t mean it’s not possible to see a return of Fortnite to Macs and iPhones sometime in the future, but if this is ever to happen, it will likely not be anytime soon. Therefore, for the time being, if you want to play Fortnite on your Apple machine, you can use the methods we told you about on this page.
Related Content:
Leave a Reply