Stumble Guys is one of those fun little games you can play on your lunch break or when your boss isn’t looking, so it’s nice to have it on your Mac for when you feel the need to unwind for a couple of minutes. The thing is that the ways to play it on an Apple Silicon Mac and on an Intel Mac differ, since the game is only supported for M1 and M2 machines.
Wanting to help all our readers have a valid way to play Stumble Guys on their Macs, we decided to look at the different methods to do that and test them ourselves.
Right below, you can find all the available methods and below that, we’ve shared our personal experience after testing each of them.
All the methods to play Stumble Guys on Mac
Native (only for Apple Silicon users)
- Open the Mac App Store: Click the App Store icon in your Dock or open it from your Applications folder.
- Search for the Game: In the App Store, use the search bar at the top left corner to type in “Stumble Guys” and press Enter.
- Download the Game: Find “Stumble Guys” in the search results, click on it, and then click the “Get” or “Download” button to start downloading the game. You may need to enter your Apple ID password.
- Install the Game: Once downloaded, the game will automatically install on your Mac.
- Launch the Game: After installation, you can find “Stumble Guys” in your Applications folder or search for it using Spotlight (Cmd + Space) and type “Stumble Guys”. Click on the game icon to open and start playing.
Boosteroid Cloud Gaming (Recommended method)
Features: Constant 1080p/60 FPS; Stable connection; Low bandwidth requirements (15 MBPS); Huge gaming library with all the latest AAA titles.
Pros
- Cheapest cloud-gaming option
- Compatible with all macs
- Hardware specs don’t matter
- You can play in your browser in about 15 minutes
Cons
- Requires a good internet connection
- You need to look if the game is supported with your chosen vendor
Extras: Here’s our review of Boosteroid with a comparison to GeForce Now; also check out our Boosteroid Games List.
Boosteroid is the method we recommend for playing this game on Mac. It is very easy to use, offers great performance and has low Internet requirements, so even with a not-so-great connection, you can still get a smooth streaming.
- Use the “Play with Boosteroid” button and go to the Boosteroid website. There, you need to create a new account or log in using your Google Account credentials.
- Go at the top-right corner of the screen and click on “My account”. To begin using Boosteroid, you need to activate a plan of your choice under the “My subscription” tab.
- Look for the game in the search tab and once you find it, simply click on the ‘Play’ button.
GeForce Now
Pros
- Access to a vast library of games.
- High-quality graphics and performance.
- No need for powerful local hardware.
- Cross-platform support.
Cons
- Requires a stable and fast internet connection.
- Limited to supported games.
- Potential latency issues in online games.
- Requires a subscription for some features.
GeForce Now is a cloud gaming service that offers an accessible way to enjoy this game on your Mac.
- For Mac gamers, GeForce Now is a game-changer. It unlocks access to a vast array of games that may have been previously unplayable on your device. The highlight? Your Mac doesn’t need to be top-of-the-line, as NVIDIA’s servers handle the processing. This means even older Mac models can deliver high-quality graphics and smooth gameplay. What’s more, GeForce Now’s cross-platform capability allows for seamless transitions between your Mac, PC, or mobile device, preserving your game progress across platforms.
- On the other side of the coin, GeForce Now heavily depends on a stable internet connection. Subpar or unreliable internet might lead to gameplay issues like lag and graphic glitches. It’s also important to note that the platform doesn’t support every game, so there’s a chance your preferred game might not be available. Additionally, while the basic version is free, certain perks like priority access and longer gaming sessions come at a cost. Therefore, it’s vital to have a steady internet connection and to verify if GeForce Now hosts your games of choice.
Parallels Desktop
Features: Provides you with Windows OS functionality without the need for a separate Windows installation. Easy to set up and doesn’t take much space.
Pros
- Don’t need to buy the game
- M1/M2/Intel-compatible
- Hardware specs don’t matter
Cons
- Requires good Internet
- Console-based controls
- Available in few countries.
Parallels effectively sets up a virtual Windows environment within macOS, allowing the use of a wide range of software. This approach is user-friendly and quick to implement. In terms of stability, it surpasses CrossOver, minimizing the chances of errors or crashes. However, a significant drawback of Parallels Desktop is that it divides your Mac’s resources to simultaneously run two operating systems. Consequently, only a portion of the Mac’s capabilities is available for games operating within the Windows virtual environment.
CrossOver + the Game Porting Toolkit
Pros
- It’s free
- Unlimited compatibility
- Stable and reliable
Cons
- Takes time to set up
- Takes tons of storage
Apple’s Game Porting Toolkit (GPTK) enables native running of Windows games on Mac, offering robust features. However, setting up GPTK initially can be intricate, requiring the use of Terminal commands. To ease this process and increase accessibility, combining GPTK with CrossOver is advisable. CrossOver is a more user-friendly application, and this amalgamation facilitates a smoother setup of installation and compatibility layers, simplifying the system configuration for users.
1. Note: You need to own the game before you proceed with this method. Here are links to the game for different vendors: Steam; check for a discount on Cdkeys.com
Update your macOS to macOS Sonoma, visit the CrossOver site by clicking the button below, and download and install CrossOver.
2. Search for and download the Game Porting Toolkit from this Apple page and then open the downloaded file to mount it.
3. Download the CXPatcher from this page and install it in your Applications folder. Then run the following Terminal command: “xattr -cr /Applications CXPatcher.app”.
4. Open the CXPatcher, turn on the Enable External Resources and the Allow repatch / upgrade options.
5. Click Locate External Resources and open the Game Porting Toolkit folder. Then drag-and-drop the CrossOver app into the CXPatcher.
6. Create a new CrossOver bottle and install in it Steam (or another game launcher if you own the game elsewhere).
7. Turn off DXVK, launch and log in to Steam, go to your gaming library, install the game, and launch it.
Boot Camp
Features: Provides a native Windows 11 experience. Allows running all Windows-compatible programs and games as long as the Mac’s hardware can support them.
Note: Not available for Apple Silicon models.
Pros
- It’s free
- Unlimited compatibility
- Stable and reliable
Cons
- Takes time to set up
- Takes tons of storage
- Unavailable for M1/M2
Boot Camp installs Windows in a separate partition on your Mac and allows you to run any Windows program without any compatibility issues.
- This approach’s main advantage is its stability, ensuring a smooth gaming experience on your Mac without errors, crashes, or other glitches. Additionally, it’s a cost-effective solution as it’s free to use; you only need to purchase the game.
- A significant downside is the requirement for substantial hard drive space. Even for smaller games, the necessity of additional storage for the Windows installation is a consideration. Furthermore, this method is compatible only with Intel Macs, making it unsuitable for Apple Silicon users. Lastly, it’s the most time-intensive setup, demanding several hours for complete installation.
Our experience with each method to play Stumble Guys on Mac
As you can already see, there are quite a few ways to have fun with this game on a Mac computer, so it can be a bit confusing while picking the best one for you. Obviously, if you are on an Apple Silicon machine, downloading the game seems like the most straightforward option, but even then there might be reasons to favor one of the other options, so let’s take a look at what each of them has to offer.
Playing Stumble Guys natively on Mac (M1 and M2)
On Apple Silicon machines, all you need to play Stumble Guys is go to the App Store app, look for the game, and install it, which is what we did on our M1 MacBook Air. Since this is a super lightweight game, there were obviously no performance hiccups and everything ran smoothly.
The entire process is really straightforward, and since Stumble Guys is a free game, you don’t even have to pay anything to play it on an Apple Silicon machine.
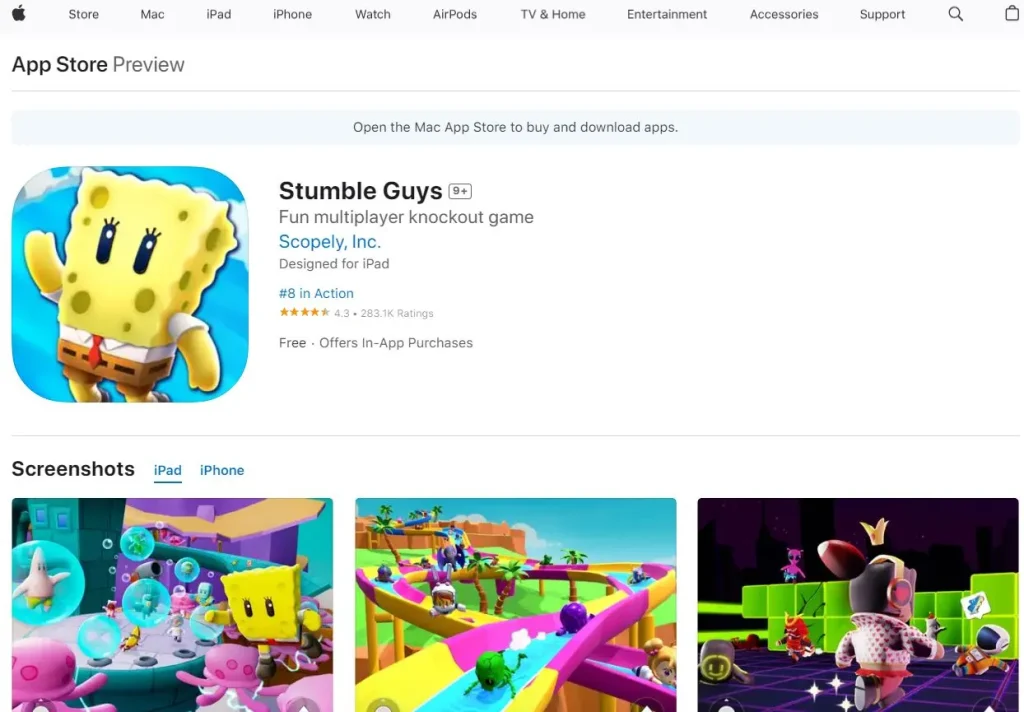
As said, this method for playing the game will probably be the preferred one for most Mac M1 and M2 users who only want to play this game in particular.
Streaming Stumble Guys with Boosteroid
Boosteroid is a cloud platform which lets you stream a huge selection of games to your Mac, including Stumble Guys. This means that the game will be running on a remote server, but you’ll be playing it on your Mac without needing to have it installed there. This makes Boosteroid the first viable method to play Stumble Guys on an Intel-based Mac, as it circumvents the lack of support for Intel machines.

Furthermore, it can also be a good option even if you are on an M1 or M2 MacBook, in case you want to be able to play other games, which don’t have macOS ports. As we said, Boosteroid has a large games’ library, and all of them can be streamed to your MacBook regardless of whether they are supported for macOS or not.
As for our experience with Stumble Guys while playing it through Boosteroid, it went pretty smoothly and there wasn’t much lag even though the game was getting streamed. Obviously, playing anything through a cloud gaming service does add a bit of delay, but we found that the slight increase in the latency didn’t affect our enjoyment of the game.

It’s also worth noting that we tested with a mediocre wireless Internet, with 25 Mbps speed and around 55 ms average latency. With a better Internet connection, the added delay will be even less noticeable.
Testing Stumble Guys on Mac with Parallels, CrossOver, and Boot Camp
As explained in the methods’ section, each of these three methods allow you to download and play the Windows version of Stumble Guys on a Mac, but they do it in a different way. Parallels lets you run the game in a Windows Virtual machine, CrossOver translates the game’s code into something that macOS can execute, and Boot Camp lets you install Windows in a separate partition, and run the game there.

We recommend using these methods only on Intel Macs, because the native Stumble Guys version for M1/M2 machines and Boosteroid are both much better options for Apple Silicon users for this particular game.
If you are on an Intel Mac, know that each of those methods works well with Stumble Guys even if your machine is older and less powerful. We tested the game with each of the methods on a 2016 MacBook Pro wit 8 GB of RAM, and they all worked fine: smooth performance, no stuttering, and little to no lag.
That said, we recommend using Parallels or CrossOver, as they have a much quicker and easier setup process compared to Boot Camp. Setting up the Boot Camp method took us about two hours and required us to dedicate around 50 gigs of our hard disk space for the entire Windows installation. In our opinion, it’s simply not worth doing this for a small and undemanding game such as Stumble Guys.
Playing Stumble Guys on Mac: Conclusion
Stumble Guys is one of the easier games to play on Mac both because it has a native version for M1 and M2 MacBooks and because there are plenty of workaround methods that can let you play it on an Intel-based machine. Of all the methods we talked about here, the game’s native version and Boosteroid are the most convenient in our opinion and are the ones that we recommend. That said, the other three methods (Parallels, CrossOver, and Boot Camp) are still viable, but require you to spend some time setting them up, especially in the case of Boot Camp, which might simply not be worth it for this particular game.
Leave a Reply