Wizard with a Gun is a cooperative sandbox survival game that doesn’t come with native Mac support. However, its enchanting magical world intrigued us, sparking our interest to search for unconventional ways for playing it. We explored five widely used gaming methods, and our testing revolved around assessing the compatibility, performance, and the overall gaming experience each method delivered. Below, we share the insights into bringing Wizard with a Gun on Mac to life, so make sure you read them and select the solution that works best for you.
Wizard with a Gun Mac Working Methods
For those itching to jump into the world of Wizard with a Gun on their Macs, you’re in luck! We’ve tested five methods, and you can find each working option right below. If you’re the type who likes to know what you’re getting into, scroll down a bit more to read about our firsthand experience with each method.
Boosteroid Cloud Gaming (Recommended method)
Features: Constant 1080p/60 FPS; Stable connection; Low bandwidth requirements (15 MBPS); Huge gaming library with all the latest AAA titles.
Pros
- Cheapest cloud-gaming option
- Compatible with all macs
- Hardware specs don’t matter
- You can play in your browser in about 15 minutes
Cons
- Requires a good internet connection
- You need to look if the game is supported with your chosen vendor
Extras: Here’s our review of Boosteroid with a comparison to GeForce Now; also check out our Boosteroid Games List.
Boosteroid stands out as the prime choice for Mac users who lean towards a more relaxed gaming approach. Tailored for non-competitive gamers, it provides a seamless and hassle-free gaming experience, striking an ideal balance between impressive graphics and smooth performance.
- Navigate to the Boosteroid site by clicking the “Play with Boosteroid” option. There, either register a new account or sign in with your Google Account.
- In the upper-right area of the Boosteroid interface, locate and click on “My account”. To start your Boosteroid experience, select and activate a subscription plan in the “My subscription” section.
- Use the search function to verify game availability and the supported vendors by Boosteroid. Prior ownership of the game is necessary. For purchasing options, visit Steam,
GeForce Now
Pros
- Access to a vast library of games.
- High-quality graphics and performance.
- No need for powerful local hardware.
- Cross-platform support.
Cons
- Requires a stable and fast internet connection.
- Limited to supported games.
- Potential latency issues in online games.
- Requires a subscription for some features.
GeForce Now is a breakthrough cloud gaming service, expanding the game library available to Mac users.
Note: Ownership of the game is essential. For purchasing options, visit Steam,
- You can transform your Mac into a powerhouse gaming machine with GeForce Now, harnessing the server power from NVIDIA. Ideal for older Mac models, this service delivers top-notch graphics and fluid gameplay. It goes beyond by facilitating cross-platform play and provides a smooth shift between devices without compromising your gaming progress.
- Nevertheless, the cornerstone of a seamless GeForce Now experience lies in a consistently fast internet connection. The specter of lag or graphic hiccups looms over fluctuating or slow connections. Also, it’s worth noting that not all games are on the roster, and certain premium features, such as priority access, demand a subscription. Hence, maintaining both internet stability and a thorough check on game availability is imperative for an elevated GeForce Now gaming journey.
Parallels Desktop
Features: Provides you with Windows OS functionality without the need for a separate Windows installation. Easy to set up and doesn’t take much space.
Pros
- Don’t need to buy the game
- M1/M2/Intel-compatible
- Hardware specs don’t matter
Cons
- Requires good Internet
- Console-based controls
- Available in few countries.
Note: Ownership of the game is essential. For purchasing options, visit Steam,
Parallels is a tool used to create a virtual Windows environment within macOS. Its setup is notably user-friendly and, compared to alternatives like CrossOver, boasts a higher level of stability, reducing the occurrence of errors and crashes. The main constraint of Parallels Desktop, however, emerges from its resource allocation, dividing your Mac’s capacities between two operating systems and potentially impacting gaming performance.
CrossOver + the Game Porting Toolkit
Pros
- It’s free
- Unlimited compatibility
- Stable and reliable
Cons
- Takes time to set up
- Takes tons of storage
Note: Ownership of the game is essential. For purchasing options, visit Steam,
Apple’s Game Porting Toolkit (GPTK) empowers Mac users to enjoy native Windows gaming, although its setup can be intricate, requiring familiarity with Terminal commands. However, by integrating GPTK with CrossOver, this process is simplified. This powerful combination streamlines the setup and adjustment of compatibility layers, providing a more accessible and user-friendly experience for gamers.
1. Visit the CrossOver site by clicking the button below, and download and install CrossOver.
2. Open CrossOver and create a new Bottle from the Bottle menu.
3. Right-click the newly-created bottle, click Install Software in Bottle, and then search for and install Steam (or another game launcher if you own the game elsewhere).
4. Make sure that D3DMetal option is enabled if you are about to play a DirectX 11 or 12 game, and then launch and log into Steam, find the game in your library, install it, and click Play.
Boot Camp
Features: Provides a native Windows 11 experience. Allows running all Windows-compatible programs and games as long as the Mac’s hardware can support them.
Note: Not available for Apple Silicon models.
Pros
- It’s free
- Unlimited compatibility
- Stable and reliable
Cons
- Takes time to set up
- Takes tons of storage
- Unavailable for M1/M2
Note: Ownership of the game is essential. For purchasing options, visit Steam,
Boot Camp simplifies the process of installing Windows on a distinct partition of your Mac, ensuring optimal compatibility with Windows applications.
- The key benefit of this method lies in its stability, offering a gaming experience free from technical hiccups. This solution is cost-effective, as it is free, with the only expense being the purchase of the game.
Nevertheless, there are drawbacks to consider. This approach necessitates a significant amount of hard drive space to accommodate both the game and the Windows operating system. It is exclusive to Intel Macs, meaning users with Apple Silicon devices must explore alternative methods. Additionally, the installation process is time-consuming, requiring several hours for completion.
Testing Wizard with a Gun on Mac with Boosteroid and GeForce Now
When we decied to search for ways to play Wizard with a Gun on a Mac, we first checked if it is supported by any cloud gaming services and, fortunately, both Boosteroid and GeForce Now have this game in their libraries. These services provide the luxury of streaming the game from specialized gaming rigs without installing it locally, which eliminates any concerns related to compatibility or high system requirements.
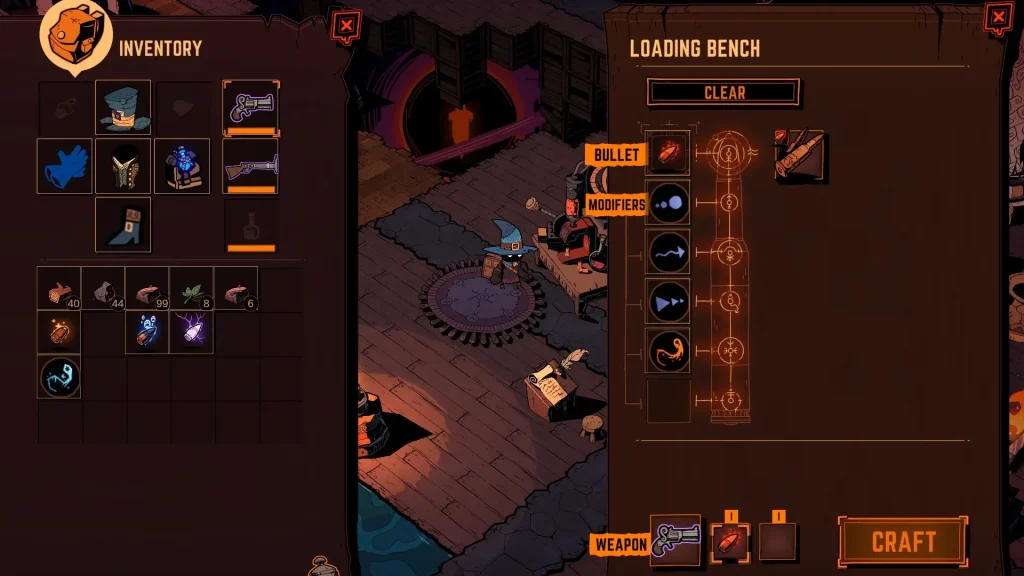
On the Boosteroid front, we were pleasantly surprised by the swift and straightforward setup. Within less than 10 minutes, we had an account ready and everything up and running. Our internet speed of 25 Mbps, was above the 15 Mbps requirement, so, we enjoyed seamless gameplay at 1080p and stable 60 FPS. Any hiccups we encountered were more related to our internet connection than the service itself.
Shifting to GeForce Now, the experience remained satisfying but with a few distinctions. This platform demanded a bit more from our internet, around 25 Mbps, to maintain the same level of performance. During occasional lag spikes, GeForce Now intelligently adjusted the resolution to stabilize the frame rate which we find as a practical feature but you can also disable it if you prioritize consistent visual quality over smooth performance.
In a nutshell, our Wizard with a Gun Mac gaming experience proved delightful with both services. The typical constraints of our Mac faded into insignificance, allowing us to plunge fully into the gaming world. And, while both platforms impressed, Boosteroid edged a bit ahead for us as ot not only met our criteria for performance and user-friendliness but also distinguished itself with a more appealing pricing structure.
Wizard with a Gun for Mac – Non-Cloud Methods
Enthusiasts of local gaming will find Wizard with a Gun particularly appealing due to its low system demands, rendering various workaround methods not only feasible but also inviting. Our emphasis was placed on the most straightforward and user-friendly options—namely, CrossOver and Parallels. These were tested on an M1 MacBook Air equipped with 8 gigs of memory, while Boot Camp underwent testing on an Intel-based 2019 MacBook Pro.
Wizard with a Gun for Mac with CrossOver+GPTK
CrossOver provides different compatibility layers to enhance performance and compatibility with various games. The setup process and installation took us a bit more compared to the time required to set up a cloud gaming session, but with everything in place, we quickly launched the game and enjoyed a satisfying performance without hiccups, crashes, errors, or graphical artifacts. It was like playing the game natively on a Windows PC. Our FPS effortlessly soared beyond 60, rendering the exact count somewhat irrelevant but one point to keep in mind with thsii method is the need to adjust the resolution based on your Mac model for the ideal screen aspect ratio, which in our case was 1680×1050.
Testing Wizard with a Gun for Mac with Parallels
Next, we tried running Wizard with a Gun on a Mac using Parallels, curious to see how this virtualization tool would handle the game. Parallels creates a Windows environment within macOS, allowing you to run Windows-exclusive games. Though it’s often more stable than alternatives like CrossOver, Parallels divides your Mac’s resources between two operating systems, which can be a concern for more resource-intensive games.
To our surprise, setting up Wizard with a Gun in a Parallels VM was hassle-free, and the performance exceeded our expectations. We didn’t encounter the resource splitting issue significantly, as the game ran fluidly, maintaining high frame rates of about 60 FPS throughout our play session. So, for those pondering between Parallels and other methods for playing Wizard with a Gun for Mac, our experience suggests that Parallels is a viable, user-friendly option that doesn’t compromise on game performance.
Is Boot Camp a good option for playing Wizard with a Gun on Mac?
Boot Camp is another option that lets you play Wizard with a Gun on Mac by installing Windows in a separate part of your hard drive, where you can then get and play the game. This option only works on Macs with Intel chips and it takes some time and a lot of space to set it up but we tried it with Wizard with a Gun and it worked well. We played the game smoothly on our 2019 MacBook Pro but, the problem was that it got very hot when we played the game. That’s why, if you have an Intel Mac and you want to play Wizard with a Gun, we suggest cloud gaming, which doesn’t make your Mac hot.
Wrapping Up Our Wizard with a Gun Mac Gaming Experience
In conclusion, after testing the five methods to play Wizard with a Gun on a Mac, our top pick is the cloud gaming method with platforms like Boosteroid and GeForce Now. These services not only delivered excellent performance and were user-friendly, but they also provide easy access to a wide range of other games not typically available on Mac.
Leave a Reply