The Witcher 3 may not have a macOS version, but there are quite a few ways to play it on a Mac and all of them work very well. Some workarounds even around the game to be played on older and weaker Macs that don’t meet the game’s system requirements.
We really wanted to try the Witcher 3: Wild Hunt on our Macs, so we researched the available workarounds and tested them. Now that we’ve tried each method, we are ready to tell you about our experience with the ones we deem the best and to also show you how to use them.
How to play The Witcher 3 on Mac: 5 working methods
Here are the best workaround solutions for playing the Witcher 3: Wild Hunt on Mac systems. Check out their descriptions to choose the one you think will be the best for you. If you need additional information to decide which method to use, you can scroll down to the next section, where you can read about our experience and thoughts on each workaround.
Boosteroid Cloud Gaming (Recommended method)
Features: Constant 1080p/60 FPS; Stable connection; Low bandwidth requirements (15 MBPS); Huge gaming library with all the latest AAA titles.
Pros
- Cheapest cloud-gaming option
- Compatible with all macs
- Hardware specs don’t matter
- You can play in your browser in about 15 minutes
Cons
- Requires a good internet connection
- You need to look if the game is supported with your chosen vendor
Extras: Here’s our review of Boosteroid with a comparison to GeForce Now; also check out our Boosteroid Games List.
For casual gaming on Mac, we highly recommend Boosteroid. It’s the perfect choice for those seeking a simple way to play games on their Apple device, offering a satisfying mix of visual quality and performance.
- Click the “Play with Boosteroid” button to visit their site. Sign up for a new account or use your Google Account to log in.
- In the upper right of the homepage, select “My account”. Choose and activate a subscription plan under “My subscription”.
- To find your game, use the search feature. Remember, you should already own the game on platforms such as Steam or Epic Games.
GeForce Now
Pros
- Access to a vast library of games.
- High-quality graphics and performance.
- No need for powerful local hardware.
- Cross-platform support.
Cons
- Requires a stable and fast internet connection.
- Limited to supported games.
- Potential latency issues in online games.
- Requires a subscription for some features.
GeForce Now revolutionizes Mac gaming by providing a cloud gaming service that brings a vast array of games to your fingertips.
Note: Ensure you own the game on a supported platform, such as Steam and Epic Games Store.
- GeForce Now is ideal for Mac users, offering high-quality gaming without needing high-end hardware, as NVIDIA handles the processing. It’s versatile, allowing you to switch between Mac, PC, and mobile while maintaining your game progress.
- However, a stable internet connection is crucial for a smooth experience. Be aware that not all games are available on GeForce Now, and some premium features require a paid subscription. Despite these considerations, GeForce Now is an excellent choice for gaming on a Mac.
Parallels Desktop
Features: Provides you with Windows OS functionality without the need for a separate Windows installation. Easy to set up and doesn’t take much space.
Pros
- Don’t need to buy the game
- M1/M2/Intel-compatible
- Hardware specs don’t matter
Cons
- Requires good Internet
- Console-based controls
- Available in few countries.
Note: Ensure you own the game on a supported platform, such as Steam and Epic Games Store.
Parallels Desktop is a method that creates a virtual Windows environment on macOS, offering a straightforward setup and enhanced stability compared to CrossOver.
While Parallels is user-friendly and stable, it divides your Mac’s resources between macOS and the Windows virtual machine. This split can limit the resources available for gaming, impacting performance.
CrossOver + the Game Porting Toolkit
Pros
- It’s free
- Unlimited compatibility
- Stable and reliable
Cons
- Takes time to set up
- Takes tons of storage
Note: Ensure you own the game on a supported platform, such as Steam and Epic Games Store.
Utilizing Apple’s Game Porting Toolkit (GPTK) for native Windows gaming on Mac can be complex. To streamline this, combine GPTK with CrossOver. This combination simplifies the setup process, enhancing the user experience by making it more accessible and easier to manage game installations and compatibility layers.
1. Visit the CrossOver site by clicking the button below, and download and install CrossOver.
2. Open CrossOver and create a new Bottle from the Bottle menu.
3. Right-click the newly-created bottle, click Install Software in Bottle, and then search for and install Steam (or another game launcher if you own the game elsewhere).
4. Make sure that D3DMetal option is enabled if you are about to play a DirectX 11 or 12 game, and then launch and log into Steam, find the game in your library, install it, and click Play.
Boot Camp
Features: Provides a native Windows 11 experience. Allows running all Windows-compatible programs and games as long as the Mac’s hardware can support them.
Note: Not available for Apple Silicon models.
Pros
- It’s free
- Unlimited compatibility
- Stable and reliable
Cons
- Takes time to set up
- Takes tons of storage
- Unavailable for M1/M2
Note: Ensure you own the game on a supported platform, such as Steam and Epic Games Store.
Boot Camp, a method that installs Windows on a separate partition, offers stable gameplay on Macs without compatibility issues.
- The advantage of the Boot Camp method is that it brings you very close to the native experience of playing this game and this also means that your Mac’s resoruces will be used as efficiently as possible. It is also the most stable non-cloud gaming method.
- The disadvantages of Boot Camp is that it has a lengthy setup process that unexperienced users may find a bit confusing. It also requires a lot of free storage because you need space for both the game and the entire Windows 10 OS. Additionally, if you game with this method, your Mac will inevitably get very hot very quickly.
Playing The Witcher 3: Wild Hunt on Mac with Boosteroid and GeForce Now
Cloud gaming is quickly becoming a very good option for Mac users who wish to play unsupported games like The Witcher 3. This technology streams the games just like Netflix streams movies, thus eliminating any compatibility issues, or the need for powerful hardware.
We used to be skeptical about this type of technology, but as we tested more and more games with different cloud platforms, it became apparent that this is indeed a viable solution. In the case of The Witcher 3, the services that let you play it on Mac are Boosteroid and GeForce Now.
Streaming the Witcher 3 with Boosteroid on our MacBook
Our journey with The Witcher 3 on a Mac began with Boosteroid. The service’s appeal lies in its low internet speed requirement – as low as 15 Mbps – making it accessible even to those with modest internet connections. However, for an immersive experience in the graphically rich world of The Witcher 3, we found that a stable connection of at least 25 Mbps was preferable.
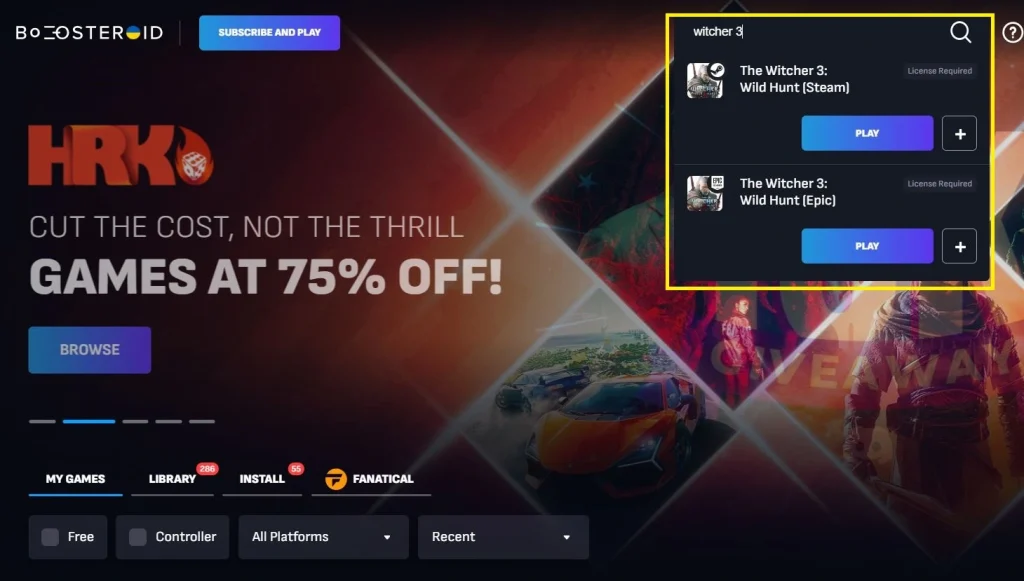
Boosteroid streamed the game at a decent 1080p resolution and 60 FPS, which provided a satisfaying and engaging gaming experience since the image quality and FPS rate remained consistent for the majority of our testing. Occasional lag spikes did occur, temporarily affecting visual and performance quality, but these were fleeting and didn’t significantly mar our overall journey through the game’s vast and detailed landscapes.
Streaming the Witcher 3 through GeForce Now on Mac
Switching to GeForce Now, we had a very similar experience. GeForce Now requires a slightly higher internet speed – a minimum of 25 Mbps – but since that was exact the speed of our Internet during the test, the streaming quality was good, albeit not ideal.
During the occasiassional lag spike, GFN would aggressively diminish the picture quality in favor of retaining smooth performance, but this would sometimes make the image very distorted. Fortunately, there are a lot of settings in the GeForce Now client and after some tinkerign around, we found a configuration that better balanced image quality and performance.
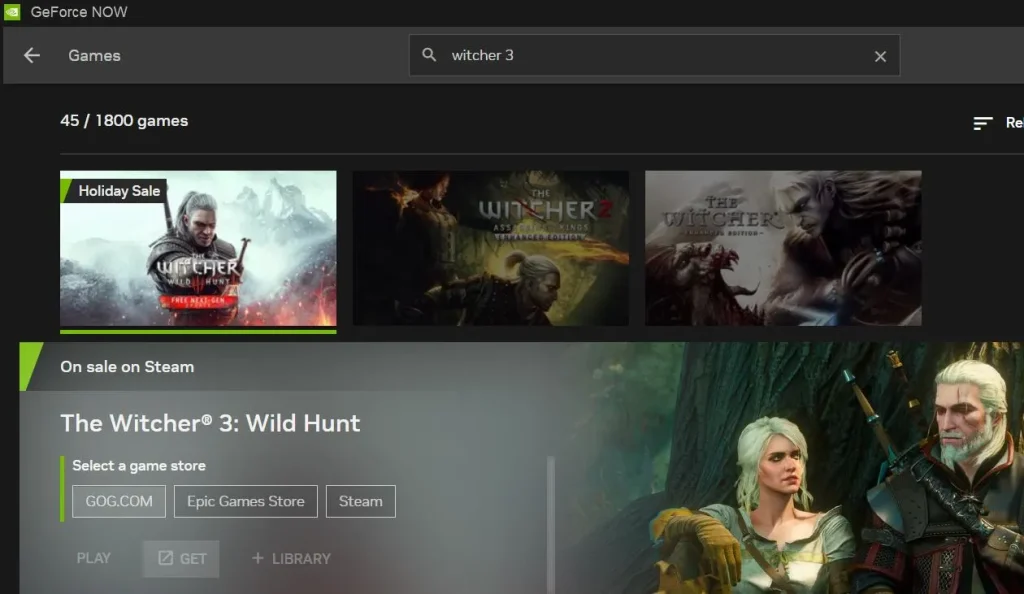
Overall, it seems to use that GFN has a slightly higher bandwidth/Internet speed demands, but the availability of so many customization options lets you find the right configuration for you even if your Internet isn’t that great.
Is cloud gaming good for playing The Witcher 3 on Mac?
In conclusion, both Boosteroid and GeForce Now offer compelling cloud gaming experiences for playing The Witcher 3 on a Mac. While comparable in many ways, they each have their nuances. Boosteroid is more accessible for those with lower internet speeds, while GeForce Now offers more options for fine-tuning your experience with the platform.
Both services effectively bridge the gap for Mac users, bringing the rich, expansive world of The Witcher 3 to a system where it’s not natively available. Ultimately, the choice between the two services might come down to individual internet capabilities and personal user preferences.
Testing The Witcher 3: Wild Hint on Mac with CrossOver, Parallels, and Boot Camp
The Witcher 3: Wild Hunt is also playable on Mac machines with methods that let you download and run the game locally. There are quite a few such options and they all tend to work with this game, but the ones we think are the best and that we recommend to our readers are CrossOver, Parallels, and Boot Camp.
Here, we need to remind you that the game’s performance with these methods will be determined by your Mac’s hardware, which is why it greatly matters what type of Mac you are using. In our tests we used two different Macs. For CrossOver and Parallels, we tested the game on an M1 Pro MacBook with 16 gigs of unified memory and for Boot Camp, we used a 2018 MacBook Pro with 16 GB of RAM.
Playing the Witcher 3 on Mac M1 with CrossOver: Performance review
CrossOver works by translating the game’s code so that your macOS can execute it, which is the most straighforward game to play The Witcher 3 locally on a Mac machine.
We set up the app, created a new bottle (a type of virtual container) and installed the game in it. CrossOver actually lets you use several different translation layers so we experimented with the different configuration variants and we got the best performance when we enabled ESync and D3DMetal. With this configuration, we got an average of 40 FPS with medium settings and 2K (2560×1440) resolution. We then also tried using the Low settings and 1080p resolution, whihc bumped our average FPS rate up to around 55.
Overall, we were staisfied with both how easy it was to start the game with CrossOver and with the relatively good performance. In other words, we do recommend this method for playing the Witcher 3 on Mac.
Running the Witcher 3 in Parallels on our M1 MacBook: Is it worth it?
Instead of a translation layer, Paralles lets you play The Witcher 3 on Mac by creating an entire Windows virtual machine on your Mac, wherein you can run the game. This tends to be a more stable option comapred to CrossOver, but with the downside of forcing your Mac to run two operating systems at the same time and thus reducing the amount of resources that can be used for the game.
In practice, we didn’t have any problems launching The Witcher 3 on our M1 MacBook Pro, but there was a noticeable decrease in the performance. To get an average of 40 FPS, we had to use the Low settings and 1080p resolution. Also, at times the game did feel a bit choppy even when there weren’t any sudden FPS drops and there seemed to be a slight input delay. That is not to say that it isn’t playable, but in this case, we think that the CrossOver alternative works better.
Is Boot Camp good for playing the Witcher 3 on Mac?
The Boot Camp method is only usable on Macs with Intel chips and directly lets you install the entire Windows OS on a separate partition of your hard drive. The plus here is that there’s no emulation involved with this method and it’s the closest you can get to playing the game natively. Technically, this method should make the best use of your Mac’s resources. The downsides are that it took us several hours and around 150 GB of space to get everything ready.
Once we finally started The Witcher 3 on our MacBook Pro from 2018, the game did start without any issues as if we were on a Windows PC. However, the mediocre GPU of our Mac forced us to use the Low settings to keep the FPS rate an an acceptable average of 40. The plus is that there was no choppiness or any sort of delay, so this would have been a pretty good option if it weren’t for the significant amount of heat radiating from our Mac. The fan was going full blast all the time we were playing, which is neither pleasant nor good for the longevity of the machine.
Ultimately, Boot Camp is an okay method, but it has quite a few downsides, so if we really wanted to play The Witcher 3 on an Intel-based Mac, we’d instead use a cloud gaming service like Boosteroid or GFN.
Conclusion about the methods to play The Witcher 3 on Mac
In conclusion, while both cloud gaming and local methods enable playing The Witcher 3 on Mac, each comes with its trade-offs.
Cloud gaming platforms like Boosteroid and GeForce Now are excellent for those with limited hardware capabilities or who prefer convenience, offering good performance regardless of the Mac model, as long as your Internet is stable.
Local methods provide a more native gaming experience but depend heavily on the Mac’s hardware and involve more complex setups. Ultimately, the choice depends on individual preferences, internet capabilities, and the specific Mac model used.
Leave a Reply