How to play Medieval Dynasty on Mac
Playing Medieval Dynasty is a challenging process for Mac gaming enthusiasts, as they find themselves faced with the challenge of the game’s lack of native support on their preferred platform. However, we explored alternatives to bring you a guide on how to play Medieval Dynasty on Mac. Our research led us to three cloud gaming solutions, which we personally tested and evaluated for you, as well as three local gaming solutions that should technically work if you decide to put in the time and effort required. So, read on and learn about the ways to immerse yourself in the medieval wonders of this extraordinary game on your Mac.
The Medieval Dynasty Mac Methods and Instructions We Explored
If you are looking for alternative Medieval Dynasty Mac methods, we’ve got you covered! Just take a look at the methods below. But if you’re interested in our own experiences playing this game on Mac, keep reading below, where we will share our firsthand insights.
Boosteroid Cloud Gaming (Recommended method)
Features: Constant 1080p/60 FPS; Stable connection; Low bandwidth requirements (15 MBPS); Huge gaming library with all the latest AAA titles.
Pros
- The best value cloud gaming option.
- Compatible with all Macs
- Hardware specs don’t matter
- You can play in your browser in about 15 minutes
Cons
- Requires a good internet connection
- You need to see if the game is supported by your chosen vendor
Extras: Here’s our review of Boosteroid with a comparison to GeForce Now; also check out our Boosteroid Games List.
Boosteorid is a great choice for playing on a Mac, especially if you’re not a super competitive gamer. It’s perfect if you just want to enjoy the game on your Apple machine without dealing with complicated steps and it provides a good balance of great visuals and smooth performance.
- Use the “Play with Boosteroid” button and go to the Boosteroid website. There, you need to create a new account or log in using your Google Account credentials.
- Go to the top-right corner of the screen and click on “My account”. To begin using Boosteroid, you need to activate a plan of your choice under the “My subscription” tab.
- Look for the game in the search tab on top to see which vendors Boosteroid supports. You need to own the game before you proceed with this method. Here are links to the game for different vendors: Steam, Epic Games; check for a discount on Cdkeys.com
Xbox Game Pass/Xbox Cloud Gaming
Features: Access to hundreds of games without the need to purchase them individually. Ability to play the Game Pass titles on any device through the Xbox Cloud Gaming service.
Pros
- You don’t need to buy the game
- M1/M2/Intel-compatible
- Hardware specs don’t matter
Cons
- Requires good Internet for its cloud-gaming
- Controls are console-based, emulated for mouse and keyboard.
- Available in a few countries.
Step 1: Subscribe to Game Pass
If you want to use Xbox Cloud Gaming, you’ll need to subscribe to Xbox Game Pass Ultimate. Click the button below to join, sign up with your Microsoft account, and follow the on-screen instructions.
You can play without cloud gaming by following the Parallels or Boot Camp Methods.
Step 2: Play with Xbox Cloud Gaming (Optional)
This step is optional and specifically for Xbox Cloud Gaming. Go to the Xbox site, click on Game Pass, then Xbox Cloud Gaming, and select Join Now. Find the game, click Play with Cloud Gaming, and you’re good to go.
- It is important to note that playing games through Xbox Cloud requires a controller. So, if you don’t have one, then install this extension to your Edge/Chrome browser, enable it, and then click in the center of your screen once the game starts to begin using it.
GeForce Now
Pros
- Access to a vast library of games.
- High-quality graphics and performance.
- No need for powerful local hardware.
- Cross-platform support.
Cons
- Requires a stable and fast internet connection.
- Limited to supported games.
- Potential latency issues in online games.
- Requires a subscription for some features.
GeForce Now is a cloud gaming service that offers an accessible way to enjoy a large selection of games on your Mac.
Note: You need to own the game before you proceed with this method. Here are links to the game for different vendors: Steam, Epic Games; check for a discount on Cdkeys.com
- GeForce Now is a game-changer for Mac gamers, offering access to a wide library of games. The best part is that you don’t need a super powerful Mac because all the heavy lifting happens on NVIDIA’s servers. This means even older Macs can enjoy high-quality graphics and smooth performance.
- Keep in mind that a solid internet connection is crucial, and not all games are supported. Additionally, while the basic service is free, some features require a subscription.
Parallels Desktop
Features: Provides you with Windows OS functionality without the need for a separate Windows installation. Easy to set up and doesn’t take much space.
Pros
- Don’t need to buy the game
- M1/M2/Intel-compatible
- Hardware specs don’t matter
Cons
- Requires good Internet
- Console-based controls
- Available in few countries.
Note: You need to own the game before you proceed with this method. Here are links to the game for different vendors: Steam, Epic Games; check for a discount on Cdkeys.com
Parallels create a virtual Windows PC within your macOS, making it relatively easy to use. It’s stable, minimizing errors or crashes compared to other methods. However, it means your Mac has to split its resources between two operating systems, potentially affecting game performance.
CrossOver + the Game Porting Toolkit
Pros
- It’s free
- Unlimited compatibility
- Stable and reliable
Cons
- Takes time to set up
- Takes tons of storage
Note: You need to own the game before you proceed with this method. Here are links to the game for different vendors: Steam, Epic Games; check for a discount on Cdkeys.com
Running Windows games natively on your Mac is possible with Apple’s GPTK, but it requires Terminal commands for setup. To simplify this, you can integrate GPTK with CrossOver, a more user-friendly application. This method is stable, but requires a significant amount of hard drive space for both the game and Windows 10. Plus, it’s time-consuming and not suitable for Apple Silicon Macs.
1. Visit the CrossOver site by clicking the button below, and download and install CrossOver.
2. Open CrossOver and create a new Bottle from the Bottle menu.
3. Right-click the newly-created bottle, click Install Software in Bottle, and then search for and install Steam (or another game launcher if you own the game elsewhere).
4. Make sure that D3DMetal option is enabled if you are about to play a DirectX 11 or 12 game, and then launch and log into Steam, find the game in your library, install it, and click Play.
Boot Camp
Features: Provides a native Windows 11 experience. Allows running all Windows-compatible programs and games as long as the Mac’s hardware can support them.
Note: Not available for Apple Silicon models.
Pros
- It’s free
- Unlimited compatibility
- Stable and reliable
Cons
- Takes time to set up
- Takes tons of storage
- Unavailable for M1/M2
Note: You need to own the game before you proceed with this method. Here are links to the game for different vendors: Steam, Epic Games; check for a discount on Cdkeys.com
Boot Camp installs Windows in a separate partition on your Mac and allows you to run any Windows program without any compatibility issues.
- This method shines because it’s the most reliable. You won’t have to deal with annoying errors, crashes, or strange glitches while enjoying your game on your Mac. Plus, the best part is it won’t cost you a dime beyond the game itself, which is a win for your wallet!
- However, there are a few things to consider. First off, get ready to clear some space on your hard drive because this method requires a bunch of it. Your Mac needs room not just for the game but also for the entire Windows 10 operating system. Another thing to note is that Boot Camp is tailored for Intel Macs. If you’re rocking an Apple Silicon Mac, you might need to check out one of the other options. Lastly, be prepared for a bit of a time investment – setting up this method can take a couple of hours. So, while it’s solid and free, make sure you have the time and space to make it work smoothly.
Medieval Dynasty on Mac with Cloud Gaming
Playing Medieval Dynasty on Mac with Boosteroid
Our experience with Medieval Dynasty on Mac using Boosteroid was enjoyable, marked by stable performance and minimal fuss. The platform’s user-friendly interface made it easy to get started – a quick login, and game selection, and we were ready to dive into the medieval world. In terms of performance, Boosteroid delivered a stable frame rate of around 50-60 FPS, which was more than satisfactory for this game. The resolution was capped at 1080p and provided clear and crisp visuals on our Mac screen. We did notice some minimal latency, mostly hovering around 40-50 milliseconds, but it didn’t significantly disrupt the gameplay. The settings seemed to auto-adjust to optimize performance, striking a good balance between visual quality and smooth gameplay.
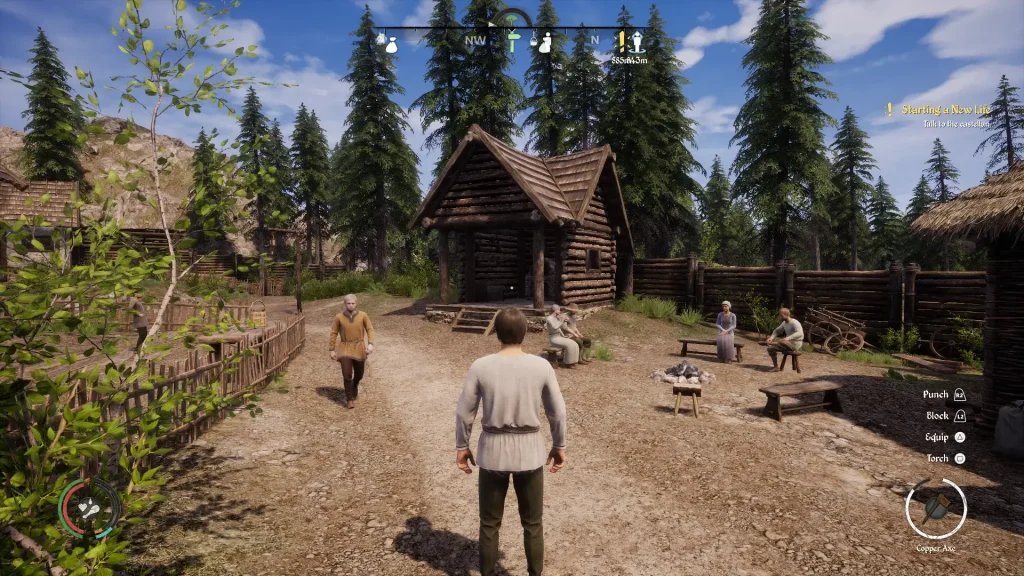
Playing Medieval Dynasty on Mac with Xbox Game Pass
Xbox Game Pass offered a different perspective. The convenience of cloud streaming was evident, as we bypassed any installation processes. In terms of frame rate, Xbox Game Pass performed well, keeping it around 55-60 FPS, which was quite smooth for gameplay. The game streamed at a standard resolution of 1080p, which ensured that the medieval landscapes looked appealing. We encountered slightly higher latency on Xbox Game Pass, around 50-60 milliseconds, which was noticeable but didn’t drastically affect the gameplay. The settings were automatically configured for optimal performance and our overall experience provided a reliable and convenient way to enjoy Medieval Dynasty on a Mac, though with a bit more latency compared to Boosteroid.
Playing Medieval Dynasty on Mac with GeForce Now
Switching to GeForce Now, we observed a noticeable improvement in the game’s performance and the gameplay experience was fluid and immersive. GeForce Now managed to consistently maintain a frame rate of around 60 FPS, even in more graphically intensive scenes of Medieval Dynasty. The resolution was again at 1080p, but the visual quality appeared slightly more refined compared to Boosteroid. Latency was impressively low, averaging around 20-30 milliseconds, which enhanced the game’s responsiveness significantly. The game’s settings automatically adjusted to provide the best performance, and we experienced no major issues.
Comparative Conclusion: Boosteroid, GeForce Now, and Xbox Game Pass
In conclusion, each cloud gaming platform offers a unique experience and, depending on the priorities – whether it’s higher frame rates and responsiveness or ease of access and convenience – Mac users can choose the platform that best suits their needs.
Medieval Dynasty for Mac with Local Gaming methods
Playing Medieval Dynasty for Mac with Parallels
When considering local gaming methods for playing Medieval Dynasty for Mac, Parallels is often a go-to for many users. This software allows you to run a virtual Windows environment on your Mac, theoretically enabling the play of Windows-only games like Medieval Dynasty. However, user experiences shared on Reddit suggest that this method might not be ideal for this particular game. For instance, one user with an M1 Pro Mac reported only achieving around 25 FPS on the lowest settings while playing Medieval Dynasty via Parallels, and described the experience as “unplayable.” This indicates that, while Parallels can technically run the game, the performance might not meet the expectations of smooth and immersive gameplay.
Playing Medieval Dynasty for Mac with Crossover
Crossover is another local gaming option for Mac users that works by translating Windows commands into macOS commands, which allows users to run Windows applications without the need for a full Windows operating system. Technically, Medieval Dynasty could run on a Mac using Crossover. However, given the game’s graphical and processing demands, the performance is unlikely to be satisfactory. This method would require a powerful Mac machine, and even then, users might experience subpar frame rates and potential stability issues. Therefore, while Crossover presents a potential avenue for playing the game, it’s important to temper expectations regarding the game’s performance.
Playing Medieval Dynasty for Mac with Boot Camp
Boot Camp is another local solution that involves partitioning your Mac’s hard drive to install and run Windows alongside macOS. This method typically offers better performance for Windows-only games compared to virtualization or compatibility layer options since it allows the game to run natively on Windows. However, playing Medieval Dynasty on a Mac via Boot Camp would also likely require a more powerful Mac machine with an Intel Processor to ensure a good gaming experience and, given the game’s resource-intensive nature, users might still encounter performance limitations, especially on older or less powerful Mac models.
Overall Considerations for Local Gaming Methods
In summary, users looking to play Medieval Dynasty for Mac using these local methods should be prepared for potential performance issues and consider the requirements and limitations of their specific hardware. Our personally tested recommendation is to go the cloud gaming route and try the services suggested above for a hassle-free and optimal gaming experience.
Leave a Reply