Geometry Dash Mac Download Methods
Geometry Dash is a popular rhythm-based platformer that has captured the hearts of many gamers. But while there is a native Geometry Dash Mac download version available on Steam, there are some hitches for Mac users. The problem? The Mac version of the game is 32-bit and is outdated since Apple ended support for 32-Bit games in macOS Catalina 10.15 and later, leading to compatibility issues on newer operating systems. Faced with these challenges, we embarked on a quest to find alternative solutions and describe our experience.
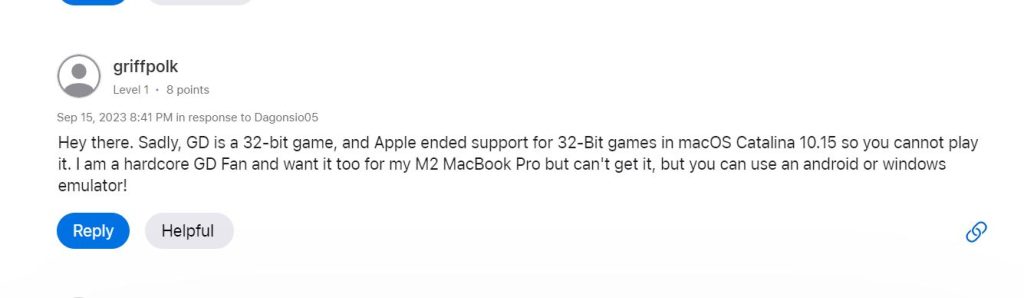
How to play Geometry Dash on Mac
We found several viable methods to play Geometry Dash on Mac: Boosteroid, Parallels, BootCamp, BlueStacks running the Android version of the game, CrossOver and the native Steam version. Each has its pros and cons, and the best method will likely vary based on your setup. Here’s a quick rundown to guide you:
- Boosteroid – Recommended for users with a stable internet connection, regardless of their Mac model and operating system.
- Parallels – Ideal for users who don’t mind running a virtual Windows environment on their Mac.
- CrossOver – perfect for Mac users who want to play Windows games on M1 MacBooks and achieve good performance and stability.
- BootCamp – Suitable for those who prefer a more native Windows experience on their Mac and have enough storage space.
- BlueStacks – For those interested in playing the Android version of Geometry Dash on excessively old Macs that cannot run the native version well.
- Steam (Native Mac Version) – A straightforward method best for older Macs running MacOS versions before 10.7.
Our Recommendation: For the smoothest experience, BootCamp won our hearts. But if you’re hesitant about partitioning your drive, Parallels is a close second. Those looking for a quick fix without much setup can consider Boosteroid, as long as they have a strong internet connection. So, while Geometry Dash’s outdated Mac version threw us off track, the detours proved insightful. Our hope? That our journey helps you navigate yours. Happy gaming!
Geometry Dash for Mac: methods and instructions
What you will see next is an overview of the methods and detailed instructions for them.
Boosteroid Cloud Gaming (Recommended method)
Features: Constant 1080p/60 FPS; Stable connection; Low bandwidth requirements (15 MBPS); Huge gaming library with all the latest AAA titles.
Pros
- Cheapest cloud-gaming option
- Compatible with all macs
- Hardware specs don’t matter
- You can play in your browser in about 15 minutes
Cons
- Requires a good internet connection
- You need to look if the game is supported with your chosen vendor
Extras: Here’s our review of Boosteroid with a comparison to GeForce Now; also check out our Boosteroid Games List.
Boosteroid is our recommended option for playing on a Mac unless you are a competitive gamer. The method is ideal if you simply want to enjoy the game on your Apple machine without jumping through any elaborate hoops, and gives a great combination of visuals and performance.

- Use the “Play with Boosteroid” button and go to the Boosteroid website. There, you need to create a new account or log in using your Google Account credentials.
- Go at the top-right corner of the screen and click on “My account”. To begin using Boosteroid, you need to activate a plan of your choice under the “My subscription” tab.
- Look for the game in the search tab on top to see which vendors Boosteroid supports. You need to own the game before you proceed with this method. Here are links to the game for different vendors: Steam;
Parallels Desktop
Features: Provides you with Windows OS functionality without the need for a separate Windows installation. Easy to set up and doesn’t take much space.
Pros
- Don’t need to buy the game
- M1/M2/Intel-compatible
- Hardware specs don’t matter
Cons
- Requires good Internet
- Console-based controls
- Available in few countries.
Note: You need to own the game before you proceed with this method. Here are links to the game for different vendors: Steam;
Parallels effectively creates a virtual Windows PC within your macOS environment, enabling you to run a wide range of software seamlessly, and its strengths lie in its user-friendly setup and robust stability, minimizing the likelihood of encountering errors or crashes. However, a notable drawback is that Parallels Desktop necessitates dividing your Mac’s resources to run both operating systems together, limiting the available resources for games running within the Windows virtual machine to approximately half.
Boot Camp
Features: Provides a native Windows 11 experience. Allows running all Windows-compatible programs and games as long as the Mac’s hardware can support them.
Note: Not available for Apple Silicon models.
Pros
- It’s free
- Unlimited compatibility
- Stable and reliable
Cons
- Takes time to set up
- Takes tons of storage
- Unavailable for M1/M2
Note: You need to own the game before you proceed with this method. Here are links to the game for different vendors: Steam;
Boot Camp installs Windows in a separate partition on your Mac and allows you to run any Windows program without any compatibility issues.
- This method shines in its reliability, ensuring a smooth and error-free gaming experience on your Mac, and it’s cost-effective, requiring expenditure only on the game itself, making it a budget-friendly choice.
- However, there are some drawbacks to consider: firstly, you’ll require a substantial amount of hard drive space to accommodate the Windows installation; secondly, this method is limited to Intel Macs, meaning if you have an Apple Silicon Mac, you’ll need to explore other options; and lastly, it’s a time-intensive process, necessitating a few hours for the setup.
BlueStacks
BlueStacks is an emulator that gives an opportunity for Mac users to play the Android version of a game, nevertheless, it’s important to acknowledge its constraints. Owners of Intel-based Macs, can use our BlueStacks guide and run Geometry Dash seamlessly, especially on less-powerful Macs that cannot handle well the methods above. Those with the newer M1 or M2 Macs will require an alternative solution known as PlayCover, designed to mirror BlueStacks’ functionality while catering to these advanced chipsets.
Note: This emulator isn’t compatible with Macs manufactured before 2014, and its functionality extends exclusively to Intel-based Macs, excluding the newer M1 and M2 models. The software operates harmoniously with macOS versions ranging from 10.12 (Sierra) onwards. However, it’s essential to be aware that BlueStacks doesn’t support the latest macOS versions, namely 12 (Monterey) and 13 (Ventura). These specifications serve as crucial reference points for Mac users considering the usage of BlueStacks and its compatibility with their devices.
Natively with Steam
If you want to try to run the native MacOS version of Geometry Dash on Steam, you can follow these instructions. Just make sure that your Mac meets the game’s requirements in order to avoid compatibility issues.
Playing the native macOS version of the game via Steam is a straightforward process. Here’s how you can do it:
- Install Steam: If you don’t already have Steam installed on your Mac, you can download it from the Steam website.
- Create or Log In to Your Steam Account: If you don’t have a Steam account, you’ll need to create one. If you already have an account, simply log in.
- Access the Steam Store: After logging in, you’ll have access to the Steam Store. You can browse and purchase games from the store.
- Purchase and Download The Game: Once you’ve found the game you want to play, click on it to view its details. You can purchase it from the store, and it will be added to your Steam library.
- Install and Play: In your Steam library, locate the game you’ve purchased, and click the “Install” button. The game will be downloaded and installed on your Mac. After installation, you can click “Play” to start the game.
- Manage and Customize: Within Steam, you can also customize your gaming experience. You can adjust settings like graphics, controls, and more to optimize your gaming experience.
Remember to make sure your Mac meets the system requirements for the game you want to play. Steam provides system requirement information on each game’s store page.
Geometry Dash for Mac: our firsthand experience with each solution
There’s no denying the addictive charm of Geometry Dash for Mac has kept many of us tapping our screens for hours. Here is what we explored from our tested solutions:
- Steam’s Native Mac Version:
Our first attempt was, of course, the official route. We tried Steam’s Native Mac Version on a MacBook Pro (15-inch, 2019), with a 2.6 GHz 6-core Intel Core i7 processor with 16 GB RAM and macOS Ventura, but it did not work well because a notification informed us Geometry Dash is not supported on Mac operating systems that are newer than 10.7. This method might still be viable for older macOS, but for newer systems, especially those running macOS versions beyond 10.7, we would recommend exploring alternative options.

- Boosteroid:
Our team had previous experience with Boosteroid’s cloud gaming service, and we found it to be an excellent choice for those with system compatibility issues. The platform offered smooth gameplay during our Geometry Dash for Mac sessions, we encountered minimal lags, even on peak hours and the average FPS hovered around 60.
- Parallels
When we tested Parallels to run Geometry Dash for Mac, the experience was notably smooth. We achieved a consistent 60 FPS in most scenarios, with a resolution of 1920×1080 that provided optimal performance. However, it was evident that this method consumed additional system resources and demanded more from our Mac.
- CrossOver
Our team had an impressive experience running Geometry Dash on an M1 MacBook Air equipped with 8GB of RAM via CrossOver. The game achieved an unwavering 60 FPS, even when cranked up to a high resolution of 2560 x 1600 with the most crisp textures. This performance outshone our previous attempts using Rosetta 2, where we encountered annoying stuttering and frame drops. It’s worth noting that on levels with an extraordinarily high object count, we did notice some frames dropping, tough. To enhance the gaming experience, we turned off V-Sync, which not only reduced input lag but also came without any visible screen tearing. In the end, Geometry Dash on our M1 MacBook Air via CrossOver delivered a smooth gaming experience that left us thoroughly impressed.
- BootCamp
Our journey with Boot Camp, the native Mac utility to run Windows on a separate partition, provided to be a rewarding one on our Intel-based MacBook Pro. The results were impressive and Geometry Dash achieved a consistent 60 FPS. The resolution of 2880×1800 contributed to the game’s smooth performance and replicated a high-end Windows gaming experience.
- BlueStacks
BlueStacks provided access to the Android ecosystem on our MacBook Pro (15-inch, 2019) and opened up new possibilities to play the game. Our experience revealed that while it didn’t match the smoothness of playing on an actual Android device, it offered a feasible alternative. We did encounter some minor lags, but with some setting optimizations, the gameplay improved significantly. The frame rate fluctuated between 45-60 FPS, with 1280×720 resolution providing the most consistent performance.
In Conclusion, for Mac users, playing Geometry Dash can be a bit of a hurdle. While the native Steam version may work for some, many will need to seek alternatives. From our tests, Boosteroid and BootCamp provided the best experiences. But ultimately, the right method for you depends on your preferences and Mac setup.
Leave a Reply