How to play Deliver Us Mars on Mac?
Deliver Us Mars is a captivating space adventure game that offers an immersive experience but the primary challenge for Mac users wanting to play it is the lack of a version compatible with macOS. However, we found several workarounds that allow Mac owners to bypass this limitation. From using cloud gaming platforms to running Deliver Us Mars on Mac through Windows emulation, each option has its unique features and requirements and this guide will explain them in order to help Mac users select the best way to play Deliver Us Mars on their devices.
Deliver Us Mars Mac Methods and Instructions
If you’re eager to explore the methods directly, you can find insturctions for them here:
Boosteroid Cloud Gaming (Recommended method)
Features: Constant 1080p/60 FPS; Stable connection; Low bandwidth requirements (15 MBPS); Huge gaming library with all the latest AAA titles.
Pros
- Cheapest cloud-gaming option
- Compatible with all macs
- Hardware specs don’t matter
- You can play in your browser in about 15 minutes
Cons
- Requires a good internet connection
- You need to look if the game is supported with your chosen vendor
Extras: Here’s our review of Boosteroid with a comparison to GeForce Now; also check out our Boosteroid Games List.
Boosteroid is the preferred option for Mac users looking for a seamless gaming experience, particularly if competitive gaming isn’t a primary focus. This method strikes a commendable balance between visual quality and performance, ensuring a hassle-free gaming session on Apple devices.
- To begin, select the “Play with Boosteroid” option which redirects you to their website. Here, you can either sign up for a new account or use existing Google Account details to log in.
- In the upper-right section of the screen, access “My account”. Before diving into gaming, activate a preferred subscription under “My subscription”.
- To find your game, use the search bar to check its availability with Boosteroid’s supported vendors. Remember, owning the game is a prerequisite. To purchase the game visit Steam, Epic Games, or check for potential discounts at Cdkeys.com.
GeForce Now
Pros
- Access to a vast library of games.
- High-quality graphics and performance.
- No need for powerful local hardware.
- Cross-platform support.
Cons
- Requires a stable and fast internet connection.
- Limited to supported games.
- Potential latency issues in online games.
- Requires a subscription for some features.
GeForce Now revolutionizes gaming on Macs, offering a vast array of games for easy access.
Note: Ownership of the game is required to use GeForce Now. To purchase the game visit Steam, Epic Games, or check for potential discounts at Cdkeys.com.
- GeForce Now proves revolutionary for Mac gamers, granting access to games that were previously inaccessible on Macs. Its standout feature lies in the ability for even standard Macs to deliver high-end gaming experiences, thanks to NVIDIA’s servers handling the computational load. The cross-platform functionality ensures a seamless transition between devices, allowing players to preserve their game progress effortlessly.
- Nevertheless, GeForce Now’s efficacy hinges heavily on a robust and stable internet connection. The presence of a weak or inconsistent connection can result in undesirable outcomes such as lags or graphical issues. It’s worth noting that not every game is available on the platform, and accessing premium features requires a paid subscription. Thus, ensuring a solid internet connection and checking the availability of specific games are pivotal factors for a smooth and enjoyable GeForce Now gaming experience.
Parallels Desktop
Features: Provides you with Windows OS functionality without the need for a separate Windows installation. Easy to set up and doesn’t take much space.
Pros
- Don’t need to buy the game
- M1/M2/Intel-compatible
- Hardware specs don’t matter
Cons
- Requires good Internet
- Console-based controls
- Available in few countries.
Note: To purchase the game visit Steam, Epic Games, or check for potential discounts at Cdkeys.com.
Parallels Desktop is a method that allows users to create a virtual Windows environment on macOS, offering a straightforward setup and enhanced stability compared to CrossOver.
Despite the user-friendly nature and stability of Parallels, however, there’s a drawback: it divides your Mac’s resources between macOS and the Windows virtual machine. This division can impose limitations on the resources allocated for gaming, potentially impacting overall performance.
CrossOver + the Game Porting Toolkit
Pros
- It’s free
- Unlimited compatibility
- Stable and reliable
Cons
- Takes time to set up
- Takes tons of storage
Note: To purchase the game visit Steam, Epic Games, or check for potential discounts at Cdkeys.com.
The GPTK from Apple empowers Mac users to run Windows games directly, but its setup can be technically intricate, often involving the use of Terminal commands. To simplify this process and enhance user-friendliness, it is advisable to combine GPTK with CrossOver. This pairing facilitates a smoother experience by simplifying the installation and configuration of the compatibility layer.
1. Visit the CrossOver site by clicking the button below, and download and install CrossOver.
2. Open CrossOver and create a new Bottle from the Bottle menu.
3. Right-click the newly-created bottle, click Install Software in Bottle, and then search for and install Steam (or another game launcher if you own the game elsewhere).
4. Make sure that D3DMetal option is enabled if you are about to play a DirectX 11 or 12 game, and then launch and log into Steam, find the game in your library, install it, and click Play.
Boot Camp
Features: Provides a native Windows 11 experience. Allows running all Windows-compatible programs and games as long as the Mac’s hardware can support them.
Note: Not available for Apple Silicon models.
Pros
- It’s free
- Unlimited compatibility
- Stable and reliable
Cons
- Takes time to set up
- Takes tons of storage
- Unavailable for M1/M2
Note: You need to own the game before you proceed with this method. To purchase it visit Steam, Epic Games, or check for potential discounts at Cdkeys.com.
Boot Camp facilitates the installation of Windows on a dedicated partition of a Mac, enabling the seamless functioning of Windows applications.
- Its key advantage lies in its stability, ensuring an uninterrupted gaming experience devoid of glitches or crashes. Furthermore, it’s a cost-effective method, necessitating only the purchase of the game.
- On the flip side, the substantial demand for hard drive space is a drawback, given the need to accommodate both the game and the Windows OS. Moreover, this method is exclusive to Intel Macs, requiring users with Apple Silicon devices to explore alternative solutions. Lastly, the setup process is somewhat time-consuming.
In case you haven’t leaped into gameplay yet, chances are you’re keen on discovering how our testing fared, so here’s our take on playing Deliver Us Mars using each of the methods from above.
Testing Deliver Us Mars on Mac with Boosteroid and GeForce Now
Cloud gaming services like Boosteroid and GeForce Now offer the easiest way to play Deliver Us Mars on Mac. These platforms stream the game directly to your Mac, eliminating concerns about compatibility and hardware requirements. We were curious to test both services and evaluate their performance in delivering a smooth and engaging gameplay experience, so here is how it went.
- Playing Deliver Us Mars on Mac with Boosteroid
Our first test was with Boosteroid and the service demonstrated a smooth experience streaming the game at 1080p and 60FPS, requiring a minimum 15 Mbps connection, which we easily met with our 50 Mbps internet. The setup, including the account creation, and the game launch, took less than 10 minutes, and we were able to proceed without unexpected hitches. During our gaming session we enjoyed consistent maximum resolution and FPS with the highest video settings. Despite occasional internet-related hiccups, Boosteroid proved capable, which made it our recommended option for Mac users seeking a seamless Cyberpunk experience.
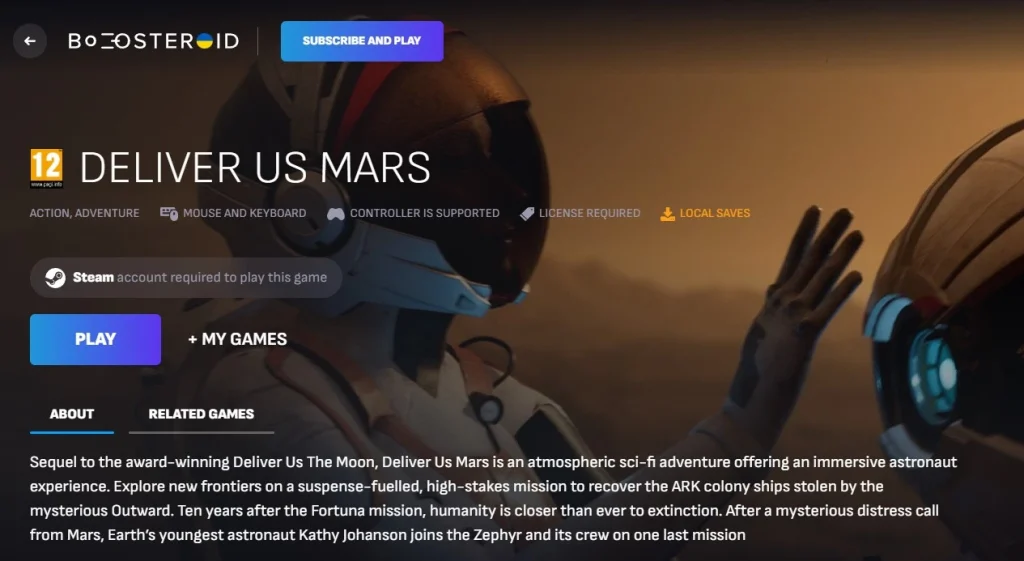
- Streaming Deliver Us Mars for Mac with GeForce Now
Following Boosteroid, we explored GeForce Now, which demands a slightly higher 25 Mbps for a 1080p/60 FPS stream. Running the game mirrored our Boosteroid experience, delivering a smooth stream with consistent performance under High settings. The primary distinction lies in how GeForce Now handled lag spikes as it opted to significantly reduce resolution to uphold a stable frame rate. This feature can be toggled off in the GFN client’s settings, which allows users to prioritize performance over consistent image quality if desired. However, this option matters mostly in scenarios of laggy internet connections; hence, for those with stable connections, this feature might not be particularly relevant.
If we have to give our vedict, cloud gaming, whether with Boosteroid or GeForce Now, proves an efficient option for users seeking an alternative to play Deliver Us Mars for Mac. The Internet requirements for either service aren’t excessively high, which ensurs a satisfactory gaming experience regardless of the chosen platform. Personally, our inclination leans towards Boosteroid due to its pricing plans and a game library that aligns more closely with our preferences, surpassing the offerings of the GFN library.
Our Deliver Us Mars MacBook experience with local gaming methods

- Deliver Us Mars on MacBook with Parallels
Parallels was an alternative to cloud gaming that enableed us to enjoy local play by creating a Windows virtual machine on our Mac. While stable, it required simultaneous Mac and Windows operation, which had an impact on our Mac’s resources. Testing Deliver Us Mars on an M1 MacBook Pro showed a noticeable performance decrease, and we achieved an average of 40 FPS with Low settings and 1080p resolution. While playable, the experience felt slightly choppy for our team, so we moved on to testing other local alternatives.
- Deliver Us Mars Mac M1 performance with CrossOver
CrossOver was another local gaming option that facilitates game download by creating a compatibility layer for macOS. We tested it with Deliver Us Mars on an M1 Pro MacBook Pro, and the installation process was smooth. We launched the game and achieved acceptable performance at around 30 FPS on average with Medium settings and 1080p resolution. While not native, this method provided a valid option for us, and should work for those who want to play on mid or high-end Apple Silicon Macs.
- Deliver Us Mars for Mac with Boot Camp
Boot Camp is a solution exclusively for Intel Macs that allowed us local play by installing Windows. We tested this method on a 2018 MacBook Pro and what we achieved was a crash-free Deliver Us Mars Mac launch. However, the gameplay experience, even with Medium settings and 1080p resolution, yielded lower average FPS (around 30) and notable overheating issues. So, even though Boot Camp proved functional, from what we experienced, it came with the downsides of a prolonged setup process, overheating during gameplay, and mediocre performance.
Conclusion
In conclusion, the cloud gaming services that we tested cater to those with older or not so powerful hardware and are our recommendation for users seeking a straightforward experience because they can deliver commendable performance across various Mac models, as long as they are connected to a stable internet connection. On the other hand, the local methods that we tried offer a more traditional gaming atmosphere but are tied to the Mac’s hardware specifications and require more configurations. So, the decision on which method to choose hinges on your personal preferences, your internet capabilities, and the specific Mac model that you use.
Leave a Reply