How to play Terraria on Mac
Terraria is a much-loved game for Mac users, but there are different ways to play it and, with several options at your disposal, a crucial question arises: which method should you choose? To assist you in making this decision, we’ve crafted a comprehensive guide based on our team’s experiences with each of these options. Whether you prefer the native MacOS version or seek the flexibility of cloud gaming through platforms like Boosteroid, GeForce Now, or Xbox Cloud Gaming, we’ve got the insights you need.
Terraria Mac Methods and Instructions
Below, you’ll find our tested methods and instructions for playing Terraria on Mac.
Boosteroid Cloud Gaming (Recommended method)
Features: Constant 1080p/60 FPS; Stable connection; Low bandwidth requirements (15 MBPS); Huge gaming library with all the latest AAA titles.
Pros
- Cheapest cloud-gaming option
- Compatible with all macs
- Hardware specs don’t matter
- You can play in your browser in about 15 minutes
Cons
- Requires a good internet connection
- You need to look if the game is supported with your chosen vendor
Extras: Here’s our review of Boosteroid with a comparison to GeForce Now; also check out our Boosteroid Games List.
Boosteroid is our top choice for Mac gamers who want a hassle-free experience with great visuals and performance, unless you’re a competitive gamer. It’s perfect for those who just want to enjoy the game on their Mac without any complicated setups.
- Use the “Play with Boosteroid” button and go to the Boosteroid website. There, you need to create a new account or log in using your Google Account credentials.
- Go at the top-right corner of the screen and click on “My account”. To begin using Boosteroid, you need to activate a plan of your choice under the “My subscription” tab.
- Look for the game in the search tab on top to see which vendors Boosteroid supports. You need to own the game before you proceed with this method. Here are links to the game for different vendors: Steam; check for a discount on Cdkeys.com
Xbox Game Pass/Xbox Cloud Gaming
Features: Access to hundreds of games without the need to purchase them individually. Ability to play the Game Pass titles on any device through the Xbox Cloud Gaming service.
Pros
- You don’t need to buy the game
- M1/M2/Intel-compatible
- Hardware specs don’t matter
Cons
- Requires good Internet for its cloud-gaming
- Controls are console-based, emulated for mouse an keyboard.
- Available in few countries.
Step 1: Subscribe to Game Pass
To play with Xbox Cloud Gaming, you’ll need to subscribe to the Xbox Game Pass Ultimate plan by clicking on the button below. Then click the Join button, sign up with your Microsoft account and follow the instructions that appear on your screen.
Step 2: Play with Xbox Cloud Gaming (Optional)
This step is optional, and you should perform it only if you want to play through the Xbox Cloud Gaming service. Go to the Xbox site and click on the Game Pass menu. After that, click on Xbox Cloud Gaming, and then select Join Now. Search for the game in the search bar, select it, and click on Play with Cloud Gaming.
- It is important to note that playing games through Xbox Cloud requires a controller. So, if you don’t have one, then install this extension to your Edge/Chrome browser, enable it, and then click in the center of your screen once the game starts to begin using it.
GeForce Now
Pros
- Access to a vast library of games.
- High-quality graphics and performance.
- No need for powerful local hardware.
- Cross-platform support.
Cons
- Requires a stable and fast internet connection.
- Limited to supported games.
- Potential latency issues in online games.
- Requires a subscription for some features.
GeForce Now is a cloud gaming service that offers an accessible way to enjoy this game on your Mac.
Note: You need to own the game before you proceed with this method. Here are links to the game for different vendors: Steam; check for a discount on Cdkeys.com
- GeForce Now is like a gaming lifesaver for Mac users. It lets you play many games, even on not-so-powerful Macs, because the hard work is done on their servers. You get great graphics and smooth play, and you can switch between your Mac, PC, or even mobile without losing your progress. It’s super convenient!
- You really need a good internet connection for GeForce Now to work well. If your internet is slow or unreliable, you might experience lag and visual problems. Also, not all games are available, so your favorite might not be there. While the basic service is free, some extras like priority access cost money. So, GeForce Now is great if you have good internet and your games are supported, but make sure to check those boxes.
Natively with Steam
The most direct way to play Terraria on Mac is by downloading the native MacOS version from Steam. This process is simple:
- Install Steam: If you don’t already have Steam installed on your Mac, you can download it from the Steam website.
- Create or Log In to Your Steam Account: If you don’t have a Steam account, you’ll need to create one. If you already have an account, simply log in.
- Access the Steam Store: After logging in, you’ll have access to the Steam Store. You can browse and purchase games from the store.
- Purchase and Download The Game: Once you’ve found the game you want to play, click on it to view its details. You can purchase it from the store, and it will be added to your Steam library.
- Install and Play: In your Steam library, locate the game you’ve purchased, and click the “Install” button. The game will be downloaded and installed on your Mac. After installation, you can click “Play” to start the game.
- Manage and Customize: Within Steam, you can also customize your gaming experience. You can adjust settings like graphics, controls, and more to optimize your gaming experience.
The native version runs smoothly on Mac, with compatibility for both Intel and Apple Silicon machines. With the Rosetta 2 translation layer, even M1 and M2 Macs can seamlessly run Terraria, providing a stable and consistent gaming experience. Plus, the game’s modest size (around 200 MB) and low system requirements mean it’s accessible to many, without much storage or processing power needed.
We tested Terraria on Mac and here is what we experienced:
- Boosteroid
With Boosteroid, Terraria streamed flawlessly to our Mac. The service didn’t require any high-end specs from our machine, it handled all the processing on its own servers and delivered consistent FPS and graphics without hiccups. The interface was intuitive, and jumping into the game was almost instantaneous – no downloads or installations were required, just a stable internet connection, and we were good to go. This convenience factor made Boosteroid our first choice for playing Terraria on Mac.
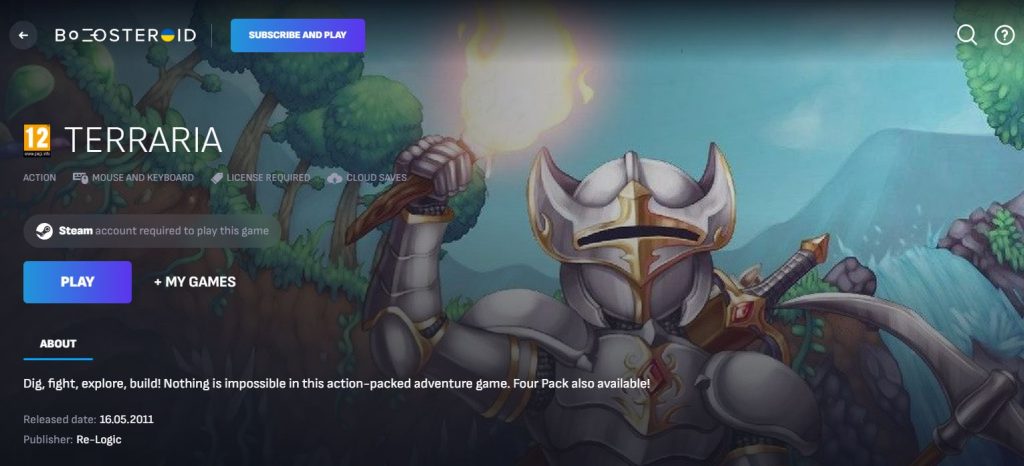
- Xbox Cloud Gaming
Xbox Cloud Gaming offered a familiar interface for those already invested in the Xbox ecosystem. Our gameplay experience was generally reliable with the GamePass subscription and we didn’t experience any major visual interruptions or lags. The FPS was consistent and the graphics quality was good enough to fully enjoy Terraria on our Mac. However, for us, this platform felt a little less at home compared to Boosteroid or even the native Steam option.
- GeForce Now
GeForce Now promised a high-quality Terraria experience with the perk of potentially better graphics. However, we encountered a few challenges. The free tier often left us in queues, delaying our play sessions. The premium membership improved that but at an additional cost. The service required a robust internet connection for the best performance, and some of us experienced variable quality during peak hours. Nonetheless, when the connection was solid, Terraria played beautifully, with all the graphical settings cranked to their limits.

- Playing Terraria on Mac via Steam
Playing Terraria on our M1 MacBook Pro via the native Steam version was a remarkably smooth and lag-free experience during our tests. The game’s lightweight nature, combined with its compatibility with both Intel-based and Apple Silicon Macs, allowed us to have the settings maxed out at 1080p resolution, and we consistently maintained a buttery-smooth 60 FPS during the most gameplay sessions, without any performance or graphical hiccups.
In fact, according to some Reddit users, even if you’re running Terraria on an older MacBook model, like the 2014 MacBook Air, you can still achieve acceptable frame rates and enjoy a smooth gaming experience. The game is known for its flexibility that allows players to adjust settings to improve performance. By tweaking options in the game menu related to lighting, visual effects, frame skipping, and other visual elements, you can tailor the gameplay experience to your Mac’s capabilities and ensure that Terraria runs smoothly on a variety of Mac laptops while maintaining an enjoyable level of performance.

Are there other games like Terraria for Mac that you can try?
If you’re a fan of Terraria and looking for similar games to enjoy on your Mac, Starbound offers a space-faring twist with vast exploration and crafting opportunities, while Minecraft, with its creative sandbox world, is a timeless classic. Don’t Starve and Don’t Starve Together provide unique survival challenges in intriguing, dark-themed environments. Meanwhile, games like Oxygen Not Included delve into space and colony management, offering captivating experiences that are sure to scratch that Terraria itch that you’ve got.
Leave a Reply