Starfield is one of the biggest gaming titles of 2023 and even though it’s not on Mac, there are many Mac users who really want to somehow be able to play this game on their Apple machines. We, too, were wondering if there aren’t any workaround ways that could help us bypass the lack of macOS version for this game, so we got to work and came across several solutions.
The methods we found are Boosteroid, Xbox Cloud Gaming, GeForce Now and, to a lesser extent, Boot Camp. Today, we want to tell you about our experience with each of them and explain how you, too, can use the methods to play Starfield on your Mac.
How to play Starfield on Mac: All Working Methods
Some of you may prefer to simply jump right in and try the methods for themselves, so here are all the available workarounds for playing Starfield on a Mac computer. And if you want to first check out what we have to say about each of the options, you can scroll down to our overview of them, where we share our personal experience.
Boosteroid Cloud Gaming (Recommended method)
Features: Constant 1080p/60 FPS; Stable connection; Low bandwidth requirements (15 MBPS); Huge gaming library with all the latest AAA titles.
Pros
- Cheapest cloud-gaming option
- Compatible with all macs
- Hardware specs don’t matter
- You can play in your browser in about 15 minutes
Cons
- Requires a good internet connection
- You need to look if the game is supported with your chosen vendor
Extras: Here’s our review of Boosteroid with a comparison to GeForce Now; also check out our Boosteroid Games List.
We recommend Boosteroid as the optimal choice for Mac gaming, unless you’re deeply into competitive gaming. It’s an excellent method for those who want a hassle-free gaming experience on their Apple device, providing a perfect blend of visual quality and performance.
- To start with Boosteroid, click the “Play with Boosteroid” button and navigate to the Boosteroid website. Here, you can either sign up for a new account or log in with your Google Account.
- In the top-right corner, select “My account.” Under the “My subscription” section, activate your preferred plan to begin using Boosteroid.
- To find the game, use the search tab at the top. Ensure you own the game to proceed with this method. You can purchase the game on Steam or look for discounts on Cdkeys.com.
Xbox Game Pass/Xbox Cloud Gaming
Features: Access to hundreds of games without the need to purchase them individually. Ability to play the Game Pass titles on any device through the Xbox Cloud Gaming service.
Pros
- You don’t need to buy the game
- M1/M2/Intel-compatible
- Hardware specs don’t matter
Cons
- Requires good Internet for its cloud-gaming
- Controls are console-based, emulated for mouse an keyboard.
- Available in few countries.
Step 1: Subscribe to Game Pass
To engage in Xbox Cloud Gaming, subscribe to Xbox Game Pass Ultimate by clicking the button below. Hit the ‘Join’ button, register with your Microsoft account, and follow the on-screen instructions.
You can play without cloud gaming by following with the Parallels or Boot Camp Methods.
Step 2: Play with Xbox Cloud Gaming (Optional)
This step is optional, reserved for those wanting to use Xbox Cloud Gaming. Visit the Xbox website, select the ‘Game Pass’ menu, then choose ‘Xbox Cloud Gaming’ and click ‘Join Now.’ Find and select your game in the search bar, and start playing with Cloud Gaming.
- Remember, a controller is essential for Xbox Cloud Gaming. If you don’t have one, install the specified extension in your Edge/Chrome browser, enable it, and click the center of your screen to start using it once the game begins.
GeForce Now
Pros
- Access to a vast library of games.
- High-quality graphics and performance.
- No need for powerful local hardware.
- Cross-platform support.
Cons
- Requires a stable and fast internet connection.
- Limited to supported games.
- Potential latency issues in online games.
- Requires a subscription for some features.
GeForce Now is a cloud gaming service that enhances your Mac gaming experience, enabling you to play this and many other games.
Note: You need to own the game before you proceed with this method. Here are links to the game for different vendors: Steam; check for a discount on Cdkeys.com.
- GeForce Now is a boon for Mac gamers, offering access to a broad range of games that might have been inaccessible before. The advantage? Your Mac doesn’t need to be highly advanced since NVIDIA’s servers handle the processing. This allows for superior graphics and smooth gameplay, even on older Mac models. Furthermore, its cross-platform capability means you can seamlessly switch between your Mac, PC, or mobile device, retaining your game progress.
- However, the drawback lies in GeForce Now’s dependence on a strong internet connection. Poor connectivity can lead to gameplay issues. Also, not every game is available, and while the basic service is free, some premium features do require a paid subscription. It’s crucial to have a stable internet connection and to verify the availability of your preferred games on the platform.
Boot Camp
Features: Provides a native Windows 11 experience. Allows running all Windows-compatible programs and games as long as the Mac’s hardware can support them.
Note: Not available for Apple Silicon models.
Pros
- It’s free
- Unlimited compatibility
- Stable and reliable
Cons
- Takes time to set up
- Takes tons of storage
- Unavailable for M1/M2
Note: You need to own the game before you proceed with this method. Here are links to the game for different vendors: Steam; check for a discount on Cdkeys.com.
Boot Camp facilitates Windows installation on a separate Mac partition, allowing seamless operation of any Windows software.
- The biggest advantage of Boot Camp is its reliability. It’s known for being highly stable, meaning you’re unlikely to face errors or crashes while playing your game on a Mac. Plus, it’s a cost-free method, except for the game purchase.
- On the downside, it demands a significant amount of hard drive space to accommodate both the Windows OS and the game. It’s suitable only for Intel Macs, so those with Apple Silicon need alternative solutions. Additionally, it’s the most time-consuming method, requiring several hours for complete setup.
Testing each method to play Starfield on Mac: Here’s what we learned
There are many possible workarounds to play Windows games on Mac, but when talking about a game like Starfield, many of them are bound to fail for a number of reasons, which we’ll talk about in a bit.
Eventually, after going through several potential workaround solutions, all of which failed, we decided to give a try to cloud gaming. This is when, rather than having the game installed locally on your system, it gets streamed to you from a remote machine, similarly to how Netflix films are streamed over the Internet instead of having them downloaded on your Mac.
The main benefits here are that this takes care of all compatibility obstacles and that you don’t need to worry about the high requirements of the game, because the cloud gaming server will be doing all the heavy lifting. The only thing you need for a smooth gameplay experience is a relatively decent Internet.
Fortunately, there are several cloud gaming platforms that have the game Starfield and can be used to stream the game to a Mac. Naturally, we tested Starfield on each of them to find out how good the gameplay experience is.
Then we also tried the Boot Camp method to play Starfield on Mac – it’s a non cloud workaround that technically works, but is a viable option for a very small number of Mac users.
Experiencing Starfield on Mac with Boosteroid
The first cloud solution we used with Starfield on our M1 MacBook Air is called Boosteroid, which has recently caught our attention with its impressive gaming library, low Internet requirements, and affordable plans.
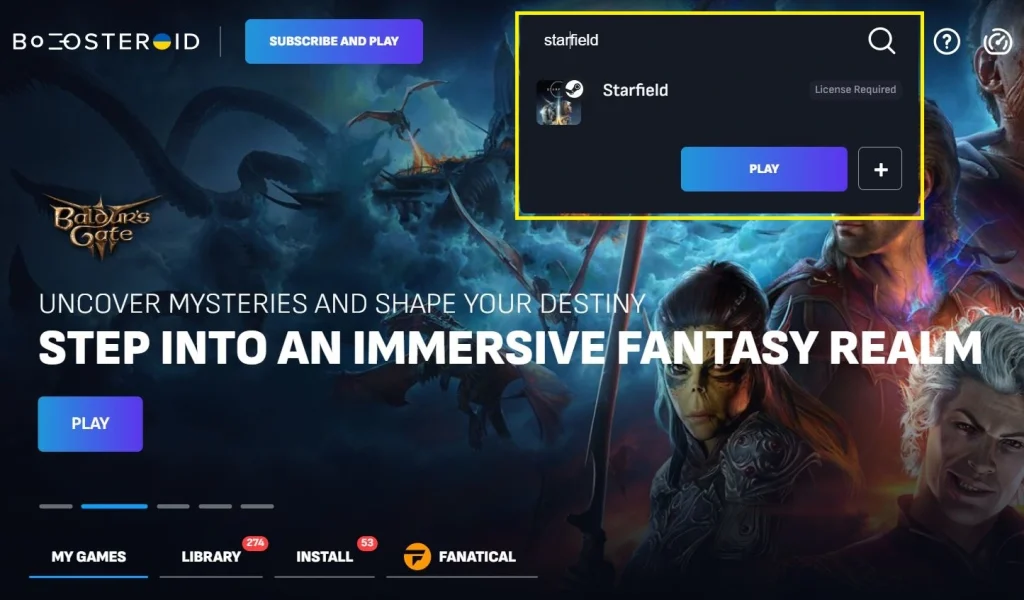
Our current subscription lets us stream any game from the Boosteroid library with 1080p resolution and an FPS rate of 60. To some users, 1080p may not be enough for a game like Starfield, as some of the graphical spectacle may be lost if the game isn’t played in 2K or 4K. To us, 1080p was perfectly fine, and you don’t really need more than 60 FPS for an adventure game such as Starfield.
As we mentioned, you do need a decent Internet to stream the game with maximum resolution and FPS, but the good news is that, with Boosteroid, you can potentially get away with an Internet as weak as 15 Mbps and still have a stable stream.
Our connection during the test provided 25 Mbps and had a latency of around 45, so not an ideal connection, but it still allowed for a smooth stream of Starfield through Boosteroid. On several occasions, we did get some lag spikes which led to degradation of the image quality and some annoying stuttering, but that didn’t last more than a few seconds. Aside from that, there weren’t any other noteworthy hiccups, and the stream stayed with maximum resolution and FPS during our time of testing with Starfield.
In conclusion, we can say that Boosteroid is indeed a viable solution for playing this game on a Mac computer and we definitely recommend it. It’s very easy to use, takes almost no time to set up, and provides good performance even with a game as demanding as Starfield.
Testing Starfield on Mac with GeForce Now
Right off the bat, we can say that our experience with GeForce Now was very similar to that of Boosteroid. Using this platform is just as easy and its streaming quality is similar. GFN has more servers in a bigger number of countries, which allows for a good streaming quality from more parts of the world, but it also has a slightly higher Internet requirement of 25 Mbps for a stable stream with 1080p and 60 FPS.

In practice, the streaming we got with Starfield was nearly identical – it was smooth most of the time, but occasional increase in the lag caused the image quality and FPS to go down for several seconds. In other words, GFN also offers a reliable stream even if your Internet isn’t the best.
If we were to compare the two and pick one, we’d go for Boosteroid just because we like its selection of games better compared to the titles that are in GFN’s library and because we like its pricing a bit better, but both services are solid and offer a very good way to play Starfield on a Mac.
How about playing Starfield on Mac with Xbox Cloud Gaming?
This is the third cloud service that supports Starfield, but it’s a bit different from the other two. Xbox cloud gaming also streams with 1080p and 60 FPS and has similar Internet requirements (20 Mbps), but to use it, you need to subscribe to the pricy Game Pass Ultimate plan.
While this may cost more than a Boosteroid or GFN subscription, the plus here is that you are allowed access to hundreds of games that you can play via the XCloud platform without individually owning each game and this includes Starfield. So, if you haven’t already purchased Starfield, you can get your Game Pass Ultimat subscription and play it with XCloud without needing to buy it. Depending on for how long you intend to play the game, this could end up being cheaper or more expensive compared to choosing Boosteroid or GeForce Now.

Another significant difference is that XCloud streams the console version of Starfield and not the PC one. This means you’ll be playing with console controls and will need to connect a controller to your Mac. We did use a controller during our tests and everything played smoothly. The streaming was just as stable as it was with the other two services, but if you use XCloud in the Microsoft Edge browser, you can also turn on a Clarity Boost option, which impoves the sharpness of the image making it feel like you are playing at a higher resolution.
The issue with XCloud is if you don’t have a Mac-compatible controller. You can still play the game with keyboard and mouse but will have to use a special browser extension (linked in our guide), which emulates console controls. We tried it and we weren’t impressed – the controls were janky and unpleasant, so we don’t recommend this option. If you don’t have a controller for XCloud, we advise simply using Boosteroid or GFN. If you do have a controller, XCloud could also be a really good option.
Can you play Starfield on Mac with Boot Camp?

As you might already know, Boot Camp enables Intel Mac users (doesn’t work on M1 or M2) to install Windows on their machines, within partition separate from their macOS one. Technically, this resolves all compatibility obstacles for any Windows game but the issue with Starfield is that this is a really, really demanding title and Intel Macs, even the high-end ones, have pretty mediocre GPUs. We attempted to play Starfield using Boot Camp on a 2019 MacBook Pro with 16 gigs of RAM and though the game launched, it was pretty much unplayable, barely getting to 15 FPS in the more crowded areas even when we all settings to the absolute minimum and used a 720p resolution.
The only scenario we see in which this Starfield will be even remotely playable on an Intel Mac with Boot Camp is if it’s played on an iMac Pro or a Mac Pro, but for everyone with a MacBook, it’s just not worth it in our opinion. Choosing this method will only put extreme strain on your MacBook for bad graphics and performance while, at the same time, there are the cloud gaming options that provide good performance and will work well even on an older and weaker Intel Mac.
Unusable methods to play Starfield on Mac
Finally, we also want to say a few words about the unsuccessful methods to play Starfield on Mac that we explored.
First, we thought about using Parallels Desktop, but once we saw that Starfield requries DirectX 12, we knew this won’t work, because Parallels currently doesn’t support it.
Then we turned to CrossOver and Apple’s Game Porting Toolkit, both of which are able to run DirectX 12 games on a Mac, so we had high hopes for them. However, when we tried running the game through both options, our attempts were met with crashes and errors. Turns out that Starfield also requires AVX support, which is a hardware and not a software requirement. And since AVX isn’t supported in Apple Silicon chips, this technically makes it impossible to run this game on M1 or M2 Macs even if all other compatibility issues are solved.
In other words, there’s currently no way for Apple Silicon Mac users to play Starfield locally, making cloud gaming the only way to enjoy this game on an M1 or M2 machine.
Leave a Reply