The ever so popular Stardew Valley is among the top gaming titles you can play on a Mac natively, which is great news if you are looking for a relaxing, yet engaging gameplay experience. You can download the Mac version of Stardew Valley on your Apple computer from Steam and GOG and start playing it without any compatibility obstacles.
Since this is both an older title and a game that uses pixel graphics, its system requirements are very low and pretty much any mac released in the past decade (or even earlier!) will be able to run it without any problem. However, our research showed that some Mac users don’t have the smoothest gameplay experience with the game’s native version. For such instances, there’s also the option to use cloud gaming and stream Stardew Valley to your Mac. We tried both options for playing the game, and now we wish to share with you our experience.
All methods to play Stardew Valley on Mac
In case you don’t want to read any further and prefer to jump straight into the game, here are all the different methods we tried:
Boosteroid Cloud Gaming (Recommended method)
Features: Constant 1080p/60 FPS; Stable connection; Low bandwidth requirements (15 MBPS); Huge gaming library with all the latest AAA titles.
Pros
- Cheapest cloud-gaming option
- Compatible with all macs
- Hardware specs don’t matter
- You can play in your browser in about 15 minutes
Cons
- Requires a good internet connection
- You need to look if the game is supported with your chosen vendor
Extras: Here’s our review of Boosteroid with a comparison to GeForce Now; also check out our Boosteroid Games List.
Boosteroid is our recommended option for playing on a Mac unless you are a competitive gamer. The method is ideal if you simply want to enjoy the game on your Apple machine without jumping through any elaborate hoops, and gives a great combination of visuals and performance.
- Use the “Play with Boosteroid” button and go to the Boosteroid website. There, you need to create a new account or log in using your Google Account credentials.
- Go to the top-right corner of the screen and click on “My account”. To begin using Boosteroid, you need to activate a plan of your choice under the “My subscription” tab.
- Look for the game in the search tab on top to see which vendors Boosteroid supports. You need to own the game before you proceed with this method. Here are links to the game for different vendors: Steam, Epic Games; check for a discount on Cdkeys.com
Xbox Game Pass/Xbox Cloud Gaming
Features: Access to hundreds of games without the need to purchase them individually. Ability to play the Game Pass titles on any device through the Xbox Cloud Gaming service.
Pros
- You don’t need to buy the game
- M1/M2/Intel-compatible
- Hardware specs don’t matter
Cons
- Requires good Internet for its cloud-gaming
- Controls are console-based, emulated for mouse an keyboard.
- Available in few countries.
Step 1: Subscribe to Game Pass
To play with Xbox Cloud Gaming, you’ll need to subscribe to the Xbox Game Pass Ultimate plan by clicking on the button below. Then click the Join button, sign up with your Microsoft account and follow the instructions that appear on your screen.
You can play without cloud gaming by following with the Parallels or Boot Camp Methods.
Step 2: Play with Xbox Cloud Gaming (Optional)
This step is optional and you should perform it only if you want to play through the Xbox Cloud Gaming service. Go to the Xbox site and click on the Game Pass menu. After that, click on Xbox Cloud Gaming, and then select Join Now. Search for the game in the search bar, select it, and click on Play with Cloud Gaming.
- It is important to note that playing games through Xbox Cloud requires a controller. So, if you don’t have one, then install this extension to your Edge/Chrome browser, enable it, and then click in the center of your screen once the game starts to begin using it.
GeForce Now
Pros
- Access to a vast library of games.
- High-quality graphics and performance.
- No need for powerful local hardware.
- Cross-platform support.
Cons
- Requires a stable and fast internet connection.
- Limited to supported games.
- Potential latency issues in online games.
- Requires a subscription for some features.
GeForce Now is a cloud gaming service that offers an accessible way to enjoy this game on your Mac.
Note: You need to own the game before you proceed with this method. Here are links to the game for different vendors: Steam; check for a discount on Cdkeys.com
- If you’re gaming on a Mac, GeForce Now can be a lifesaver. It opens up a whole library of games that you might not have been able to play otherwise. The best part? You don’t need a supercharged Mac because all the heavy lifting is done on NVIDIA’s servers. That means you can enjoy high-quality graphics and smooth performance, even on older Macs. Plus, it’s cross-platform, so you can switch between your Mac, PC, or even mobile device seamlessly while keeping your progress.
- Now, here’s the flip side. GeForce Now is pretty reliant on a solid internet connection. If your connection is spotty or slow, you might run into lag or visual hiccups. Another thing to keep in mind is that not all games are supported, so your favorite title might not be available. And while the basic service is free, some features, like priority access and extended play sessions, require a subscription fee. So, while GeForce Now is fantastic for many, it’s essential to have a reliable internet connection and check if your favorite games are on the platform.
Natively with Steam
Playing the native macOS version of the game via Steam is a straightforward process. Here’s how you can do it:
- Install Steam: If you don’t already have Steam installed on your Mac, you can download it from the Steam website.
- Create or Log In to Your Steam Account: If you don’t have a Steam account, you’ll need to create one. If you already have an account, simply log in.
- Access the Steam Store: After logging in, you’ll have access to the Steam Store. You can browse and purchase games from the store.
- Purchase and Download The Game: Once you’ve found the game you want to play, click on it to view its details. You can purchase it from the store, and it will be added to your Steam library.
- Install and Play: In your Steam library, locate the game you’ve purchased, and click the “Install” button. The game will be downloaded and installed on your Mac. After installation, you can click “Play” to start the game.
- Manage and Customize: Within Steam, you can also customize your gaming experience. You can adjust settings like graphics, controls, and more to optimize your gaming experience.
Remember to make sure your Mac meets the system requirements for the game you want to play. Steam provides system requirement information on each game’s store page.
Playing the native Stardew Valley Mac version: How it went
As we said, Stardew Valley is a really lightweight game that will run on anything that has a monitor and is powered by electricity. Jokes aside, we tested the game on two different Macs, both of which have modest relatively modest hardware. The first one is a 2020 MacBook Air with the base M1 chip (8 GB) and the second one is a MacBook Pro from 2016 with 8 gigs of RAM.
We started with the M1 model, downloaded the game from Steam in about a minute and got straight to playing. As expected, everything ran buttery-smooth at 2K resolution (2560 x 1600) and VSync enabled. Some users have reported input lag, but we didn’t have any issue with the game’s controls either. In other words, the game was perfectly playable on or Apple Silicon machine.
Next, we tried the same on our 2016 MacBook Pro and, unsurprisingly, the experience was pretty much identical. Even though this is an older Mac that has seen its fair share of use, the game’s performance was smooth even at the highest possible resolution and the controls were perfectly responsive.
Overall, the Mac port of Stardew valley seems to be well optimized, and it definitely provides Apple users with a great way to enjoy this game.
Playing Stardew Valley on Mac with cloud gaming: Is it worth it?
For the uninitiated, a cloud gaming service lets you play different games without downloading them, by streaming them to any of your devices (and not only your Mac). This requires you to have a decent Internet connection, but it lets you bypass obstacles, such as lack of native support for the game or the game having too high system requirements.
Neither of these obstacles are present in the case of Stardew Valley, but, on this site, we are dedicated to exploring all viable avenues for playing different games on Mac machines, so we had to try this option too. The cloud platforms we tested are Boosteroid, GeForce Now, and Xbox Cloud Gaming.
Stardew Valley with Boosteroid
To have a good streaming quality with Boosteroid, your Internet needs to have a speed of at least 15 Mbps, and we tested the service with a 25 Mbps Internet. With the currently available Boosteroid plans, all games are locked at 1080p and 60 FPS, but since the game uses pixel graphics, this limitation didn’t take away anything from it in terms of visuals.
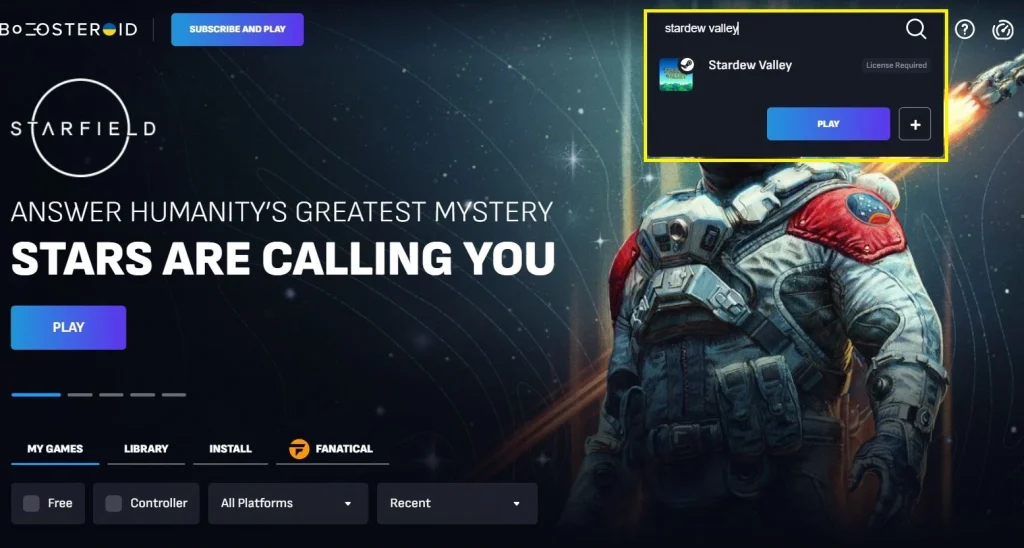
Furthermore, due to the less advanced graphics of Stardew Valley, the amount of data that needs to be transferred is lower compared to other games, resulting in a surprisingly smooth streaming quality. Even during the occasional lag spike, the stuttering was minimal and there was almost no drop in the image quality. There was a slight input lag, but for a game such as Stardew Valley, that is hardly a problem, so this didn’t ruin our good time.
Stardew Valley with GeForce Now
GeForce Now is very similar to Boosteroid, but it has a slightly higher requirement for the Internet speed. You a minimum of 25 Mbps for a stable streaming quality, so our Internet for the test barely made the cut. This caused a bit more stuttering and image degradation when we experienced lag spikes, but it still wasn’t anything significant, and we still managed to enjoy the game.

Also, the GeForce Now client app grants you a lot of customization options that let you lower the bandwidth used by the stream to more manageable levels, so after we tinkered with them for a bit, we managed to slightly improve the streaming quality.
Stardew Valley with Xbox Cloud Gaming
XCloud doesnt’ have a dedicated app and is used directly through the browser. It also streams at 1080p and 60 FPS, but is a bit different from the other two platforms in several ways. First, it streams to you the console version of the game, which means that you’ll be playing it with console controls. This is great if you have a controller compatible with your Mac, but not so much if you want to use keyboard and mouse controls. We don’t have a controller, so we tried a browser extension that that translates our keyboard and mouse inputs to console controls, but the experience was quite frustrating and we don’t really recommend it.

If you do have a controller, however, XCloud becomes a great way to play Stardew Valley on Mac and here’s why: To use the cloud service, you need to subscribe to the Xbox Game Pass Ultimate plan which also grants you access to hundreds of games, including Stardew Valley. You can play the majority of those games in the cloud service without needing to own them individually, which is a great deal if you also want to explore other gaming titles from your Mac. The other cloud services also let you play lots of different games, but with them, each game must be owned individually before you are allowed to play it.
So is cloud gaming a worthwhile Stardew Valley Mac alternative?
If you simply want to play Stardew Valley and aren’t interested in playing any other games on your Mac, then opting for the native macOS version of the game might be the best option. On the other hand, if are eager to explore other gaming titles as well or want to be able to play Stardew Valley not only on your Mac but on all of your other devices that are linked to the Internet, then cloud gaming becomes a highly viable option.
As for which service to choose, all three of them are great, but we think that most users will have the best time with Boosteroid, due to its lower Internet requirements. And if you own a controller and haven’t yet purchased the game, it’s subscribing to Xbox Game Pass Ultimate is another great option, as it will also let you play a huge number of other games, without needing to purchase them.
Leave a Reply