Like its predecessor, Overwatch 2 is not on Mac, but this didn’t stop us from attempting to run the game on our Apple machines. We sought possible workarounds that may let us play this game, and after some extensive testing, we came to the conclusion that the best working methods for OW2 are Boosteroid, CrossOver, and Boot Camp.
Now, we will show you how to use these methods, and we’ll also share our experience with each of them so you can more easily decide which one will be the best for you.
How to play Overwatch 2 on Mac – 3 working methods
You can find the 4 workaround solutions for playing Overwatch 2 on Mac that we mentioned right below, but if you first want to check out how our testing went and what we have to say about each method, you can scroll down a bit further.
Boosteroid Cloud Gaming (Recommended method)
Features: Constant 1080p/60 FPS; Stable connection; Low bandwidth requirements (15 MBPS); Huge gaming library with all the latest AAA titles.
Pros
- Cheapest cloud-gaming option
- Compatible with all macs
- Hardware specs don’t matter
- You can play in your browser in about 15 minutes
Cons
- Requires a good internet connection
- You need to look if the game is supported with your chosen vendor
Extras: Here’s our review of Boosteroid with a comparison to GeForce Now; also check out our Boosteroid Games List.
For Mac enthusiasts keen on gaming but not on competition, Boosteroid emerges as a perfect choice. It blends impressive graphics with seamless performance, all without the hassle of intricate setups.
- Begin your journey by hitting the “Play with Boosteroid” button, leading you straight to their portal. Here, you’re greeted with two paths: register afresh or continue with your Google Account.
- Once logged in, find “My account” at the upper-right of the screen, and under “My subscription”, pick a plan that aligns with your gaming desires.
- Ready to play? Simply hit the search icon, enter “Overwatch 2”, choose which version you want to play (Steam or Battle.net) and click the “Play” button.
CrossOver + the Game Porting Toolkit
Pros
- It’s free
- Unlimited compatibility
- Stable and reliable
Cons
- Takes time to set up
- Takes tons of storage
Experience native Windows gaming on your Mac with Apple’s Game Porting Toolkit (GPTK). Though powerful, GPTK demands some initial tech savvy, including Terminal commands. To smooth this out, pair it with CrossOver. This duo simplifies installation and configuration, making the whole process more approachable.
1. Visit the CrossOver site by clicking the button below, and download and install CrossOver.
2. Open CrossOver and create a new Bottle from the Bottle menu.
3. Right-click the newly-created bottle, click Install Software in Bottle, and then search for and install Steam (or another game launcher if you own the game elsewhere).
4. Make sure that D3DMetal option is enabled if you are about to play a DirectX 11 or 12 game, and then launch and log into Steam, find the game in your library, install it, and click Play.
Boot Camp
Features: Provides a native Windows 11 experience. Allows running all Windows-compatible programs and games as long as the Mac’s hardware can support them.
Note: Not available for Apple Silicon models.
Pros
- It’s free
- Unlimited compatibility
- Stable and reliable
Cons
- Takes time to set up
- Takes tons of storage
- Unavailable for M1/M2
Choose Boot Camp for a steady transition to Windows gaming on your Intel Mac. This method is synonymous with stability, minimizing the likelihood of crashes or errors. While free to use (excluding game costs), it demands substantial hard drive space for both Windows OS and your games. It’s a no-go for Apple Silicon Mac users, and setting it up is a bit of a marathon, requiring several hours for full installation.
Playing Overwatch 2 on Mac with Boosteroid cloud gaming: Our experience
As Mac users, we often face the challenge of incompatible games, so cloud gaming services are heaven-sent as they let us delve into any game within their library. In the case of Overwatch 2, the only cloud platform where the game is currently available is Boosteroid. We’ve already tested many games on our Macs via this platform, so we were excited to try out this one as well.
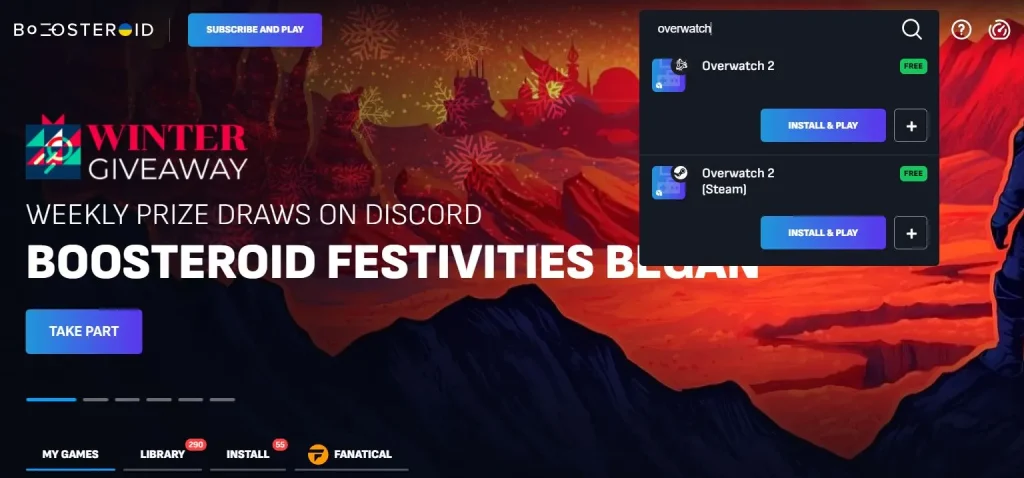
Accessing Overwatch 2 via Boosteroid was as seamless as usual. After logging into our Boosteroid account on the Mac, we simply searched for the game and hit ‘Play’. Then we quickly entered our Battle.net login details, and we were ready to go.
Performance-wise, Boosteroid didn’t disappoint. The plan we are subscribed to offers up to 1080p streaming quality and a 60 fps frame rate. For a graphically intense and fast-paced game like Overwatch 2, these specs were crucial. The vibrant, dynamic world of Overwatch 2 came alive with crisp graphics and fluid motion, capturing every thrilling moment of gameplay.
A stable internet connection is vital for such streaming quality, but the requirements aren’t too steep. We tested this on a 25 Mbps connection, which proved more than adequate. The stream was smooth, maintaining resolution consistently, though we did experience minor lags during occasional internet speed drops.
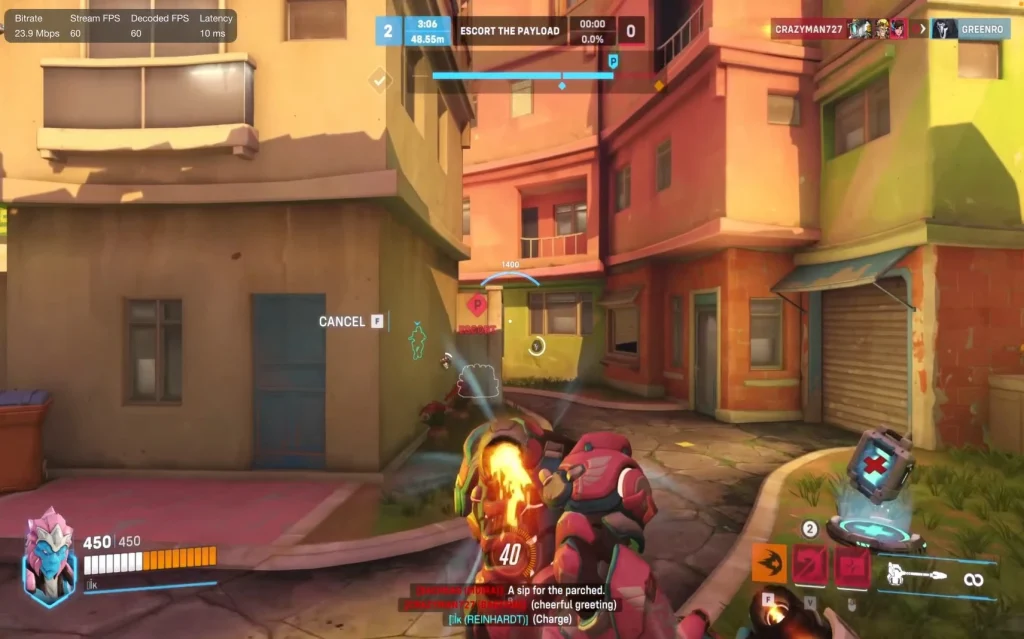
Boosteroid truly shines in its ability to bring Overwatch 2 to life on a platform where it’s traditionally unsupported. The cloud gaming service handled the game’s high energy and rapid-fire action with ease, providing an immersive experience without the need for a high-end gaming setup.
In summary, if your internet is reasonably fast, and you’re looking to dive into the action-packed world of Overwatch 2 on your Mac, Boosteroid offers a streamlined and efficient solution. This makes it our top recommendation for playing Overwatch 2 and other similar games on Mac.
Can you play Overwatch 2 on Mac locally?
There are two alternatives to cloud gaming for playing Overwatch 2 on a Mac computer: CrossOver and Boot Camp. The methods work quite differently, but the common thing among them is that they all require your MacBook (or desktop Mac) to meet the system requirements of the game (and even exceed them in the case of Parallels). For this reason, the performance you’d get with any of these methods will greatly depend on the specific Mac model that you own and its hardware specs.
In our tests with CrossOver we used an M1 Pro MacBook Pro with 16 gigabytes of memory. For Boot Camp, which only works on Intel-based machines, we tested on a MacBook Pro 2018 with 16 GB RAM. Here are the results from our tests.
Running Overwatch 2 on MacBook M1 with CrossOver: Performance overview
The Overwatch 2 MacBook experience with CrossOver varies greatly depending on the specific version of CrossOver that is used and the current version of the game. Therefore, there have been many different reports from users who’ve already tried this method. Apparently, the experience with this method ranges from perfect game performance with little to no issues to the game being nearly unplayable with poor performance and a ton of bugs.
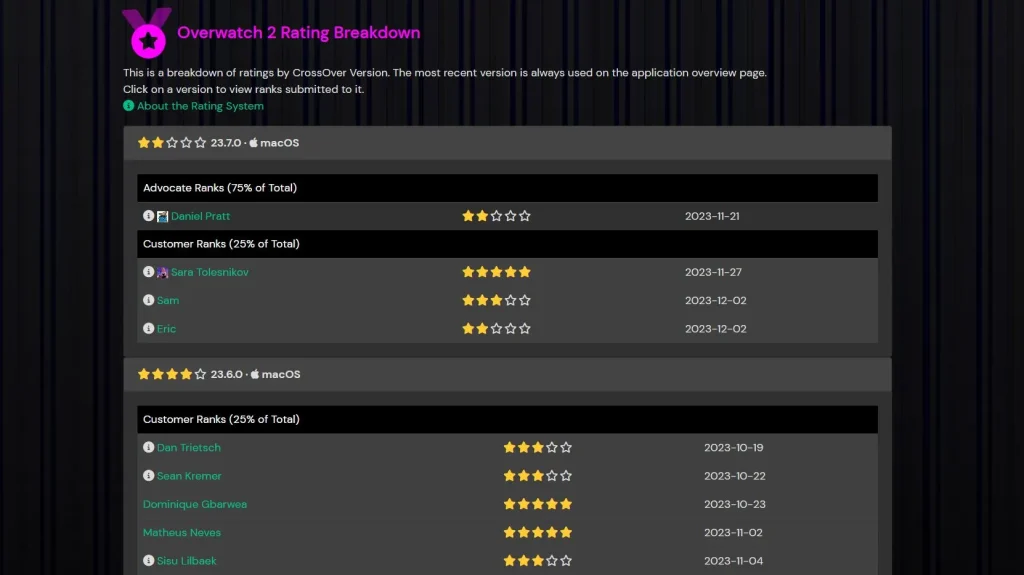
In our case, we ran Overwatch 2 on our M1 Pro MacBook Pro using the current latest version of CrossOver, 23.7.0. Fortunately, the game started without requiring any debugging and troubleshooting, and then we set its visual settings to medium and the resolution to 1080p. With this configuration and setup, we eventually got a steady 50 to 60 FPS.
We say “eventually”, because, at first, OW2 ran very poorly on our M1 Mac, with below 20 FPS. The reason for this is that it needed time to compile all the shaders and until then, it’s the performance was abysmal. However, after “playing” a couple of matches with bots, switching between every hero, the performance started to improve significantly, and we got to that adequate FPS rate of between 50 and 60.
All things considered, CrossOver isn’t a bad option for playing Overwatch 2 on Mac, but only if you have a mid or high-end Mac. On weaker machines, such as the M1 or M2 MacBook Air, especially the 8 GB variants, the game will perform pretty poorly even on low settings, in which case this won’t be a good method to play it.
Testing Overwatch 2 on MacBook with Boot Camp
The Boot Camp method works by installing Windows in a separate hard drive partition, so you can use your Intel Mac as a Windows PC when booting it from the second partition. This resolves any compatibility problems with running Overwatch 2 on Mac and is a more stable method than CrossOver. However, it only works on Intel-based Mac computers, so it can’t be used on M1 or M2 models.
We set up a Windows 10 partition on our Intel MacBook Pro and installed the game there. OW2 started without any issues, and after going through the shader-compilation process that we also saw with CrossOver. Since the integrated GPU of our MacBook Pro is pretty weak, this process took longer here.
After the shaders were compiled, we started the game with medium-low settings and 1080p resolution and we got an averge of 40 FPS. Not a great performance, but certainly palayble for casual Overwatch 2 players like ourselves.
The issue, however, was that our MacBook Pro got really hot. After only two or three minutes, its fan started going at full blast and heat began to radiate from the keyboard. The game performance wasn’t too impacted, safe for a occasional dips in the FPS, but it still felt unpleasant to play it with such a hot Mac.
Unfortuantely, this has nothing to do with the specs of the machine – pretty much all Intel MacBook models overheat very easily when running graphically-intensive tasks, such as games. For this reason, we think that playing Overwatch 2 with Boosteroid is the better option of you own an Intel Mac.
Leave a Reply