Our Diablo 2 Resurrected Mac Experience and Benchmarks
As avid fans of the Diablo franchise, our team was both excited and a bit disheartened to learn that Diablo 2 Resurrected would not natively support macOS. Yet, where there’s a will, there’s a way, and we set out to explore different methods to run the game on our Mac systems. Here, we share our experiences and benchmarks when playing Diablo 2 Resurrected on Mac via the cloud service Boosteroid, as well as local gaming methods like the Game Porting Toolkit and BootCamp.
Diablo 2 Resurrected Mac Methods and Instructions
Boosteroid Cloud Gaming (Recommended method)
Features: Constant 1080p/60 FPS; Stable connection; Low bandwidth requirements (15 MBPS); Huge gaming library with all the latest AAA titles.
Pros
- Cheapest cloud-gaming option
- Compatible with all macs
- Hardware specs don’t matter
- You can play in your browser in about 15 minutes
Cons
- Requires a good internet connection
- You need to look if the game is supported with your chosen vendor
Extras: Here’s our review of Boosteroid with a comparison to GeForce Now; also check out our Boosteroid Games List.
Boosteroid is our recommended option for playing on a Mac unless you are a competitive gamer. The method is ideal if you simply want to enjoy the game on your Apple machine without jumping through any elaborate hoops, and gives a great combination of visuals and performance.
- Use the “Play with Boosteroid” button and go to the Boosteroid website. There, you need to create a new account or log in using your Google Account credentials.
- Go at the top-right corner of the screen and click on “My account”. To begin using Boosteroid, you need to activate a plan of your choice under the “My subscription” tab.
- Look for the game in the search tab on top to see which vendors Boosteroid supports. You need to own the game before you proceed with this method. Here are links to the game for different vendors: Blizzard.
CrossOver + the Game Porting Toolkit
Pros
- It’s free
- Unlimited compatibility
- Stable and reliable
Cons
- Takes time to set up
- Takes tons of storage
Running Windows games natively on your Mac is made possible through Apple’s Game Porting Toolkit (GPTK). While GPTK offers powerful capabilities, its initial setup can be complex, involving Terminal commands. To simplify this process and enhance user-friendliness, it is recommended to integrate GPTK with CrossOver, which is a more accessible and user-friendly application. This integration streamlines installation and compatibility layer setup, making it easier for users to configure their systems.
1. Note: You need to own the game before you proceed with this method. Here are links to the game for different vendors: Blizzard.
Update your macOS to macOS Sonoma, visit the CrossOver site by clicking the button below, and download and install CrossOver.
2. Search for and download the Game Porting Toolkit from this Apple page and then open the downloaded file to mount it.
3. Download the CXPatcher from this page and install it in your Applications folder. Then run the following Terminal command: “xattr -cr /Applications CXPatcher.app”.
4. Open the CXPatcher, turn on the Enable External Resources and the Allow repatch / upgrade options.
5. Click Locate External Resources and open the Game Porting Toolkit folder. Then drag-and-drop the CrossOver app into the CXPatcher.
6. Create a new CrossOver bottle and install in it Steam (or another game launcher if you own the game elsewhere).
7. Turn off DXVK, launch and log in to Steam, go to your gaming library, install the game, and launch it.
Boot Camp
Features: Provides a native Windows 11 experience. Allows running all Windows-compatible programs and games as long as the Mac’s hardware can support them.
Note: Not available for Apple Silicon models.
Pros
- It’s free
- Unlimited compatibility
- Stable and reliable
Cons
- Takes time to set up
- Takes tons of storage
- Unavailable for M1/M2
Note: You need to own the game before you proceed with this method. Here are links to the game for different vendors: Blizzard.
Boot Camp installs Windows in a separate partition on your Mac and allows you to run any Windows program without any compatibility issues.
- The strengths of this method is that it is the most stable one, so you won’t be getting any errors, crashes, or other weird stuff while playing the game on your Mac. Also, it’s a method that you can use for free, so the only thing you’ll have to pay for is the game itself.
- The downsides are that you’ll need a ton of hard drive space to accommodate the Windows installation. Also, this method will allow you to play the game only on Intel Macs, so if you are using Apple Silicon, you’ll have to opt for one of the other alternatives. Finally, it’s the most time-consuming method, so you’ll need a couple of hours to set it up.
How to Play Diablo 2 Resurrected on Mac
To make things easier, here we have compared the performance and settings of the different Diablo 2 Mac methods that we tested:
| Method | Mac Model | Settings | Resolution | FPS | Latency | Experience |
|---|---|---|---|---|---|---|
| Boosteroid Cloud Gaming | MacBook Pro 13-inch, M1 | High (server-based) | 1920 x 1080 | Stable 60 fps | Around 30 ms | Smooth gameplay, occasional dips during intense sequences. |
| CrossOver + GPTK | MacBook Air M1, 2020 | Low settings | Variable | Smooth 60 fps (avg) | Not applicable | promising overall experience with room for optimization. |
| Boot Camp (For Intel Macs) | MacBook Pro 15-inch, 2019 | High | 1920 x 1080 | Consistently >60 fps | Not applicable | Superior raw performance, requires partition and reboot. |
Diablo 2 Resurrected Mac experience with Boosteroid Cloud Gaming
The first method that we tested was Boosteroid, a cloud gaming service that has increasingly gained popularity among Mac users due to its convenience and ease of use. We found that playing Diablo 2 Resurrected on Mac with Boosteroid was remarkably straightforward on our M1 MacBook Pro with 13-inch from 2020, (not that the Mac model is of any importance when it comes to cloud gaming because Boosteroid runs the game on their servers) and we experienced the gameplay at high settings, equivalent to the recommended specifications for Windows 10.
Here are our performance benchmarks:
- Resolution: 1920 x 1080
- FPS: Stable 60 fps with occasional dips during intense action sequences, mostly reliant on internet stability.
- Latency: Around 30 ms, which was manageable, but your experience may vary based on internet speed.
The gameplay was smooth, with almost no noticeable lag, provided the internet connection was stable. The cloud setup was also free from the hassles of installation and system compatibility issues.
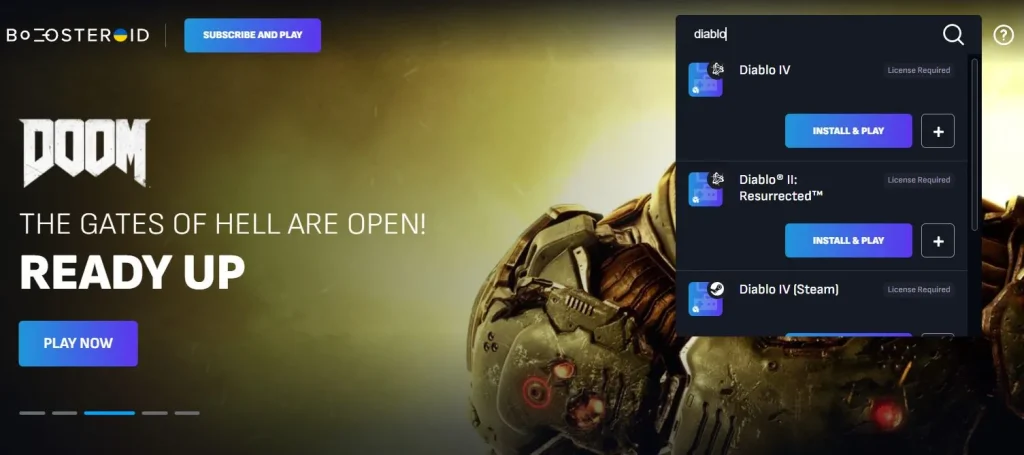
Diablo 2 Resurrected Mac M1 experience with CrossOver + GPTK
Our Diablo 2 Resurrected Mac experience with CrossOver + GPTK on the MacBook Air M1 2020 was quite impressive. With this local gaming method, we achieved a smooth frame rate of 60 FPS for most of the gameplay, with occasional drops to 30 FPS. The resolution was set to the lowest settings, which gave us optimal performance, but we noted that better performance and graphics quality might be attainable with further tweaks and optimizations. Overall, it was a promising start, and with some adjustments, the game could potentially run even better on the M1 Mac.
Diablo 2 Resurrected MacOS performance with Boot Camp (For Intel Macs)
We also tried Diablo 2 with Boot Camp on a 2019 MacBook Pro 15-inch with Intel Core i7 and we were able to set the settings to High thanks to the dedicated graphics card in this model.
Performance Benchmarks:
- Resolution: 1920 x 1080
- FPS: Consistently above 60 fps, which provided a very smooth experience.
- Latency: Not applicable.
The gameplay was superior to the Game Porting Toolkit in terms of raw performance, but it required a complete reboot to switch between macOS and Windows and a significant partition of the hard drive and. Some users have found a solution for the disk space by using an external SSD with Windows to go, which allowed them to enjoy the game without sacrificing any internal storage on their Mac. This approach is a smart move that helps players to fully immerse themselves in the world of Diablo 2 Resurrected on MacOS with optimal performance and minimal compromises.
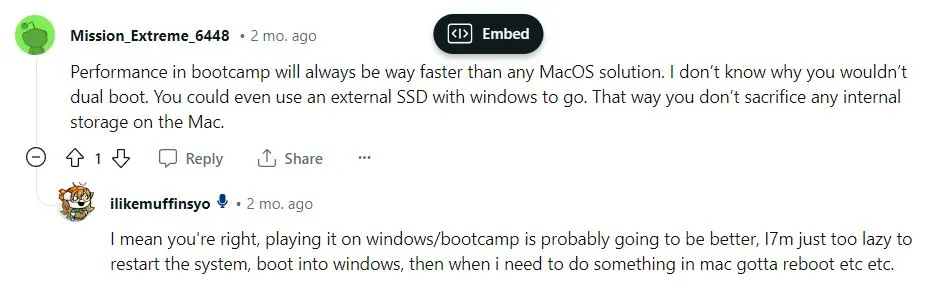
Can you play Diablo 2 Resurrected on Mac with Parallels?
Unfortunately, playing Diablo 2 on Mac with Parallels is not possible due to the lack of support for DirectX 12 games. While there have been discussions and attempts to make it work, both on Intel and M1 Macs, users typically encounter issues like driver errors or limitations despite the updates to macOS, Parallels, and Windows 11/ARM. So, at the moment, the game remains inaccessible for Mac users through this method and gamers interested in playing Diablo 2 Resurrected on Mac may need to explore alternative options or platforms that are compatible with the game’s requirements.
Conclusion
In our experience, Boosteroid emerged as the most user-friendly platform to play Diablo 2 Resurrected on Mac. It bypassed the compatibility issues and system requirement concerns, and offered us a high-quality gaming experience without the need for technical know-how or system modifications. The Game Porting Toolkit with CrossOver showed potential with a bit of adjustment for those who like to fine-tune their gaming experience while Boot Camp provided the best performance on our Intel Mac, and is ideal for those who don’t mind the dual-boot inconvenience, but is not an option for M1/M2 users.
Leave a Reply