How To Play Balatro On Mac
Playing Balatro on Mac can be as intriguing as the game itself, which combines the strategic depth of a roguelike with the thrill of poker. For Mac users, there are two main paths to explore this deck-building adventure. We’ve personally tested both methods and are eager to guide you through them. Whether you’re strategizing over which illegal poker hand to play next, discovering game-changing jokers, or setting up those high-energy combos, we’ve got the tips to get you started on your Mac. In the following sections, we’ll share our firsthand experience, and ensure that you’re dealt a winning hand in the game setup stakes.
The Balatro Mac Methods That We Tried
If you’re seeking for effective Balatro Mac methods that work, we’ve got some handy solutions to share with you below. However, if you’re curious about our personal experiences playing Balatro on Mac, continue reading further down, where we’ll provide our firsthand insights.
Boosteroid Cloud Gaming (Recommended method)
Features: Constant 1080p/60 FPS; Stable connection; Low bandwidth requirements (15 MBPS); Huge gaming library with all the latest AAA titles.
Pros
- The best value cloud gaming option.
- Compatible with all macs
- Hardware specs don’t matter
- You can play in your browser in about 15 minutes
Cons
- Requires a good internet connection
- You need to look if the game is supported with your chosen vendor
Extras: Here’s our review of Boosteroid with a comparison to GeForce Now; also check out our Boosteroid Games List.
Note: You need to own the game to play it. Here is a link to the game for Steam; check for a discount on Cdkeys.com
If you love Apple products and want an easy way to play games, Boosteroid is a great choice. It’s perfect for people who just want to have fun gaming, not necessarily competing against others. Boosteroid makes games look great and run smoothly on your Apple device, without needing to mess with complicated settings. It turns your Apple device into a simple and hassle-free gaming machine.
- Click the “Play with Boosteroid” button to go to the Boosteroid website, where you can either make a new account or sign in with your Google Account details.
- Head to the top-right corner of the screen and click on “My account“, then select the “My subscription” tab to activate a plan of your choice and start using Boosteroid.
- To find out if Boosteroid supports the game you’re looking for, use the search tab at the top of the page.
- Select the game, click on the Play button, then click “OK, Let’s Go” and then the game will start in your browser. If this is your first time using Boosteroid, you will be asked to log in to your Steam account.
CrossOver + the Game Porting Toolkit
Pros
- It’s free
- Unlimited compatibility
- Stable and reliable
Cons
- Takes time to set up
- Takes tons of storage
You can play Windows games directly on your Mac thanks to Apple’s Game Porting Toolkit (GPTK). But setting it up can be tricky since it involves using Terminal commands, which might be challenging for some users. To make things easier, you can combine GPTK with CrossOver, which is a more user-friendly app. This combo simplifies the setup process by streamlining installation and compatibility settings, making it simpler for you to get your favorite games up and running on your Mac.
1. Visit the CrossOver site by clicking the button below, and download and install CrossOver.
2. Open CrossOver and create a new Bottle from the Bottle menu.
3. Right-click the newly-created bottle, click Install Software in Bottle, and then search for and install Steam (or another game launcher if you own the game elsewhere).
4. Make sure that D3DMetal option is enabled if you are about to play a DirectX 11 or 12 game, and then launch and log into Steam, find the game in your library, install it, and click Play.
Parallels Desktop
Features: Provides you with Windows OS functionality without the need for a separate Windows installation. Easy to set up and doesn’t take much space.
Pros
- Don’t need to buy the game
- M1/M2/Intel-compatible
- Hardware specs don’t matter
Cons
- Requires good Internet
- Console-based controls
- Available in few countries.
Note: You need to own the game before you proceed with this method. Here are links to the game for different vendors: Steam; check for a discount on Cdkeys.com
Parallels creates a virtual Windows computer inside your macOS, and allows you to run various software, including games. It’s relatively simple to set up and offers stability, reducing the chances of encountering errors or crashes compared to CrossOver. However, one drawback is that Parallels Desktop divides your Mac’s resources between two operating systems, meaning only half of its power is dedicated to games running in the Windows virtual machine, which can impact performance.
Boot Camp
Features: Provides a native Windows 11 experience. Allows running all Windows-compatible programs and games as long as the Mac’s hardware can support them.
Note: Not available for Apple Silicon models.
Pros
- It’s free
- Unlimited compatibility
- Stable and reliable
Cons
- Takes time to set up
- Takes tons of storage
- Unavailable for M1/M2
Note: You need to own the game before you proceed with this method. Here are links to the game for different vendors: Steam; check for a discount on Cdkeys.com
Boot Camp is a program that lets you set up Windows on your Mac separately, creating a special section on your Mac’s storage where Windows operates independently. This means you can use any Windows program, including games, without worrying about compatibility issues with your Mac’s operating system.
- This method stands out for its stability, ensuring a smooth gaming experience without encountering errors, crashes, or other technical problems while playing games on your Mac. Additionally, Boot Camp is free to use, requiring only the purchase of the game itself without any additional costs for software.
- However, Boot Camp does have its drawbacks. It demands a significant amount of hard drive space because it installs the entire Windows 10 operating system alongside the game, which can consume a considerable amount of storage. Moreover, Boot Camp is only compatible with Intel-based Macs, so if you’re using an Apple Silicon Mac, you’ll need to explore other options. Lastly, setting up Boot Camp can be time-consuming, requiring several hours to complete the installation process.
Can you play Balatro on Mac with Cloud Gaming?
As you can see, there are various methods to play Balatro on Mac, but we found that cloud gaming with Boosteroid is the perfect solution for this game. Besides, with this method you can play all sorts of games on your Mac, even if they’re not originally meant for it.
Here’s how it works: The service connects your Mac to a powerful gaming setup, which runs the game and sends it to you over the internet. This means you can bypass any compatibility issues or system requirements. As long as your internet connection is decent with low lag, you can play almost any game available in the cloud gaming library.
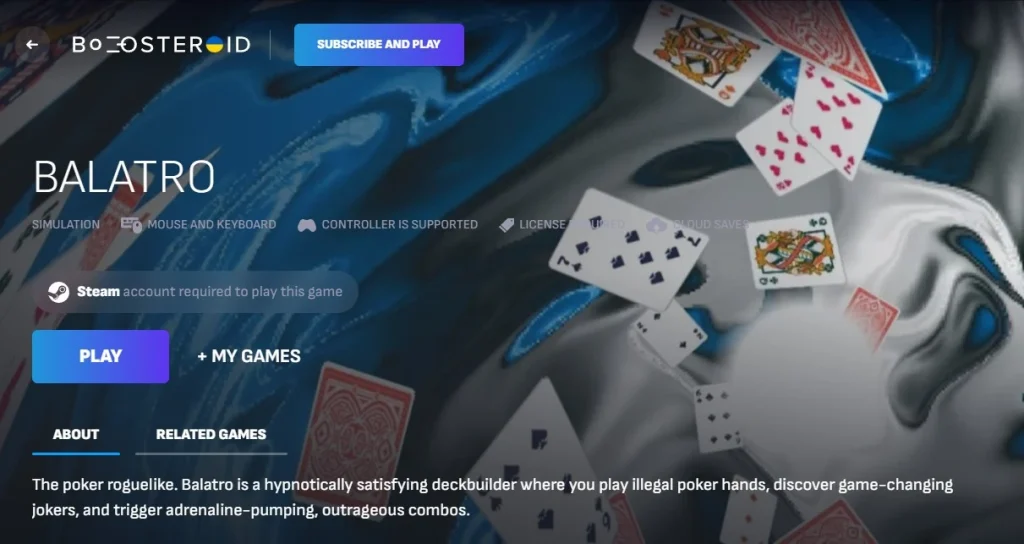
During our testing, we experienced smooth streaming of Balatro and the streaming quality remained consistent for the most part, with only occasional brief stutters. These minor interruptions were likely due to fluctuations in our internet connection, but they didn’t significantly impact our overall enjoyment of the game.
According to Boosteroid’s website, you need a minimum internet speed of 15 Mbps and a maximum latency of 40 ms for good streaming quality. We streamed Balatro with a 25 Mbps/50 ms internet connection and encountered very few issues with streaming quality.
In summary, we had a great experience playing Balatro through Boosteroid, and we recommend this workaround to anyone looking to enjoy the game on their Mac computer.
Our Balatro MacOS Experience with Crossover
For all the card sharks and strategy lovers out there, having a Balatro MacOS experience might seem like a dream, but the good news is that it’s a dream you can make real, thanks to tools like Crossover. This software acts as a translation layer that “speaks” Windows language to your Mac, allowing it to run games made for Windows.
We put the poker-esque roguelike deck builder Balatro to the test on a MacBook Pro M1 from 2021 with a 16GB of RAM. The result was a silky-smooth experience, with the game running at a slick 60 frames per second. That’s gamer talk for “as smooth as butter”. No choppy movements or slow responses – just uninterrupted gameplay. And the best part? The game looked sharp and played beautifully at the highest resolution the Mac could handle.
The game itself isn’t very demanding, and even if you’re using a less powerful or older model of Mac, you should still be able to enjoy smooth gameplay without any major issues. So, if you’ve got a Mac, and you’re ready to dive into a world where poker meets adventure with Balatro, Crossover could be your ticket to the table. And hey, if you take this route, drop us a line in the comments to share how your gaming session went!

Balatro On Mac With Parallels
Swapping over to Parallels for our Mac-based gaming adventures, we found that Balatro played just as well as with Crossover. Parallels creates a virtual Windows environment on your Mac, so you can run games that usually only play nice with Windows.
Our experience with this method was smooth and Balatro played seamlessly on our MacBook Pro M1. The graphics were crisp, the action was non-stop, and the synergy of cards was as smooth as the dealer’s slide across the green felt table.
Even if your Mac is a few years old or not quite as beefy in the specs department, Parallels might still deal you a good hand for playing Balatro on Mac, because, as we mentioned above, the game’s system demands are modest, so most Macs should be able to join the table and play without betting the farm on a new system.
Can You Play Balatro For Mac with BootCamp?
Now, you might be wondering about Boot Camp as a way to play Balatro for Mac in its full glory, and while we didn’t personally test this method, it is a possible option for those eager to give it a try. Boot Camp essentially creates a dedicated space on your Mac for running Windows, allowing you to play the game in its original format.
However, it’s important to note that Boot Camp requires a Mac with an Intel Processor and a robust setup, as it can be demanding on your machine’s resources. If you have an older Mac, it might struggle to keep up, potentially impacting your gaming experience. Nonetheless, for users with compatible hardware and the determination to optimize their setup, we included the instructions to play Balatro for Mac with BootCamp.
Leave a Reply