How To Play Last Epoch On Mac
If you’re wondering how to play Last Epoch on Mac, it’s important to note that while there was originally support for a MacOS client, things have changed since 2020. Apple announced a transition to ARM-based Macs, which resulted in Last Epoch relying on instruction sets that Apple decided to drop. As a result, while Last Epoch used to be available on Mac, support for the platform has been discontinued recently. However, we understand the disappointment this may cause, so we’ve searched for alternative ways to play the game on Mac. In this guide, we will share our experience and provide you with potential solutions to enjoy Last Epoch on Mac devices.
Last Epoch Mac Methods and Instructions
Here are the Last Epoch Mac methods we experimented with. If you’re interested in learning the exact steps for each workaround, keep on reading. We have including insights from our firsthand testing below.
Boosteroid Cloud Gaming (Recommended method)
Features: Constant 1080p/60 FPS; Stable connection; Low bandwidth requirements (15 MBPS); Huge gaming library with all the latest AAA titles.
Pros
- Cheapest cloud-gaming option
- Compatible with all macs
- Hardware specs don’t matter
- You can play in your browser in about 15 minutes
Cons
- Requires a good internet connection
- You need to look if the game is supported with your chosen vendor
Extras: Here’s our review of Boosteroid with a comparison to GeForce Now; also check out our Boosteroid Games List.
Boosteroid stands out as our top pick for Mac users looking to play Windows games, particularly if you prioritize ease of use over competitive gaming performance. This method offers a straightforward solution for enjoying the game on your Apple device without the need for complex setups, delivering a satisfying balance between visual quality and smooth performance.
- Click on the “Play with Boosteroid” button to navigate to the Boosteroid website. Once there, you’ll be prompted to either create a new account or log in using your Google Account credentials.
- Next, head to the top-right corner of the screen and click on “My account.” From there, navigate to the “My subscription” tab to activate a plan of your choice and begin using Boosteroid.
- In the search tab at the top of the page, look for the game you want to play to see which vendors Boosteroid supports. It’s important to note that you must own the game before proceeding with this method. Here are links to the game for different vendors: Steam; check for a discount on Cdkeys.com
GeForce Now
Pros
- Access to a vast library of games.
- High-quality graphics and performance.
- No need for powerful local hardware.
- Cross-platform support.
Cons
- Requires a stable and fast internet connection.
- Limited to supported games.
- Potential latency issues in online games.
- Requires a subscription for some features.
Note: You need to own the game before you proceed with this method. Here are links to the game for different vendors: Steam; check for a discount on Cdkeys.com.
- GeForce Now offers a convenient solution for Mac gamers, granting access to a vast library of games without needing a powerful Mac. Utilizing NVIDIA’s servers, it delivers top-notch graphics and smooth performance, making it accessible even on older Mac models. Its cross-platform compatibility allows seamless gaming across Mac, PC, and mobile devices, ensuring continuity in your gaming experience.
- However, GeForce Now’s performance heavily relies on a stable internet connection. Poor connectivity may lead to lag or visual disruptions during gameplay. Additionally, not all games are supported on the platform, potentially limiting your gaming options. While the base service is free, certain features like priority access and extended play sessions require a subscription fee. Thus, while GeForce Now offers remarkable benefits, it’s crucial to ensure a reliable internet connection and check game availability before diving in.
Parallels Desktop
Features: Provides you with Windows OS functionality without the need for a separate Windows installation. Easy to set up and doesn’t take much space.
Pros
- Don’t need to buy the game
- M1/M2/Intel-compatible
- Hardware specs don’t matter
Cons
- Requires good Internet
- Console-based controls
- Available in few countries.
Note: You need to own the game before you proceed with this method. Here are links to the game for different vendors: Steam; check for a discount on Cdkeys.com
Parallels Desktop offers a convenient way to run Windows software on your macOS by creating a virtual Windows PC. This method is relatively straightforward to set up and provides greater stability compared to alternatives like CrossOver, minimizing the risk of errors or crashes during usage. However, one drawback of Parallels Desktop is that it essentially divides your Mac’s resources between macOS and the virtual Windows machine. As a result, only half of your Mac’s resources are available for games running within the Windows environment, which may impact performance.
CrossOver + the Game Porting Toolkit
Pros
- It’s free
- Unlimited compatibility
- Stable and reliable
Cons
- Takes time to set up
- Takes tons of storage
The Game Porting Toolkit (GPTK) from Apple enables running Windows games directly on your Mac, but its setup process can be complex, involving Terminal commands. To simplify this you can use GPTK with CrossOver, which is a more user-friendly application. This combo streamlines the installation and setup of compatibility layers, enhancing user-friendliness and making it easier for users to configure their systems for running Windows games on macOS.
1. Visit the CrossOver site by clicking the button below, and download and install CrossOver.
2. Open CrossOver and create a new Bottle from the Bottle menu.
3. Right-click the newly-created bottle, click Install Software in Bottle, and then search for and install Steam (or another game launcher if you own the game elsewhere).
4. Make sure that D3DMetal option is enabled if you are about to play a DirectX 11 or 12 game, and then launch and log into Steam, find the game in your library, install it, and click Play.
Our Last Epoch Mac OS Experience With Cloud Gaming
Last Epoch is an action-packed RPG, in which smooth gameplay, crisp visuals, and precise control are essential to mastering the complex mechanics and unraveling the game’s deep lore. Therefore, we were excited to test the Last Epoch Mac OS performance through two cloud gaming platforms – Boosteroid and GeForce Now and see what we will experience.
Using Boosteroid to stream the game on a Mac brought an impressively smooth gameplay, as the service seemed to automatically adjust settings to optimize performance, which allowed it to maintain a solid 60 frames per second at a 1080p resolution. This ensured that every enemy encounter, and every leap, felt as seamless and sharp as intended, allowing for an immersive journey through Eterra’s epochs.
Switching to GeForce Now, the test continued with great visual fidelity and performance, preserving the 1080p clarity and the fluidity of 60 FPS that are crucial for the precision required in navigating Last Epoch’s intricate world. However, we noticed a tad more latency compared to Boosteroid. This slight delay, though often minimal, was like a fraction of a second’s hesitation – not always noticeable, but impactful in moments demanding pinpoint accuracy and swift reactions. Still, both Boosteroid and GeForce Now proved themselves worthy Last Epoch Mac OS solutions which we recommend to users who want to enjoy the game without installing it on their device.
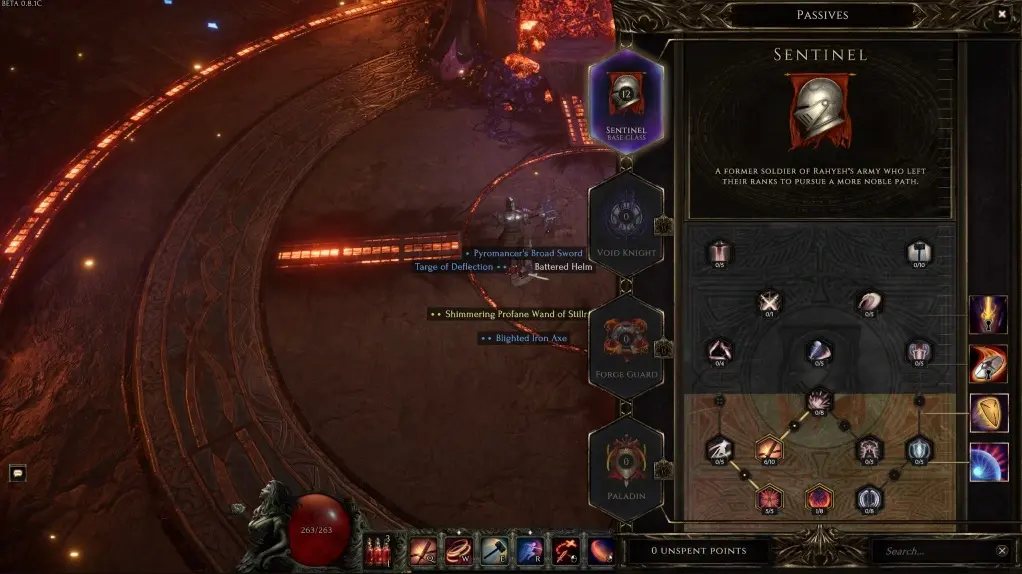
Last Epoch For Mac With Local Gaming Methods
After testing the cloud options above, we were curious to see how well the Last Epoch will run on an M1 MacBook Pro (16BG RAM) with two local gaming methods. The experiment began with Parallels, where we dialed up the settings to Low at a resolution of 1440×900, expecting a challenging ride. To our surprise, Last Epoch for Mac hummed along at around 30 FPS and delivered a good gaming experience, all the while maintaining a visual quality that didn’t disappoint. The landscapes and character models retained their charm, ensuring that the beauty of Eterra’s time-woven narrative was uncompromised.
The exploration continued with CrossOver, where we fine-tuned the settings for a balance between performance and visual fidelity on our trusty MacBook. The results were impressive—a consistent 60 FPS at low settings, making everything feel very responsive. Even when faced with the chaos of large packs of enemies meeting their explosive demise, the frame rate only dipped slightly, by about 5 frames, which was a hiccup so minor that we barely registered it.
Concluding on our experience with Last Epoch for Mac via Parallels and CrossOver, it’s clear that both paths offer a viable passage to the rich, detailed world of the game. Of course, each method had its nuances—Parallels delivered a good gaming experience under the Low settings, while CrossOver provided a steadier, glitch-free ride at lower settings. In both cases, the game remained not just playable but thoroughly enjoyable, a testament to the versatility of the M1 chip and the adaptability of gamers in pursuit of their passion, regardless of the platform.
Leave a Reply