Is the Epic Games launcher available for Mac?
The Epic Games launcher is available for Mac computers and can be downloaded from the official site of the store, enabling you to download any Mac-compatible games that you own there.
Unfortunately, most of the games available on Epic Games Store aren’t supported for Mac. The good news is that, on our site, you can find tons of useful information that will help you play unsupported games on your Apple computer through workaround methods. Here are links to our main workaround guides, but if you are interested in playing a specific game, be sure to use the search bar at the top to check if we’ve covered it on our site. If we have an article on that game, go to it to find more detailed instructions on how to play it on your Mac.
How to download Epic Games launcher on Mac
To download the Epic Games launcher on your Mac machine, just go to the store’s site, click the Download button in the top-right, and save on your Desktop the .dmg file needed for the app’s installation.
After the file downloads, you simply need to open it, and then drag and drop the Epic Games icon that shows up in a new window to the Applications folder icon in that same window. This will install the app on your Mac and you can start using in.
How to uninstall Epic Games launcher from Mac
To uninstall the Epic Games launcher from your Mac, it may not be enough to simply drag its icon to the Trash. Like many other apps, this one, too, is known for dispersing its files throughout various locations on a Mac computer. As a result, uninstalling the Epic Games client can be a lengthy procedure, necessitating a thorough search and removal of all associated files. In this guide, we present the steps to effectively eliminate the Epic Games client from your Mac manually.
To begin with, you must make sure that all processes linked to the Epic Games client are terminated:
- Close the Epic Games Launcher if the app is currently open.
- Access Applications > Utilities and open the Activity Monitor app.
- Search for any entries labelled related to the Epic games launcher.
- If you discover such processes, select them and then Quit them.
Now that all related processes have been terminated, it’s time to delete the app itself alongside any files it may have created.
- Navigate to the Applications folder and move the Epic Games Launcher to the Trash.
- Open Finder, click the Go menu, and opt for Go to Folder (alternatively, press Command-Shift-G).
- Given that the Epic Games client deposits files in multiple folders, you must inspect each one for residual files. For every location mentioned below, copy the folder path, paste it into the Go to Folder window, and examine the folder for files named with “Epic.” If found, transfer them to the Trash.

- ~/Library/Preferences
- ~/Library/Cookies
- ~/Library/Caches
- ~/Library/Application Support
- ~/Library/Logs
After scouring the relevant folders and disposing of the related files, empty the Trash folder, and restart your Mac to guarantee the permanent deletion of all unwanted files. By adhering to these instructions, you can efficiently remove the Epic Games client from your Mac, consequently increasing available storage space and boosting overall system performance.
Can you play Fortnite on Mac through the Epic Games Launcher?
To play Fortnite on your Mac through the Epic Games Launcher, you’ll need to have first installed (or emulated) Windows on the Apple computer. Since Fortnite isn’t currently supported for macOS, playing it natively through the Mac version of the Epic Games client is not possible. However, most of the methods for playing unsupported games that we linked above will work for Fortnite, so we recommend checking them out.
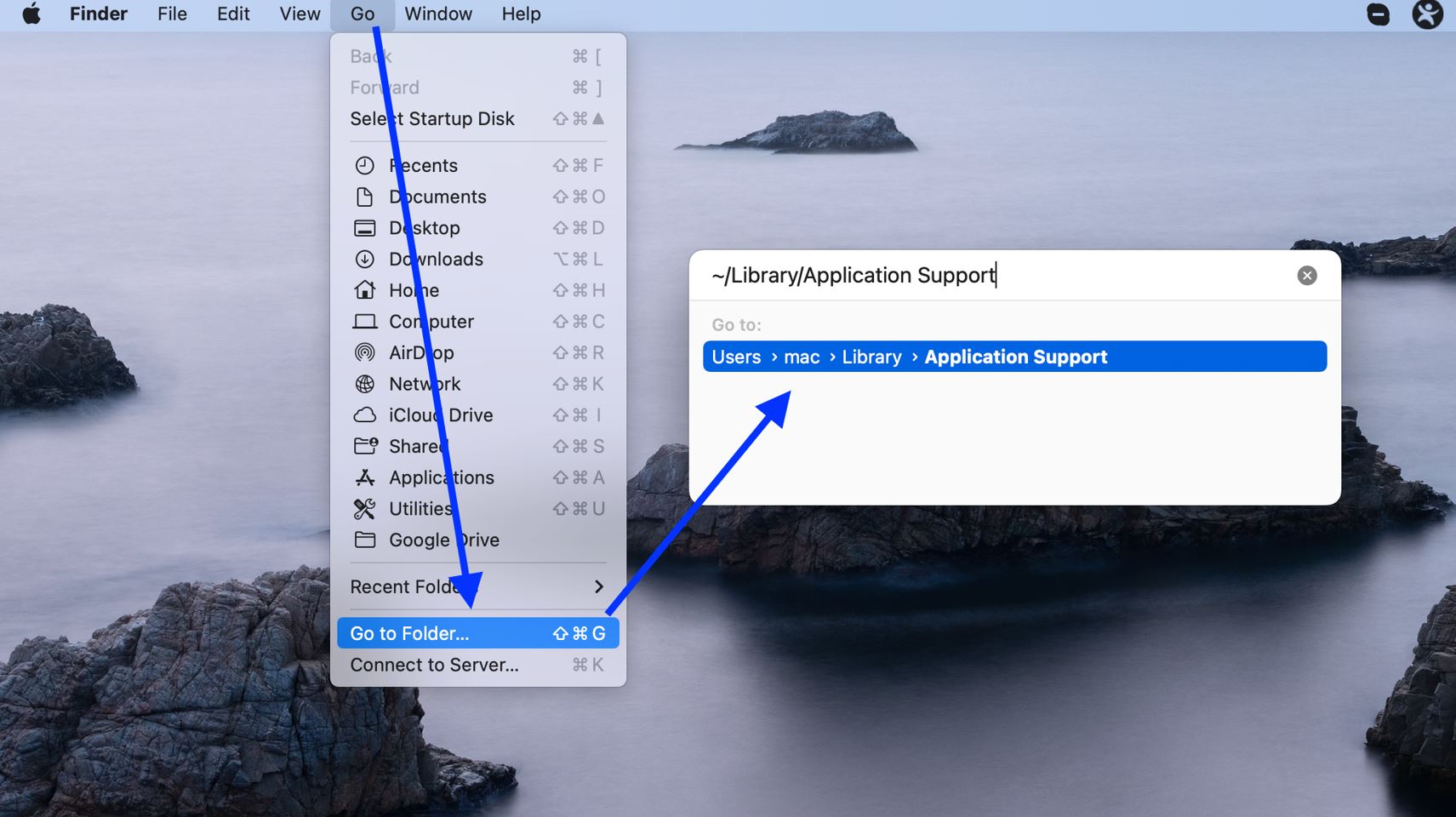
Leave a Reply