YouTube not working on Apple TV 2021
YouTube not working on Apple TV is a fairly common issue in 2021 that may have a couple of different causes. There are several ways to fix the YouTube not working on Apple TV problem in 2021, including using AirPlay and reinstalling the YouTube app.
Before we get to the possible solutions, we must first go over the potential causes for this problem.
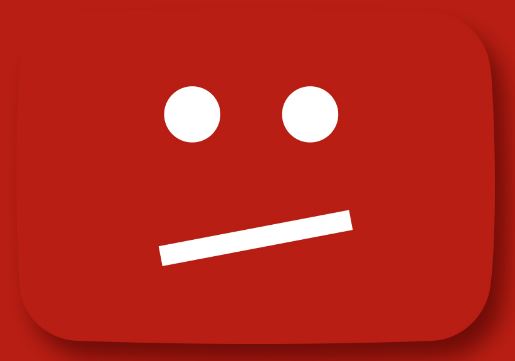
Apple TV important note
The first thing that must be mentioned with regard to YouTube not working on Apple TV issue is that, as of March, 3rd of this year, the 3rd generation of Apple TV no longer supports the YouTube app. This is hardly a surprise as in the last months and years many other apps have gradually stopped their supporting versions for the 3rd generation of Apple TV, and so YouTube is just another addition to the list of such apps. If this is the reason you are unable to open YouTube on your Apple TV, then you will see a message that says “YouTube is no longer available for Apple TV 3rd generation” whenever you try to use the YouTube app. If this is the message that shows up, then it means that there’s no actual issue, it’s just that the app is no longer available for your model of Apple TV.
The good news is that this doesn’t mean it’s currently impossible to watch YouTube on a 3rd generation Apple TV – you can still do that, but you’d have to use the AirPlay Apple feature that allows you to stream the screen of another device AirPlay-compatible device onto your Apple TV. In other words, you can connect your iPhone or iPad to your Apple TV and stream YouTube playback (or anything else) on the TV. This is a nice alternative, and it’s really easy to set it up. We will show you how to do it in the guide at the bottom of this post.
Apple TV 4th generation 2021
On the other hand, if you have an Apple TV 4th generation or later, and you are still unable to use the YouTube app on it or there are other problems with the latter, then it’s probably due to a bug with the application itself and though there is a suggested method to try and circumvent the problem, it’s up to the YouTube developers to come up with an actual solution by releasing an update that fixes it. In the meanwhile, if you want to use YouTube on your Apple TV, you can still try the AirPlay option we mentioned above or, alternatively, you can try a workaround that we will show you below and that should allow you to use the YouTube app on your Apple TV.
Lastly, we should also mention that, aside from the YouTube app no longer being supported on your Apple TV and the app experiencing a bug, it’s also possible that the cause of the problem is something as trivial as an unstable or weak Internet connection. It may not always be obvious what’s causing the problem with YouTube on your Apple TV, so you may have to try several different things before you could work it out. As always, if you have any questions related to the issue or to the troubleshooting guide we will show you down below, feel free to ask us in the comments section.
YouTube not working on Apple TV 2021 fix
The two main YouTube not working on Apple TV fix methods in 2021 are to use AirPlay and to reinstall the YouTube app.
- To use AirPlay, the feature must be enabled on both the TV and the other device and they both need to be connected to the same Wi-Fi network.
- To fix the YouTube not working on Apple TV problem by reinstalling the YouTube app, you must remember to sign in with your Phone when you open the app again.
- In some cases, simply restarting the app or the TV may also help fix the problem.
Below, we will show you exactly how to perform each of those fixing methods – we suggest trying them all until one of them hopefully works. Obviously, using the AirPlay feature to stream YouTube on your TV should work in all cases so if the other methods don’t help you, we suggest you use AirPlay.
Restarting the YouTube app and the Apple TV
If it is a minor bug in the YouTube app that is causing this problem, it should be fairly easy to resolve it by simply restarting the application or your Apple TV, so here is how to do this.
- To restart the app, double-press the Home button of the Siri remote/Apple TV remote to go to the App Switcher.
- Find the YouTube app by swiping left or right.
- When you find it, swipe up to quit it.
- Press the Home button again to return to the main screen.
- Start the YouTube app again and see if the problem has stopped occurring.
- If the issue is still there, try restarting the Apple TV by going to Settings > System (for Apple TV 4K or Apple TV HD) or to Settings > General (for Apple TV 3rd generation or earlier), and selecting Restart.
- Another way to restart the TV is to simply unplug it from the power outlet, wait for around 10 seconds, and plug it back in.
Updating the YouTube app and Apple TV software
Though software updates should install automatically, it’s still possible that a missing update to your YouTube app or the TV’s own software could be the cause for the problem, so here’s how you can manually update both.
- If you are using Apple TV 4K and Apple TV HD, open Settings and go to System/Software Updates/Update Software.
- If you have an Apple TV 3rd generation or earlier, from Settings, go to General/Software Update/Update Software.
- Once you select Update Software, the TV will check for updates. If it finds any available updates that haven’t already been installed, follow the instructions on your screen to complete the update installation.
- One other way to update the YouTube app is to go to the App Store, check for new updates available for that app, and install them from there.
Checking your Internet connection
As trivial as this sounds, sometimes a simple issue such as this may be the reason for any disturbances you may be experiencing with the YouTube app, so here’s how you can check your Internet connection:
- Open Settings and then go to General/Network/Test Network.
- After you select Test Network, your connection will be tested – if the test is failed, this means that the problem with the YouTube app steps from a connection issue.
- If you are having connection problems, try restarting the router. If this doesn’t fix it, contact your Internet provider for assistance.
Reinstalling the YouTube app
Some users report that reinstalling the app has helped them resolve the YouTube not working on Apple TV problem, so you may want to try that as well.
- Highlight the YouTube app with the remote.
- Press and hold on the remote’s touch surface/clickpad center.
- After a second or two, the app icon will start jiggling – when this happens, press the Play/Pause button to see more options.
- Select the Delete option to delete the app.
- Go to the App Store and download the YouTube app from there.
- Open the App and sign in to YouTube through the “using my phone” option. This is very important because users report that only through using this option they have been able to fix the issue.
Note that this is a temporary fix – Google should release a patch that fixes the issue and then things should be back to normal with the YouTube app.
Using AirPlay
This is the method that should work in all cases because you’d no longer be trying to use the YouTube app that’s on your Apple TV but, instead, you’d be streaming YouTube playback from your iPhone/iPad to the TV.
- Connect your Apple TV and your iPhone/iPad to the same Wi-Fi network.
- Turn on AirPlay on both devices:
- On your Apple TV, go to Settings > AirPlay and HomeKit, and tap/select AirPlay (Screen Mirroring) to turn it on.

- On your iPhone X or later or iPad with iPadOS 13/14 or iOS 12/13/14, swipe down from the top and tap on the AirPlay (Screen Mirroring) icon to activate the function.
- On devices with iOS 11 or earlier and on iPhone 8 or earlier, swipe up from the bottom and tap the AirPlay icon.

- On your Apple TV, go to Settings > AirPlay and HomeKit, and tap/select AirPlay (Screen Mirroring) to turn it on.
- When you turn on AirPlay on your iPhone/iPad, the device will start searching for an Apple TV – when it finds your Apple TV, select its name and the iPhone/iPad will connect to it and the screens of the two devices will be mirrored.
- Now you can open the YouTube app on your iPhone or iPad, play videos from there, and watch them on your TV.
Leave a Reply