How to Play Marvel Snap on Mac
Marvel Snap, the fast-paced, cross-platform card game, has gained attention for its engaging gameplay but playing Marvel Snap on Mac can be a bit tricky due to compatibility issues. Fortunately, we found that there are several ways to enjoy the game, and we wanted to test them so, we explored playing Marvel Snap on a Mac using the cloud service Boosteroid, as well as non-cloud methods like BootCamp, Parallels and the iOS version. Below you will find the instructions for each method and more details about our experience.
Marvel Snap Mac Methods and Instructions
Boosteroid Cloud Gaming (Recommended method)
Features: Constant 1080p/60 FPS; Stable connection; Low bandwidth requirements (15 MBPS); Huge gaming library with all the latest AAA titles.
Pros
- Cheapest cloud-gaming option
- Compatible with all macs
- Hardware specs don’t matter
- You can play in your browser in about 15 minutes
Cons
- Requires a good internet connection
- You need to look if the game is supported with your chosen vendor
Extras: Here’s our review of Boosteroid with a comparison to GeForce Now; also check out our Boosteroid Games List.
Boosteroid is our recommended option for playing on a Mac unless you are a competitive gamer. The method is ideal if you simply want to enjoy the game on your Apple machine without jumping through any elaborate hoops, and gives a great combination of visuals and performance.
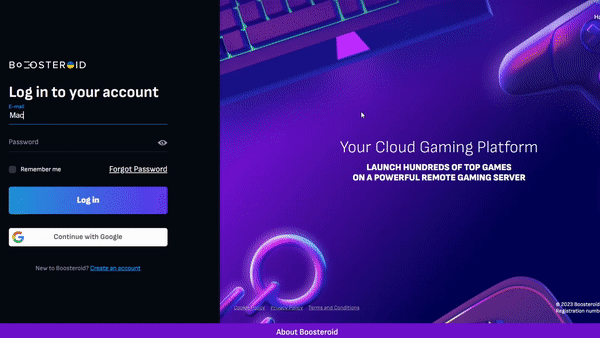
- Use the “Play with Boosteroid” button and go to the Boosteroid website. There, you need to create a new account or log in using your Google Account credentials.
- Go at the top-right corner of the screen and click on “My account”. To begin using Boosteroid, you need to activate a plan of your choice under the “My subscription” tab.
- Look for the game in the search tab on top to see which vendors Boosteroid supports. You need to own the game before you proceed with this method. Here are links to the game for different vendors: Steam; Apple App Store.
Parallels Desktop
Features: Provides you with Windows OS functionality without the need for a separate Windows installation. Easy to set up and doesn’t take much space.
Pros
- Don’t need to buy the game
- M1/M2/Intel-compatible
- Hardware specs don’t matter
Cons
- Requires good Internet
- Console-based controls
- Available in few countries.
Note: You need to own the game before you proceed with this method. Here are links to the game for different vendors: Steam; Apple App Store.
Parallels basically creates a virtual Windows PC within your macOS, so you can use it to run most software. The advantages of this method are that it’s also relatively easy to get up and running. It’s also more stable than CrossOver, so you are unlikely to get any errors or crashes. The main downside of Parallels Desktop is that it basically requires you to split your Mac to run two operating systems at once, meaning that it can only devote half of its resources to games running in the Windows virtual machine.
Boot Camp
Features: Provides a native Windows 11 experience. Allows running all Windows-compatible programs and games as long as the Mac’s hardware can support them.
Note: Not available for Apple Silicon models.
Pros
- It’s free
- Unlimited compatibility
- Stable and reliable
Cons
- Takes time to set up
- Takes tons of storage
- Unavailable for M1/M2
Note: You need to own the game before you proceed with this method. Here are links to the game for different vendors: Steam; Apple App Store.
Boot Camp installs Windows in a separate partition on your Mac and allows you to run any Windows program without any compatibility issues.
- The strengths of this method is that it is the most stable one, so you won’t be getting any errors, crashes, or other weird stuff while playing this game on your Mac. Also, it’s a method that you can use for free, so the only thing you’ll have to pay for is the game itself.
- The downsides are that you’ll need a ton of hard drive space, because your Mac will need to accommodate both the game itself as well as the entire Windows 10 OS. Also, this method will allow to play the game on Intel Macs, so if you are using Apple Silicon, you’ll have to opt for one of the other alternatives. Finally, it’s the most time-consuming method, so you’ll need a couple of hours to set it up.
Play the iOS version of Marvel Snap on Mac M1/M2
M1 and M2 powered Macs offer such a unique advantage in gaming. These Macs, including the latest MacBook Pro, MacBook Air, Mac Mini, and iMac models, have the capability to run a wide range of iOS apps and games on macOS. This is particularly advantageous because many iPad and iPhone apps are well-suited for desktop usage.
To download and play Marvel Snap for Mac M1 or M2 do the following:
- Open your Mac and go to Apple App Store.
- Next, go to the bottom left corner of the screen and click on your profile.
- After that, under account, click iPhone & iPad Apps.
- Search for the game in the Apple App Store and once it appears in the results, download Marvel Snap for Mac and start playing!
Note: Please be aware that our research indicates that playing Marvel Snap on an M1 Mac may result in a temporary or permanent account ban within the game. To avoid this issue, it is strongly recommended that you play the game using a secondary account or as a guest.

Marvel Snap on Mac – Our Experience with the Methods
Our Marvel Snap MacOS impressions with Boosteroid
Playing Marvel Snap on Mac via Boosteroid turned out to be a smooth experience for us. Since Boosteroid streams the game directly through a browser, we didn’t have to worry about system requirements or compatibility issues. The game ran seamlessly at full HD resolution, and we experienced a stable frame rate of around 60 FPS. This was particularly impressive considering the minimal setup required. The responsiveness was excellent, with almost no noticeable lag, which gave us an enjoyable gaming session.
Our Marvel Snap MacBook experience with Local Gaming Methods
Parallels: With Parallels, the game ran quite well on our MacBook Pro M1, with a stable performance at medium settings. We managed to achieve around 50-60 FPS at a resolution of 1920×1080. The gameplay was smooth, but the setup process was more involved compared to Boosteroid, and it required us to set up Windows OS with Parallels.
BootCamp: We couldn’t use our MacBook Pro M1 with BootCamp as the program isn’t compatible with Apple Silicon chips. Therefore, for the purpose of this test we had to use a 13-inch MacBook Pro (2020) featuring an Intel Core i5 processor, 16GB RAM, and Intel Iris Plus Graphics. Setting the stage for optimal performance, we adjusted the in-game settings to high and were able to run the game at a native resolution of 2560 x 1600 pixels with an average of 60 FPS. The experience was immersive, however, we did encounter sporadic frame rate drops which hinted at potential resource strain.
iOS Version on Mac M1: Inspired by the suggestion we found on Reddit, we explored the iOS version of Marvel Snap available on the Apple App Store on our trusty MacBook Pro M1 and the performance we got was surprisingly delightful. The game ran flawlessly and provided an experience very similar to playing on an iPad. The graphics were good, the gameplay was fluid, and the added bonus of utilizing the native macOS interface enhanced the overall enjoyment. The FPS was comfortably high, reaching around 60 FPS, but the game played at a mobile/tablet layout, meaning it was in portrait mode.

Conclusion of Our Experience with the Tested Methods
In conclusion, each method of playing Marvel Snap on Mac has its advantages. In our opinion, Boosteroid is a great option for those who prefer simplicity and don’t have an Apple Silicon Mac. Parallels offers a good alternative for those who want a more integrated experience on their Mac, especially for Apple Silicon users. However, it requires a bit more setup. For owners of M1 or M2 Macs, playing the iOS version of Marvel Snap directly from the App Store is the most straightforward method, as it offers native performance and the convenience of easy access through the App Store.
Leave a Reply