Can you play Rust on Mac?
Unlike many other games that aren’t made available for Mac upon release, Rust is fully supported on macOS, which means that you can easily download and install it directly on your Apple device without needing any extra software or emulators. The developers, Facepunch Studios, have ensured that Mac users can enjoy the game with a native macOS version that runs just as smoothly as the Windows version. So, if you’ve been wondering whether you can play Rust on Mac, the answer is a yes and you can join in the survival fun without any hassle. Plus, if you’re looking to save disk space or prefer not to install the game, there are alternative methods to play Rust on Mac, which we’ll explore in the following paragraphs.
Rust Mac Methods and Instructions
If you’re excited to start playing but need assistance, we’ve included comprehensive Rust Mac instructions below to guide you through the process. These instructions are provided at no cost, and you’ll also get insights into our personal Rust Mac experience.
Natively with Steam (Recommended)
To install the Rust macOS version from Steam, follow these steps:
- Visit the official Steam website and download the Steam client.
- Create a Steam account by following the instructions on the website.
- Open the Steam client on your Mac and sign in.
- Use the search bar in the top-right corner to find Rust.
- Click on “Rust” in the search results to access its store page.
- Hit the “Add to Cart” button and follow the prompts to purchase the game.
- Once purchased, Rust will automatically start downloading and installing.
- After installation, launch Rust by clicking “Play” on its store page or from your Steam library.
Configuration and updates: When launching Rust on Mac for the first time, there might be additional configuration or updates needed. Just follow the on-screen instructions to complete any necessary setup.
Boosteroid Cloud Gaming
Features: Constant 1080p/60 FPS; Stable connection; Low bandwidth requirements (15 MBPS); Huge gaming library with all the latest AAA titles.
Pros
- Cheapest cloud-gaming option
- Compatible with all macs
- Hardware specs don’t matter
- You can play in your browser in about 15 minutes
Cons
- Requires a good internet connection
- You need to look if the game is supported with your chosen vendor
Extras: Here’s our review of Boosteroid with a comparison to GeForce Now; also check out our Boosteroid Games List.
For an enjoyable gaming experience on your Mac, especially if competitive gaming isn’t your focus, we recommend considering Boosteroid. It provides an excellent solution for those looking to have fun gaming on their Apple devices and offers a perfect blend of visual quality and performance.
- To start using Boosteroid, simply click on the “Play with Boosteroid” button and you’ll be directed to the Boosteroid website.
- From there, either create a new account or log in using your Google Account credentials. Once logged in, navigate to the top-right corner of the screen and click on “My account.”
- To get started with Boosteroid, activate a plan of your choice under the “My subscription” tab.
- Then, head to the search tab at the top to check which vendors Boosteroid supports for the game you want to play.
- Remember, you’ll need to own the game before proceeding with this method. Here are links to the game for different vendors: Steam; CDKeys.
GeForce Now
Pros
- Access to a vast library of games.
- High-quality graphics and performance.
- No need for powerful local hardware.
- Cross-platform support.
Cons
- Requires a stable and fast internet connection.
- Limited to supported games.
- Potential latency issues in online games.
- Requires a subscription for some features.
By harnessing the power of cloud gaming technology, GeForce Now enables Mac users to play demanding and graphically intensive games smoothly, even on machines with lower specifications.
Note: You’ll need to own the game before proceeding with this method. Here are links to the game for different vendors: Steam; CDKeys.
- GeForce Now makes it possible to play lots of games on a Mac that might have been too demanding to run before. Instead of needing a powerful Mac, the hard work of running the games is done by NVIDIA’s servers. You can switch between playing on your Mac, PC, or phone easily, and your progress in games stays the same wherever you play.
- However, having a good internet connection is really important for GeForce Now to work well. If your internet is slow or unreliable, you might experience problems like the game freezing or looking weird. Also, not every game is available on GeForce Now, and while you can use the basic service for free, some extra features require you to pay. So, while it’s a great option for many people, make sure your internet is good and check if the games you want to play are available on the service.
Rust For Mac
You can play Rust for Mac through different methods, but the main one is simply downloading the game’s macOS version. However, if you’re worried about using up disk space, you can also play Rust for Mac using a cloud-gaming service. Each method has its own advantages and disadvantages. For instance, playing the game directly on your Mac requires a lot of computing power, which older Macs might not have. On the flip side, using a cloud service like Boosteroid or GeForce Now lets you play Rust on virtually any device. So, if your Mac doesn’t meet the game’s system requirements or if you’re experiencing performance issues, you still have options. With Boosteroid or GeForce Now, Rust runs on high-end servers and streams to your device, so your Mac’s hardware isn’t as important.
How to install Rust on Mac
You can install Rust on Mac using Steam, with the help of the instructions above. Getting the game on our MacBook Pro M1 was a breeze, we didn’t encounter any issues, and everything ran smoothly. However, when launching Rust for the first time, it required some additional setup and downloaded updates as expected. Thankfully, the on-screen instructions guided us through the process seamlessly, ensuring that everything was set up correctly. Overall, the installation process was straightforward, and we were able to start playing Rust without any hassle on our MacBook Pro M1.
Rust Minimum Requirements
Before you select a method to play, you may want to check the Rust minimum requirements for your Mac: first off, make sure your Mac has a pretty good processor, like an Intel Core i7-3770 or an AMD FX-9590, or something stronger. Then, check that you’re running OS X El Capitan 10.11 or a newer version. For memory, you’ll want at least 10 GB of RAM to keep things running smoothly. Graphics are important too, so aim for a graphics card like the GTX 670 with 2 GB of VRAM, or an AMD R9 280, or better if you can. You’ll definitely need a broadband internet connection to play online or grab updates, and make sure your Mac has about 25 GB of space free for the game.
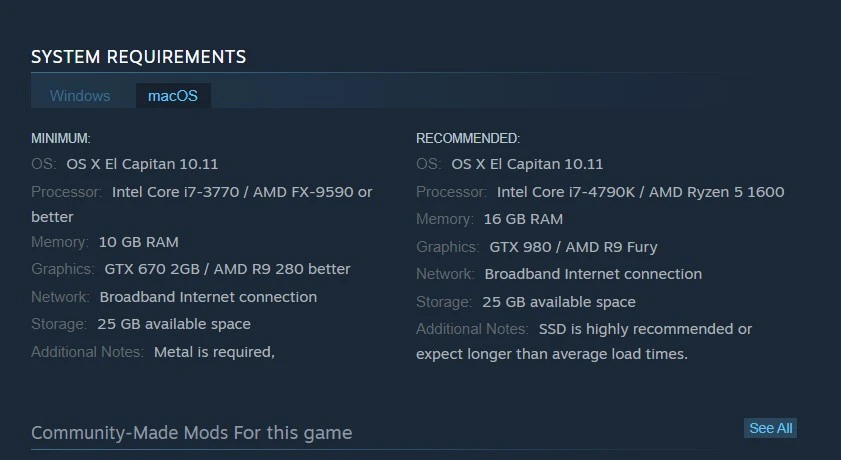
Rust game Mac performance
Considering the game’s demanding system requirements, we were excited to test the Rust game Mac performance on our MacBook Pro M1 2020 with 16 GB RAM and 8 Core GPU using Rosetta 2. So, how did it go? Well, the game performed pretty well! The graphics were clear and detailed, and the gameplay was smooth and responsive, maintaining a stable 30 frames per second (FPS) on medium settings and a resolution at 1440p. The M1 chip’s machine learning features enhanced aspects like the procedural world generation, and we didn’t encounter any major bugs or crashes during our playthrough.
To further optimize our experience, we tried out some helpful tips such as lowering the resolution, turning off certain graphics settings, using external peripherals for better control, and using headphones for better audio immersion. We also came across comments from other players who have noted that on the 32GB MacBook Pro M1 model, the game runs even smoother, achieving an impressive 75 frames per second (FPS) with mid to high settings.
Rust on MacBook with Cloud Gaming
After we had some fun with the native Rust MacOS version, we decided to see how well will the game perform when played on the cloud. For our testing purposes, we first tried Rust on MacBook using Boosteroid, a cloud gaming service that lets you play games on any device with a modern browser. With Boosteroid, you can access a big collection of popular games, as long as you already own them. During our gameplay session, Rust ran smoothly, averaging 60 frames per second on high settings. The graphics were realistic, the gameplay was smooth with no delays, and the sound effects and music were clear and immersive. We didn’t face any major issues while playing, which made the gaming experience fun and uninterrupted.
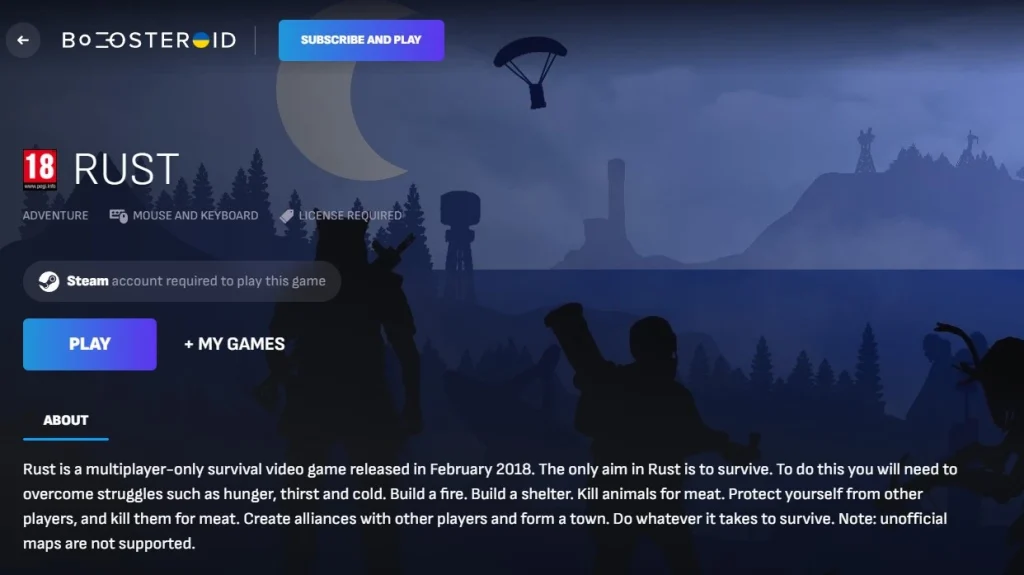
Another cloud gaming service we tested with Rust on MacBook was GeForce Now, and we found it offered an equally great experience compared to Boosteroid. With GeForce Now, the game ran smoothly with a matching FPS (frames per second) and streaming quality. Just like with Boosteroid, we enjoyed crisp graphics, seamless gameplay, and clear sound effects. We didn’t encounter any major issues during our playthrough, so, in our oppinion, both GeForce Now and Boosteroid provided fantastic options for playing Rust on MacBook.
However, like with any cloud gaming service, having a stable and fast internet connection is crucial. If the connection is slow or unreliable, you might experience pixelation, buffering, or disconnections. Luckily, our 25 Mbps connection was stable enough to handle the gameplay without any interruptions. Compared to playing Rust on Mac directly, however, the cloud version had fewer options for customizing graphics and controls, as they were set by the platform in use. To make sure we had the best experience playing Rust on Mac, we chose the nearest server location to reduce latency and improve quality.
Comparing our Rust Mac Experience: Native vs Cloud Gaming
Our native experience with Rust on a 2020 MacBook Pro M1 was error-free and enjoyable – with medium settings, the game displayed sharp graphics, creating an immersive atmosphere, and maintained a decent average FPS of 30.
On the other hand, using the cloud gaming services of Boosteroid and GeForce Now provided a different kind of convenience. The platforms offered smooth gameplay at 60 FPS on high settings, with realistic graphics and seamless performance. However, cloud gaming requires a stable internet connection and if yours is reliable, it ensures a hassle-free gaming experience without the hardware limitations of the native version.
In summary, both methods have their strengths: the native version offers deeper hardware integration and potential for optimization, while cloud gaming provides a universally accessible, high-performing gaming environment with less concern for hardware requirements.
Leave a Reply