PlayCover for Mac is a powerful tool that enables Apple users to play their favourite iOS mobile games, including popular titles such as Genshin Impact and PUBG, on M1/M2 Mac computers. This article will elucidate the multi-step setup process for PlayCover, offering a more immersive gaming experience with plenty of customization opportunities to match user preferences. Be mindful, the process might be a bit time-consuming, yet the impressive end result warrants the commitment. It is imperative to note that the PlayCover Mac compatibility is strictly limited to Apple Silicon Macs (M1/M2), rendering it ineffective for Intel-based Apple computers. For Intel Mac users desiring to enjoy mobile games, BlueStacks stands as a recommended alternative.
Currently, PlayCover is only available for Apple Silicon (M1 and M2) Macs, and cannot be used on Intel-based Apple computers. However, if you own an Intel machine, you can opt for using BlueStacks, which is another mobile emulator app with similar functionality, and this one is compatible with Intel Macs.
PlayCover is a perfectly safe and legitimate app, but it is worth noting that some emulating certain mobile games can sometimes get your account for them temporarily or permanently banned. Therefore, although PlayCover itself is a safe program, use it at your own discretion.
To download mobile games on your Mac, you have two options depending on the model of your computer. If you are on an Intel Mac, you must first install the BlueStacks app and use interface to download and play mobile games from the Google Play Store. For M1 and M2 users, you need to get the PlayCover app installed, and then download an IPA file version of the game you want to play, which must be then loaded into PlayCover to start playing.
To play phone games on Mac, users M1 and M2 Mac models need to use the PlayCover app and load in it a decrypted IPA version of the desired games. Owners of Intel-based Macs can use the BlueStacks emulator to download and run the Android version of the game they want to play.
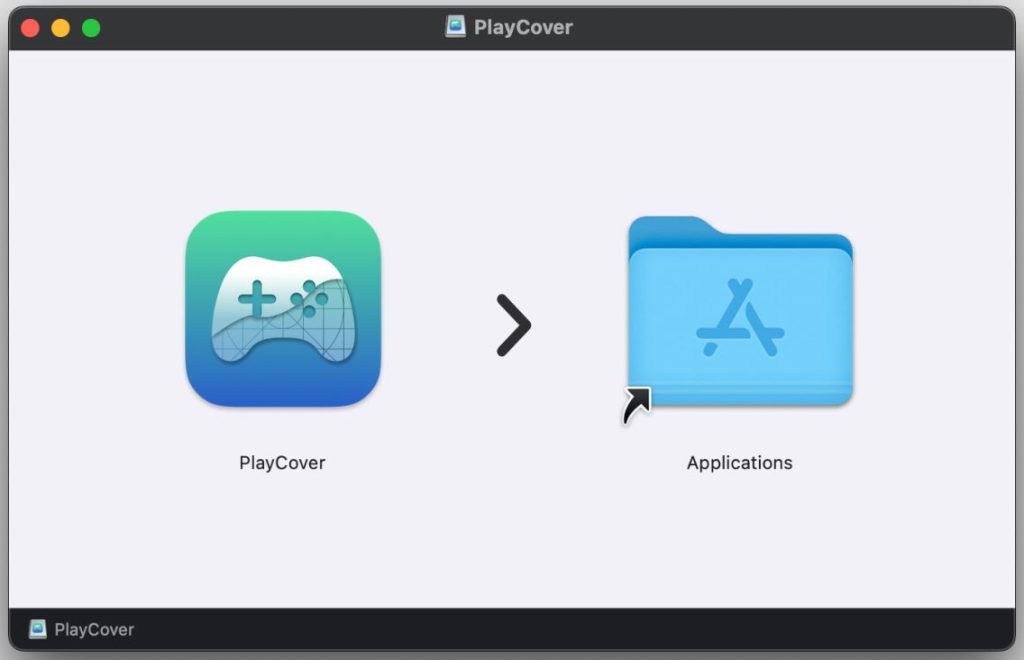
Can you play iOS games on Mac?
You can totally play iOS games on Mac thanks to the PlayCover emulation software. Designed specifically for M1 and M2 Apple Silicon Macs, PlayCover bridges the gap between mobile gaming and macOS, bringing a multitude of iOS games straight to your Apple computer. This innovative solution bypasses hardware limitations, allowing you to easily play iOS games on Mac, including popular titles like PUBG and Genshin Impact. However, bear in mind that its compatibility extends only to M1/M2 Macs, excluding Intel-based Apple machines. So, if you’re keen on experiencing iOS games on your Apple Silicon Mac, PlayCover is a game changer. As for users with Intel-based Macs, who want to play mobile games on them, check out our BlueStacks article and guide linked below.
It’s important to note that PlayCover is optimized for controller use due to iOS games’ touch controls. For the user’s convenience, the app supports custom keymapping, letting you bind your keyboard and mouse to specific controller inputs. You can even find ready keymapping schemes for certain games on GitHub. However, if you’d like to try an entirely different method of gaming on a Mac, that uses conventional keyboard and mouse controls, we recommend using a cloud gaming service such as Boosteroid or GeForce Now, both of which are very easy to set up and give you the option to play hundreds of Windows games on your Mac.
How to play mobile games on Mac
The way to play mobile games on Mac is with the help of emulator programs such as PlayCover and BlueStacks. PlayCover offers an avenue for Mac users, especially those using M1/M2 Macs, to run a variety of iOS games. Its functionalities are tuned towards providing an enriched gaming experience. Meanwhile, BlueStacks is designed to let you play mobile games on Mac models with Intel chips. Both of these emulators effectively bridge the mobile-Mac divide by replicating a mobile OS environment within your Mac, allowing mobile games to run smoothly. They’ve expanded the gaming ecosystem on Mac, so whether you’re an Android enthusiast or an iOS fan, your mobile gaming preferences are covered.
PlayCover for Mac: Guide
- To use PlayCover for Mac gaming, first you need to go to this GitHub page, look at the latest version of PlayCover, and scroll to its Assets section. There, click the PlayCover.dmg file and download it on your Mac.


- Open the .dmg file and drag the PlayCover icon to the Applications folder icon in order to install PlayCover.
- Navigate to the Applications folder, find PlayCover and double-click it, and then select Open when (if) your macOS warns you that the app is from the Internet.
- If asked about the app’s update checks, we recommend clicking the Check Automatically option.
- Next, when notified that you’ll need to install the Xcode Command Line Tools, click Install and enter your Admin password to perform the installation and finalize setting up PlayCover for Mac.
Download PlayCover IPA files
To game using PlayCover on your Mac, you’ll first need to download a PlayCover IPA file for the mobile version of your desired game. An IPA file is akin to an app installation package, but specifically for iOS apps. As PlayCover operates by running these iOS apps on your Mac, obtaining a decrypted IPA file is essential. There are multiple online sources to procure such PlayCover IPA files, and once obtained, it can be imported into the app. Once the file is imported, PlayCover allows you to launch the game just like any other Mac application. This capability is what allows Mac to enjoy iOS mobile gaming.
- With PlayCover installed, go to this site to find and download the IPA version of the game you want to play.
- Simply search for the game and lick its name, then click on its latest update, and download it. To download the game, you’ll first need to create an account on the site, which is done for free.


- Next, open return to PlayCover, click App Library from the sidebar, and select the Plus (+) button. Now go to the folder where you downloaded the iOS version of the game, click on the file, and click Open. The game will be installed in PlayCover, but not everything is ready yet.
- Now you must shut down your Mac, then press and hold the Power Button, and keep holding it until the “Loading Power Options” message appears on your screen.
- Next, click on the Options icon, and then select Continue.
- Select your Mac’s main volume, which is Macintosh HD on most Macs, and then select Next.
- Now click on your Administrator account, click Next, and type in your password to continue.
- In the Recovery Menu, select the Utilities menu from the top, and then click on Terminal.
- In the Terminal window, type in the next command and press the Enter/Return key.
- csrutil disable
- To perform the command, type Y and press Enter again.
- Disclaimer: Once you perform this action, your Mac’s System Integrity Protection will be disabled, and this could potentially leave the machine more vulnerable to malware attacks. However, this shouldn’t be a problem if you strictly follow the next steps, as this is only a temporary measure.
- Next, type your Admin account’s name in the Terminal, press Enter, type in your password, and press Enter once more. Note that, while typing the password, no symbols will appear, but your keyboard inputs will still be registered, so if you type the password correctly, the command will be performed.
- After the command is executed, click on the Apple Logo icon in the top-left, and select Restart.
- When your Mac boots back up, press together the Command and Space keys, type Terminal, and press Enter.
- Copy the following command, paste it in the Terminal window, press Enter, type your password, and press Enter again.
- sudo nvram boot-args=”amfi_get_out_of_my_way=0x1 ipc_control_port_options=0″

- sudo nvram boot-args=”amfi_get_out_of_my_way=0x1 ipc_control_port_options=0″
- Next, launch PlayCover again, but once the game starts, don’t log in and instead press Command + Q to quit it.
- After that, perform steps 9 through 17, but this tie use the command “csrutil enable” to turn back on the System Integrity Protection of your Mac.
- Finally, launch PlayCover again, start the game, and log in to begin playing.
Key Bindings
As mentioned at the start, there are custom keymap files for certain games that can be downloaded and imported into PlayCover. Here are instructions on how to do this:
- Go to this GitHub page, open the keymapping folder, and the open the folder of the game you want to play (if you see it there). Then choose a keymap file and click it.
- Next, click on the Raw option (above the keymap), Command/right-click somewhere on the page that opens, and select Save As. When saving the file, delete the “.txt” extension from its file name and click OK when asked whether you are sure you want to save the file like that.
- Start PlayCover, right-click the icon of the game you want to play, and click Import Keymapping.
- Find and select the keymapping file you just downloaded, and select Open.
- After this, launch the game, and you should now be able to use your keyboard and mouse to play it.
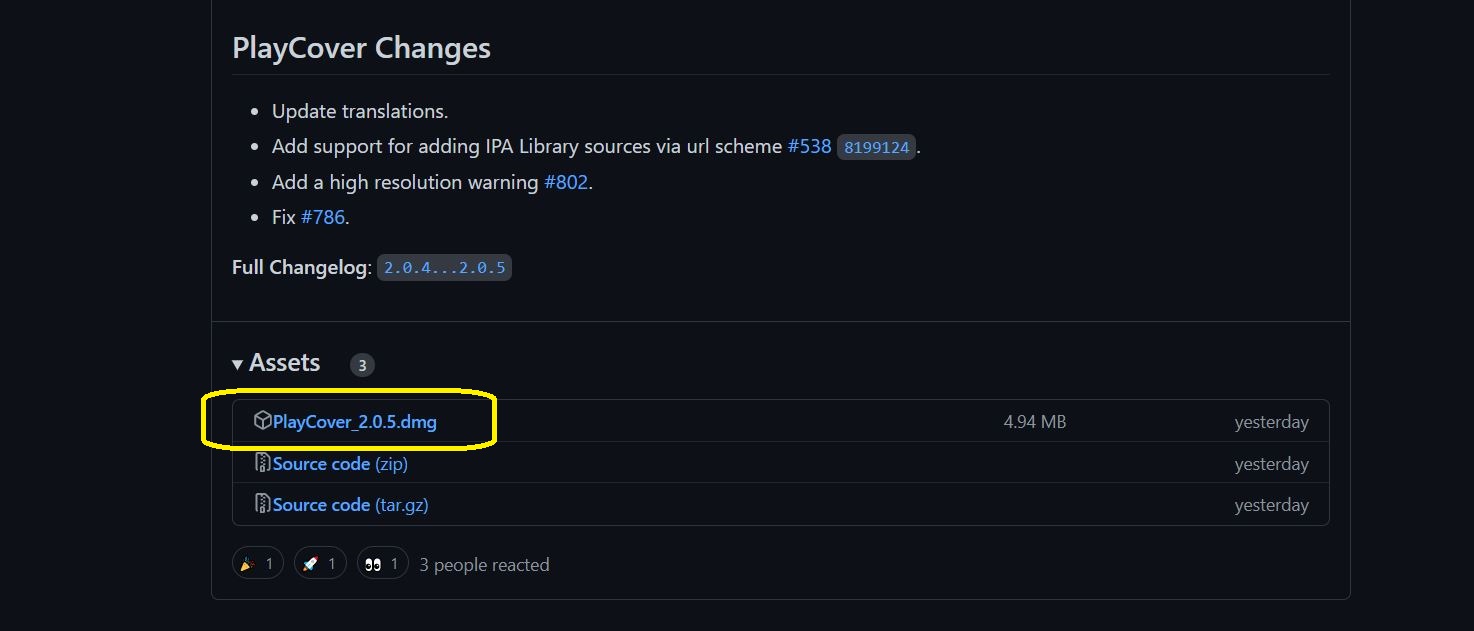
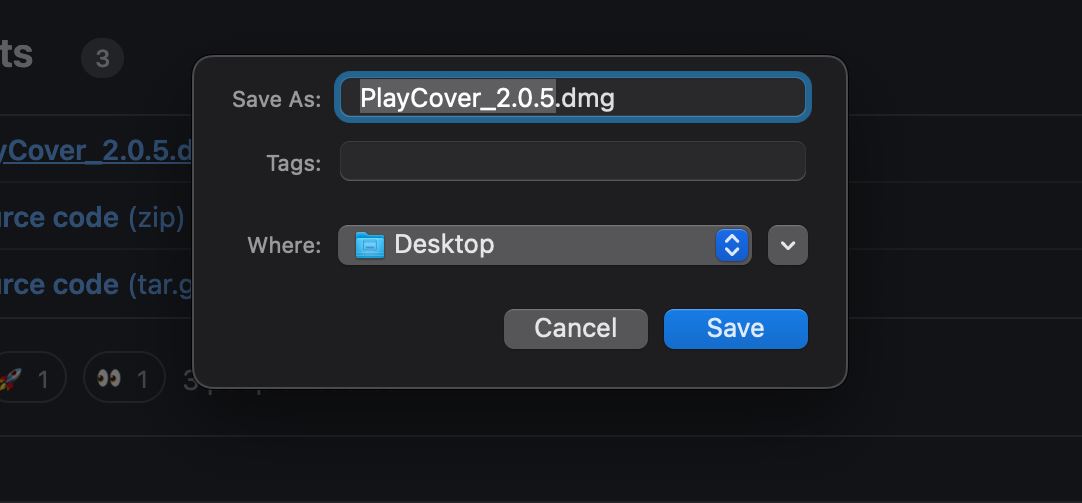
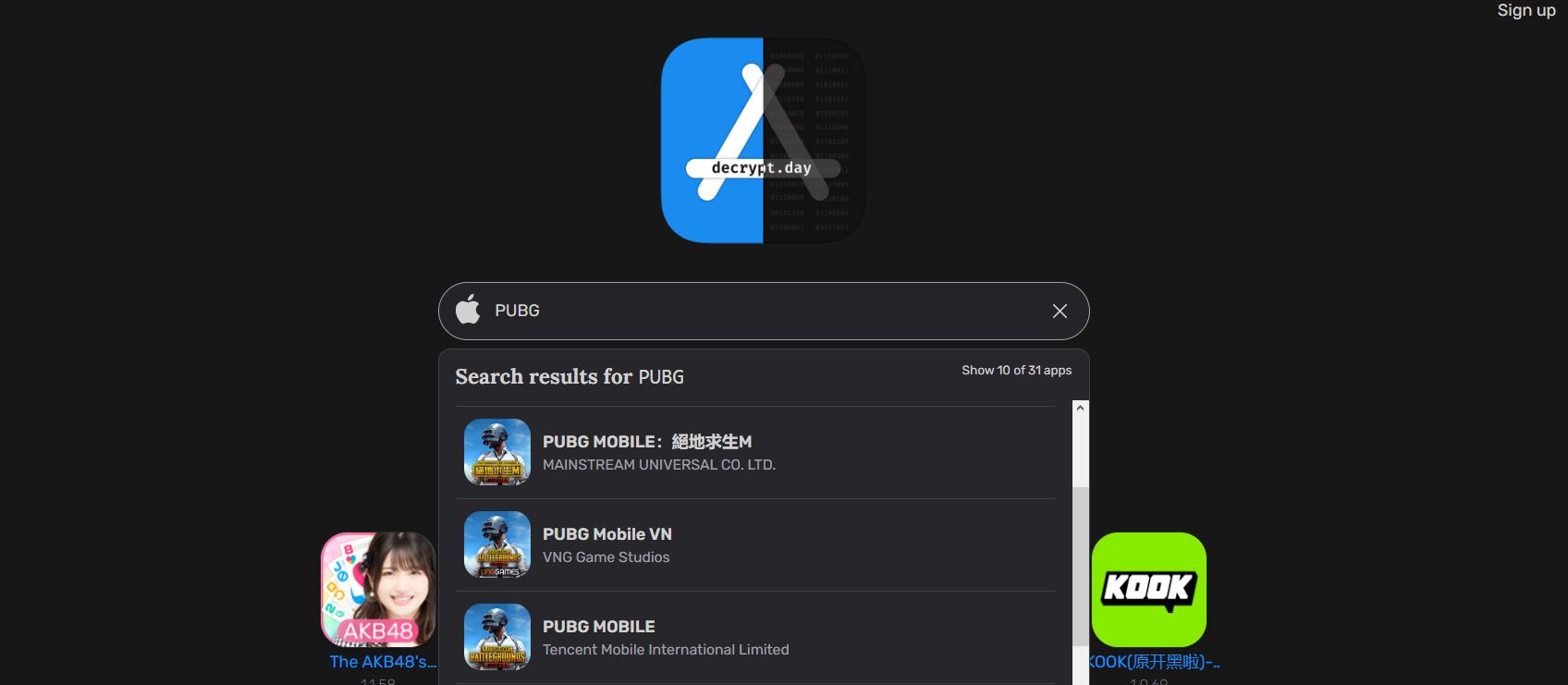
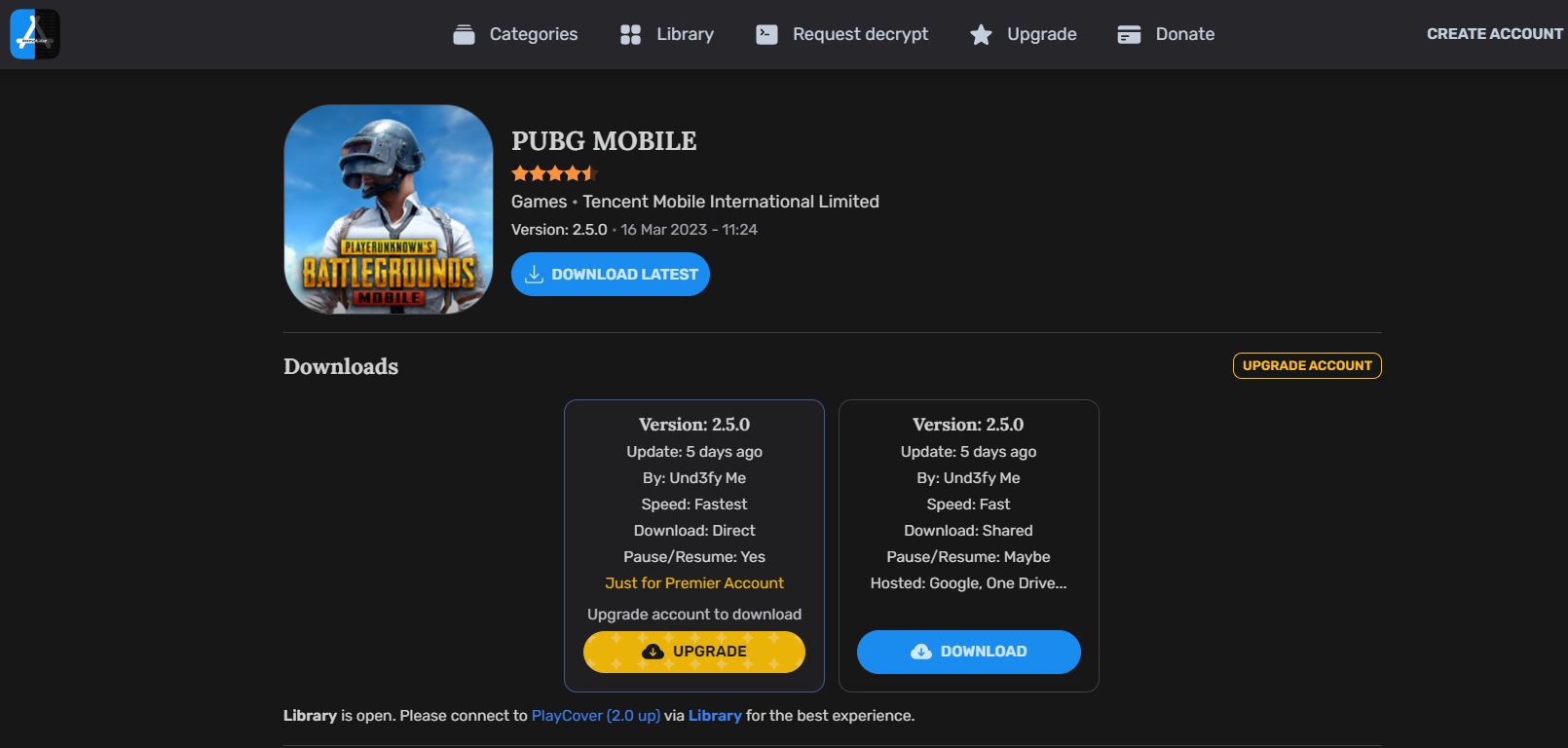
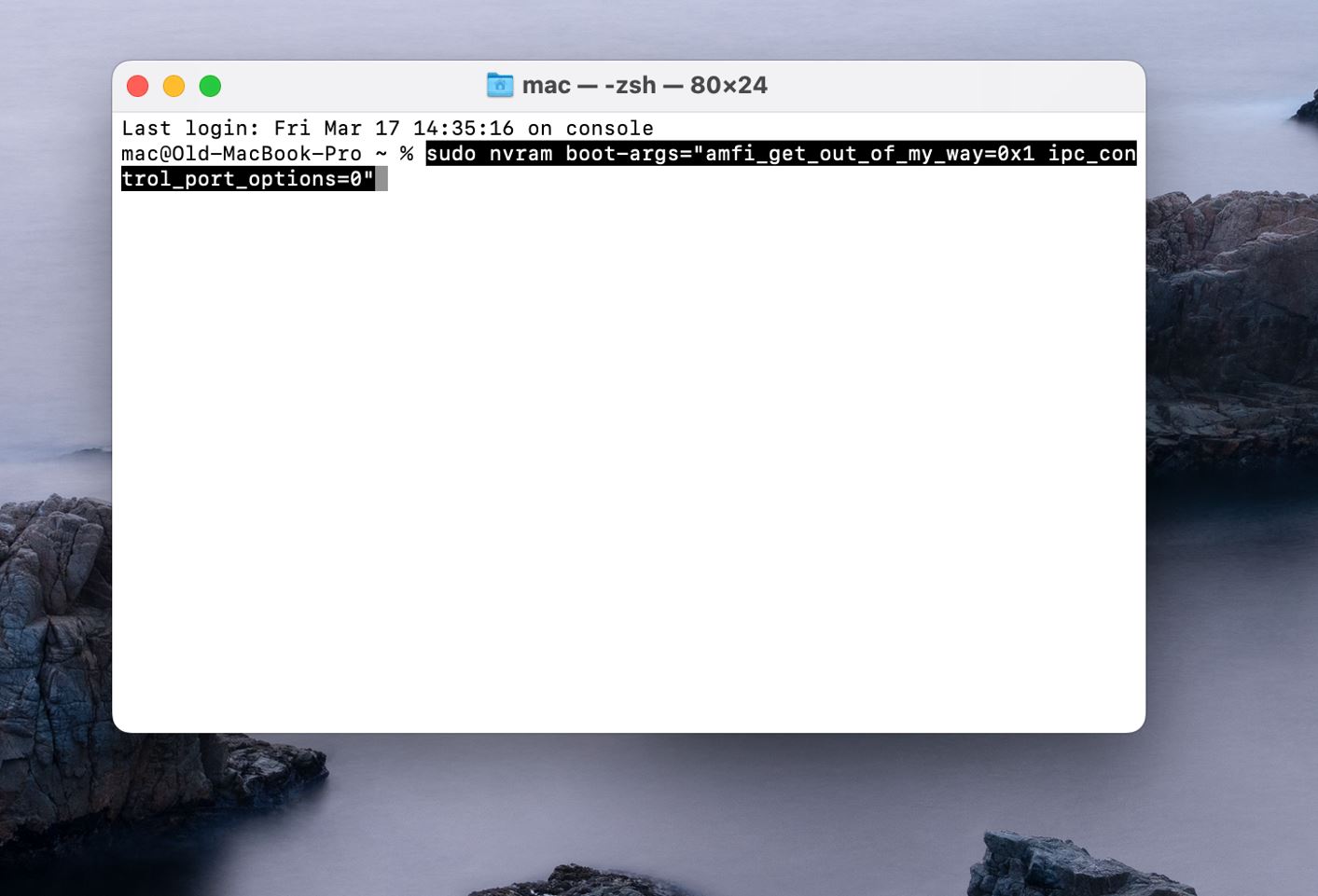
Leave a Reply