How to play Lies of P on Mac
Lies of P is a game that has captivated gamers with its compelling narrative and intricate gameplay. And, fortunately, it has recently expanded its accessibility for Mac users beyond the previously available version on Apple’s App Store with the introduction of a native MacOS version on Steam. This addition not only broadens the avenues for experiencing Lies of P on Mac but also offers players the convenience of accessing the game through a popular gaming platform, that provides an immersive gaming experience on Apple devices.
Lies of P Mac Methods and Instructions
Our team is always eager to explore the gaming landscape, therefore, we decided to test the native Lies of P Mac version and compare its performance with the experience provided by two other notable platforms – Boosteroid and Xbox Game Pass. With this, we aim to shed light on which method gives the most convenient and enjoyable Lies of P Mac experience.
Natively with Steam
Getting Lies of P on your Mac via Steam is a simple and user-friendly process:
- Install Steam: If you don’t have Steam on your Mac, download and install it from the Steam website.
- Create or Log In to Your Steam Account: If you don’t have a Steam account, create one; if you already have an account, log in.
- Access the Steam Store: After logging in, access the Steam Store where you can browse and purchase games.
- Purchase and Download The Game: Find Lies of P in the store, click on it to view details, and purchase it. The game will be added to your Steam library.
- Install and Play: In your Steam library, locate Lies of P, click “Install,” and the game will be downloaded and installed on your Mac. Once installed, click “Play” to start the game.
- Manage and Customize: Steam allows you to customize your gaming experience. Adjust settings such as graphics and controls within Steam to optimize your gameplay.
Remember to check Lies of P’s system requirements to ensure your Mac meets them, as this information is available on the game’s store page on Steam.
Lies of P Mac M1/M2 instructions with Apple App Store
M1 and M2 powered Macs offer a unique advantage when it comes to gaming, as they can run a wide range of iOS apps and games directly on macOS. This is especially beneficial because many iPad and iPhone apps are well-designed and advanced, making them suitable for desktop use. If you want to download and play Lies of P on a M1 or M2 Mac, follow these detailed steps:
- Open Your Mac: Turn on your M1 or M2 Mac and ensure you have a stable internet connection.
- Access the Apple App Store: Click on the Apple App Store icon in your Mac’s applications or use Spotlight Search (Cmd + Space, then type “App Store”).
- Search for the game: In the search bar at the top right corner of the App Store, type “Lies of P” and hit Enter or click here.
- Download the game: When the game appears in the search results, click on it to access its page. There, you should find a “Download” or “Get” button. Click on it to initiate the download and installation process.
- Start Playing: Once the download is complete, you can start playing Lies of P on your M1 or M2 Mac.
This method takes advantage of the compatibility of M1 and M2 Macs with iOS apps, allowing you to enjoy Lies of P seamlessly on your desktop.
Boosteroid Cloud Gaming
Features: Constant 1080p/60 FPS; Stable connection; Low bandwidth requirements (15 MBPS); Huge gaming library with all the latest AAA titles.
Pros
- Cheapest cloud-gaming option
- Compatible with all macs
- Hardware specs don’t matter
- You can play in your browser in about 15 minutes
Cons
- Requires a good internet connection
- You need to look if the game is supported with your chosen vendor
Extras: Here’s our review of Boosteroid with a comparison to GeForce Now; also check out our Boosteroid Games List.
Boosteroid is our go-to recommendation for Mac gaming, unless you’re a competitive player. It’s the perfect choice for those who want to enjoy games on their Apple machines without any complications, providing an impressive mix of visuals and performance.
- Use the “Play with Boosteroid” button and go to the Boosteroid website. There, you need to create a new account or log in using your Google Account credentials.
- Go at the top-right corner of the screen and click on “My account”. To begin using Boosteroid, you need to activate a plan of your choice under the “My subscription” tab.
- Look for the game in the search tab on top to see which vendors Boosteroid supports. You need to own the game before you proceed with this method. Here are links to the game for different vendors: Steam; check for a discount on Cdkeys.com
Xbox Game Pass/Xbox Cloud Gaming
Features: Access to hundreds of games without the need to purchase them individually. Ability to play the Game Pass titles on any device through the Xbox Cloud Gaming service.
Pros
- You don’t need to buy the game
- M1/M2/Intel-compatible
- Hardware specs don’t matter
Cons
- Requires good Internet for its cloud-gaming
- Controls are console-based, emulated for mouse an keyboard.
- Available in few countries.
Step 1: Subscribe to Game Pass
To play with Xbox Cloud Gaming, you’ll need to subscribe to the Xbox Game Pass Ultimate plan by clicking on the button below. Then click the Join button, sign up with your Microsoft account and follow the instructions that appear on your screen.
You can play without cloud gaming by following with the Parallels or Boot Camp Methods.
Step 2: Play with Xbox Cloud Gaming (Optional)
This step is optional and you should perform it only if you want to play through the Xbox Cloud Gaming service. Go to the Xbox site and click on the Game Pass menu. After that, click on Xbox Cloud Gaming, and then select Join Now. Search for the game in the search bar, select it, and click on Play with Cloud Gaming.
- It is important to note that playing games through Xbox Cloud requires a controller. So, if you don’t have one, then install this extension to your Edge/Chrome browser, enable it, and then click in the center of your screen once the game starts to begin using it.
Lies of P MacOS Performance With The Different Methods
Lies of P Mac M1 performance with Steam’s Native Version
Our experience with the native Steam version of Lies of P on a base M1 MacBook Air was nothing short of spectacular. The game ran at a smooth 60 FPS, making the most out of the M1’s capabilities. The resolution and settings were optimized to deliver a stunning visual experience, truly bringing the game’s intricate world to life. We could only imagine that, on a newer M2 MacBook Pro, the performance will soar even higher.
According to our research, it seems that the experience with the Apple App Store version of the game isn’t much different from what we got with Steam. There were several comments in the Reddit gaming community about achieving 60fps at 4k max settings and a user shared that their M2 Studio Ultra handled the game effortlessly, which only highlights the power of Apple’s latest hardware.
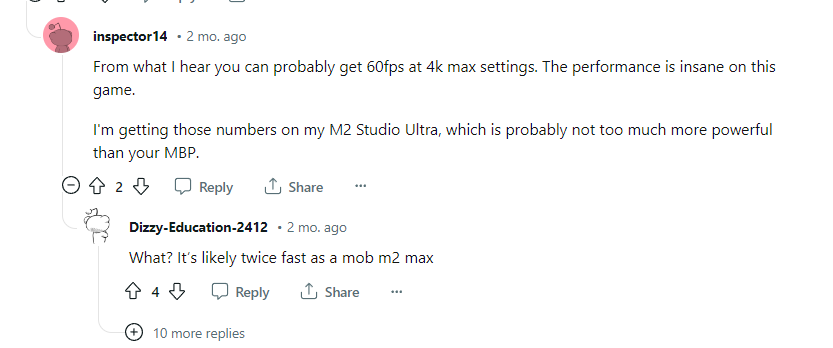
- https://www.reddit.com/r/macgaming/comments/16r6z11/lies_of_p/
Lies of P MacOS performance with Boosteroid
After having a blast with the native version of the game, we initially approached cloud gaming with a hint of skepticism, wondering if it could truly deliver a satisfactory gaming experience. Our experience with Lies of P on Mac via Boosteroid, however, transformed this skepticism into enthusiasm. With the cloud service, the constraints of system compatibility or hardware limitations vanished, as the game streamed directly to our browser, irrespective of our Mac’s specifications.
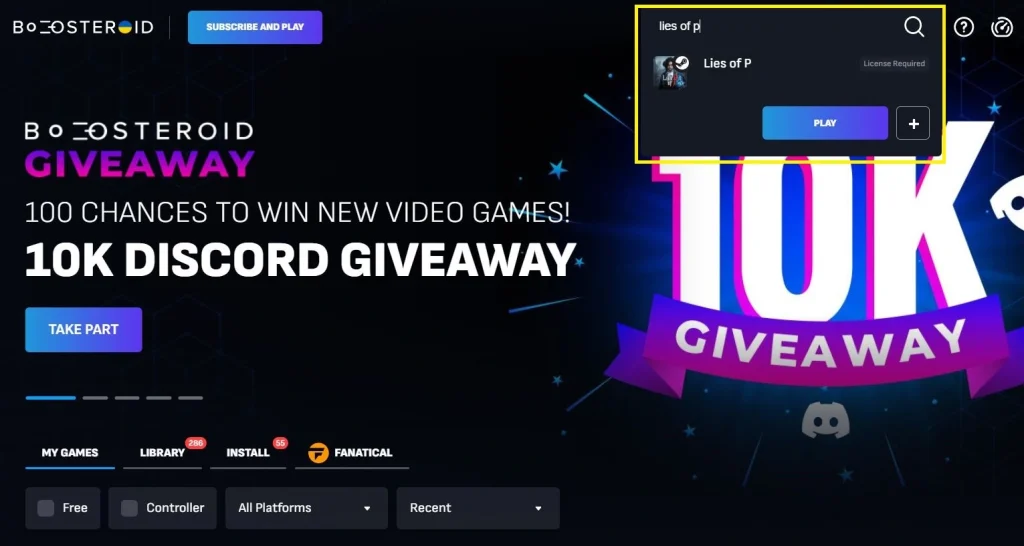
In our testing, Lies of P streamed smoothly on a modest wireless internet connection of 20 Mbps. Despite the occasional lag spikes which caused minor resolution drops and stuttering, the game performed well on our M1 MacBook Air and the stream’s quick recovery ensured uninterrupted gameplay, so nothing detracted us from our enjoyment of this single-player adventure.
Lies of P on Mac with Xbox Game Pass
Xbox Cloud Gaming was the other cloud gaming way of playing Lies of P on Mac which we wanted to test. In terms of streaming quality, it provided us with a stable 1080p and 60 FPS experience similar to what we had with Boosteroid, and if you use the Microsoft Edge browser, there’s an added Clarity Boost feature that significantly enhances the game’s visual fidelity. This made our experience with Lies of P on a Mac visually appealing and immersive, and allowed us to take the most of the platform’s streaming capabilities.
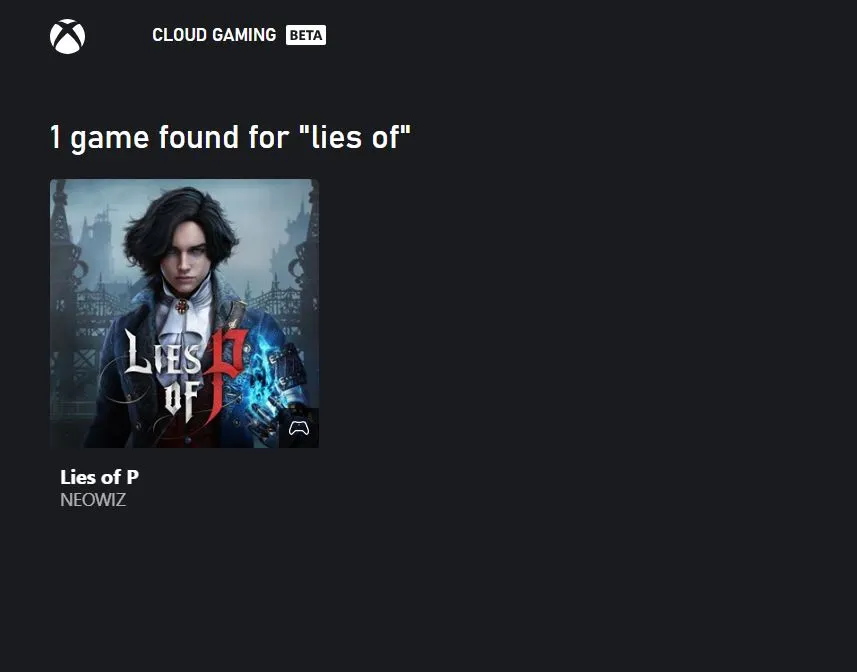
However, it’s important to note that, for our team, playing Lies of P for Mac through Xbox Cloud Gaming felt more like a console experience, especially in terms of controls. For those who are accustomed to gaming with a Mac-compatible game controller, this setup is ideal. But for users without a controller, adapting to this style might be challenging, as it deviates from the traditional keyboard and mouse setup common to Mac gaming. Despite this, Xbox Cloud Gaming stands out as an excellent option for Mac users, especially for those comfortable with console-style controls.
Conclusion
In conclusion, Lies of P for Mac offers a diverse range of gaming experiences. Cloud services like Boosteroid and Xbox Game Pass provide effortless access with commendable performance, ideal for those seeking convenience. However, for the ultimate experience in visual fidelity and performance, the native version, especially on newer Mac models like the M1 and M2, stands unmatched for us but the choice ultimately hinges on the gamer’s preference for convenience or raw power.
Leave a Reply