Can you play Genshin Impact on Mac with PlayCover?
PlayCover is an emulation software that allows users to run iOS apps and games such as Genshin Impact on Mac computers and in this post, we’ll show you exactly how you can do that. We’ll guide you through the entire process of installing and setting up the PlayCover app and then downloading the iOS version of Genshin Impact in order to play it on your Mac.
Requirements
Before we give you the instructions, it’s important to clarify that only Apple Silicon Macs (M1/M2) can run PlayCover. If you own an Intel machine, you can instead try using BlueStacks – a similar emulation app that works only on Intel-based Mac models and lets you run the Android version of Genshin Impact.
And if you don’t like this method of playing the game, you can instead opt for cloud gaming, which by far the easiest and most straightforward method to enjoy Genshin Impact on an Apple computer.
There are additional methods to play Genshin Impact on a Mac machine, and we’ve added all of them to the following page, so go there if you want to learn about each viable workaround to enjoy this game on an Apple computer.
How to Play Genshin Impact on Mac with PlayCover (Guide)
- Follow this link to GitHub’s site, scroll down to the Assets section of the latest PlayCover version, click the PlayCover.dmg file shown there, and download it.
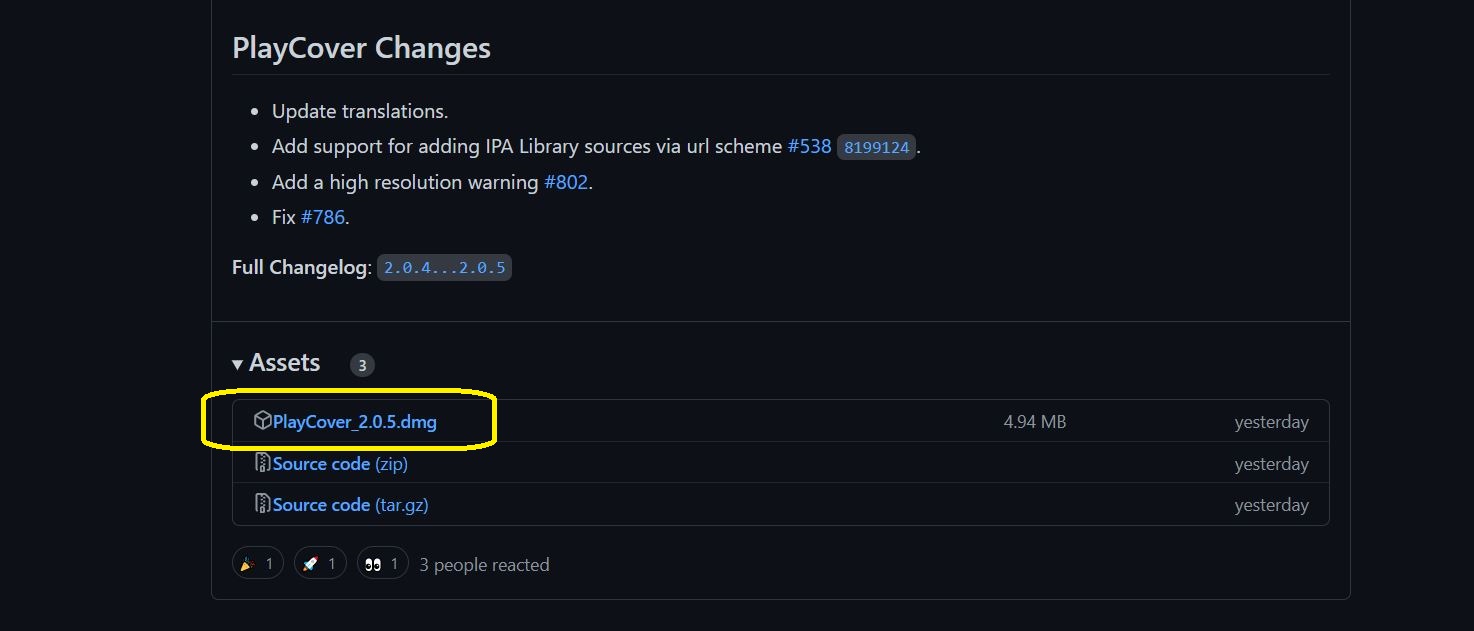

- Run the downloaded file and drag the PlayCover icon to the icon of your Applications folder to install the app.
- Go to Applications, launch the app, and click Open when your Mac warns you that the application is downloaded from the Internet.
- Next, click the Check Automatically option when asked how you want to learn about new updates, and then click Install when (if) notified that you’ll need to have Xcode Command Line Tools on your Mac (you’ll be asked to enter your user password).
- Now you must go to this site to download the iOS version of Genshin Impact. Type the game’s name in the search bar and then select the preferred variant of the game (we recommend the Western variant), and download its latest version.


- Note: You’ll need to register on this site to download the iOS version of Genshin Impact. Registering is done for free.
- Go back to PlayCover, open its App Library from the left, and click the Plus (+) button in the top. Then navigate to the folder where you downloaded the iOS version of Genshin Impact, click on its icon, and select Open. This will install the game in PlayCover, but you will not yet be able to play it.
- Next, turn off your Mac, and then press and hold the power button until you see “Loading Power Options” show up on your screen.
- Select the Options icon and click Continue.
- Then select your main volume (on most Macs it should be named Macintosh HD), and click on Next.
- Click on your Admin account, click Next, and enter your password.
- When you see the Recovery Menu, click on Utilities from the top of your screen and open Terminal.
- Then type the following command in the Terminal window and press Return (Enter) to execute the command.
- csrutil disable
- Type “Y” and press Return again to confirm that you want to execute the command.
- Disclaimer: Performing this action will disable your Mac’s System Integrity Protection, which could potentially leave it vulnerable to malware. The protection needs to stay disabled only for a short amount of time, and you can (and should) enable back once the rest of the guide is completed.
- Type in your username (name of the Admin account), press Return, then type your password, and press Return again.
- When typing the password, no symbols will appear, but your keyboard inputs will still register, so if you type it correctly, the command will be performed.
- Once the System Integrity Protection is turned off, click the Apple Logo button from the top-left, and click Restart.
- Once your Mac restarts, press Command + Space, type Terminal, and hit Return to open the Terminal command line.
- Copy-paste the following command in the Terminal window, press Return, and provide your password to perform the command.
- sudo nvram boot-args=”amfi_get_out_of_my_way=0x1 ipc_control_port_options=0″

- sudo nvram boot-args=”amfi_get_out_of_my_way=0x1 ipc_control_port_options=0″
- Now open PlayCover, start Genshin Impact, login to your profile, complete the Catpcha, and agree to all the Terms of Service.
- It is very important that you do not do anything else in the Genshin Impact screen for now. Instead, you must now close its window by pressing Command + Q from your keyboard.
- Complete again Steps 7 through 13, but instead of typing “csrutil disable” this time type “csrutil enable” to turn back on the System Integrity Protection. After that, restart your Mac.
- Once your Mac boots back up, you will be able to freely start the game through PlayCover and play it on your Mac
Key Bindings
Since you’ll be playing the iOS version of Genshin Impact, which uses a controller input scheme, you’ll need a controller to play the game. If you don’t have one or prefer keyboard controls, you can import a keymapping scheme that automatically changes your keybindings so that the game becomes playable with keyboard and mouse. Here is how this is done:
- Visit this GitHub page and click on one of the keymappings (we recommend the PC Controls Playmap for Genshin Impact).
- Note that some of the keymappings are specific to certain aspect rations of the game’s screen, so pay attention to that.
- On the next page, click the Raw button above the keymap, then right-click somewhere on the page, and click on Save As. Then delete the “.txt” extension and save the file like that.
- Open PlayCover, right-click on the Genshin Impact icon, and select Import Keymapping.
- Navigate to the downloaded keymapping file, select it, and click Open.
- Finally, if you want to make any changes to the game’s graphics, right-click its icon in PlayCover, and click Settings.
Leave a Reply