Stray is a game that we have been looking forward to playing ever since we saw the first trailer in 2020. The idea of exploring a dangerous city as a cat was too intriguing to pass up. However, as Mac users, we were disappointed to learn that the game was not available for macOS when it launched on PC and PlayStation in July 2022. We had to wait until December 5, 2023, to finally get our hands on the native macOS game version for Apple Silicon through the Mac App Store and Steam. But was it worth the wait? We decided to try out the game on our MacBook Air (M1, 2020), and compare the experience with the Boosteroid streaming service, which allows us to play the game on any device with a web browser. Not wanting to leave any Mac user behind, we also tested running Stray with Boot Camp on our Intel-based 2019 MacBook Pro and shared our insights below.
Stray Mac Methods and Instructions
If you’re ready to start gaming and want to know how to use each method, here are the instructions. If you’re curious about our own experiences, keep reading after the step-by-step guides.
Natively with Steam (Recommended)
Playing the native Stray macOS version through Steam is a streamlined process. Here’s a quick guide to walk you through:
- Install Steam: If Steam isn’t already on your Mac, download and install it from the official Steam website.
- Create or Log In to Your Steam Account: For those without a Steam account, create one. Existing users can log in with their credentials.
- Access the Steam Store: Upon logging in, navigate to the Steam Store, where you can explore and purchase games.
- Purchase and Download The Game: Identify the game you wish to play, click on it for details, and proceed to purchase it from the store. The game will automatically be added to your Steam library.
- Install and Play: In your Steam library, find the purchased game and click the “Install” button. Allow the game to download and install on your Mac. Once installed, click “Play” to launch the game.
- Manage and Customize: Utilize Steam’s features to tailor your gaming experience. Adjust settings such as graphics, controls, and more to optimize the game according to your preferences.
Always verify that your Mac aligns with the system requirements outlined for the specific game. Steam conveniently provides this information on each game’s store page.
Boosteroid Cloud Gaming
Features: Constant 1080p/60 FPS; Stable connection; Low bandwidth requirements (15 MBPS); Huge gaming library with all the latest AAA titles.
Pros
- Cheapest cloud-gaming option
- Compatible with all macs
- Hardware specs don’t matter
- You can play in your browser in about 15 minutes
Cons
- Requires a good internet connection
- You need to look if the game is supported with your chosen vendor
Extras: Here’s our review of Boosteroid with a comparison to GeForce Now; also check out our Boosteroid Games List.
For a seamless gaming experience on your Mac, especially if you’re not a competitive gamer, we recommend using Boosteroid. It’s an ideal method for those who want to enjoy games on their Apple devices with an excellent balance of visuals and performance.
- Use the “Play with Boosteroid” button and go to the Boosteroid website. There, you need to create a new account or log in using your Google Account credentials.
- Go at the top-right corner of the screen and click on “My account”. To begin using Boosteroid, you need to activate a plan of your choice under the “My subscription” tab.
- Look for the game in the search tab on top to see which vendors Boosteroid supports. You need to own the game before you proceed with this method. Here are links to the game for different vendors: Steam; check for a discount on Cdkeys.com
Boot Camp (For Intel Macs)
Features: Provides a native Windows 11 experience. Allows running all Windows-compatible programs and games as long as the Mac’s hardware can support them.
Note: Not available for Apple Silicon models.
Pros
- It’s free
- Unlimited compatibility
- Stable and reliable
Cons
- Takes time to set up
- Takes tons of storage
- Unavailable for M1/M2
Note: You need to own the game before you proceed with this method. Here are links to the game for different vendors: Steam; check for a discount on Cdkeys.com
Boot Camp installs Windows in a separate partition on your Mac and allows you to run any Windows program without any compatibility issues.
- This method offers outstanding stability, ensuring a seamless gaming experience on your Mac without the hassles of errors or crashes. Furthermore, it stands out as a cost-effective option, with the only expense being the purchase of the game itself.
- However, be prepared for a significant demand on your hard drive space, as both the game and the complete Windows 10 OS need substantial room for accommodation. This approach is tailored for Intel Macs, necessitating Apple Silicon users to explore different solutions. Moreover, it ranks as the most time-consuming method, involving several hours for a thorough setup process.
Can you play Stray on Mac natively?
Playing Stray on Mac natively is now possible but it depends heavily on the specific hardware of your Mac. This visually captivating game is compatible with Macs that are equipped with Apple Silicon chipsets, like the M1 or M2 series, which offer the necessary processing power and graphical capabilities to run the game smoothly.
For those with Intel-based Macs, however, native play is not an option due to compatibility and performance constraints. Fortunately, there is a workaround for Intel Mac users who still wish to enjoy the game. One viable option is the use of cloud gaming services like Boosteroid, which enables you to stream the game directly to your device through a web browser, bypassing the hardware limitations.
Another alternative is to use Boot Camp, a method that involves partitioning your Mac’s hard drive to install and run Windows, which can then allow you to play Stray as if you were using a Windows PC. While this approach can be more technically demanding and may not offer the same seamless experience as playing natively on a compatible Mac, it’s a feasible solution for those Intel Mac owners who prefer local gaming over cloud streaming.

Our Stray MacOS Experience
The Stray MacOS version was a delight to play on our 2020 MacBook Air M1. In terms of performance, the game ran smoothly, with no noticeable lag or stuttering, a resolution of 1440 x 900 and graphics set to High. Throughout the gameplay, we found that the frame rate averaged around 50 FPS, with occasional dips to 40 FPS and peaks to 60 FPS, but this dit not have significant impact on the gaming flow or the visuals.
Seeking the golden Stray Mac M1 balance, we toggled on and off the different resolutions and graphics quality settings, to see how they affected the performance and what we found was that, on higher settings, Stray looked stunning, but the frame rate dropped to around 30 FPS, which made the game less responsive and smooth while on lower settings the game was playable but the visuals were noticeably less detailed and sharp.
The controls, whether through the MacBook Air’s touchpad, keyboard, or external controllers, were intuitive and user-friendly, which allowed us to move, jump, climb, interact, and use items in the game with ease. So we felt like we were really in the shoes (or paws) of the cat protagonist, wandering around the mysterious and dangerous city.
We also monitored the battery life and the temperature of our MacBook Air while playing and we have to admit that the game consumed a lot of power, draining our battery, so we recommend playing with the power adapter plugged in, and using a cooling pad or a fan to prevent overheating.
Exploring Stray for Mac: Cloud vs Native Gaming
After enjoying the native Stray for Mac version, we moved on to trying out the Boosteroid streaming service, which claims to offer a better gaming experience on any device. We signed up with our account and launched the game on our Chrome web browser. What impressed us first was how fast the game loaded, and how responsive it was. Stray looked almost as good as the native version at a 1080p and every detail emerged in sharp clarity, treating our eyes to a visual feast.
We relied on our 25 Mbps internet connection for the streaming which was smooth at 60 FPS, and the game did not crash or freeze during our gaming session. Minor lag spikes occured occasionally, but they were mere blips, leaving our gaming flow unhampered. The latency was virtually negligible – a non-issue for casual gamers like us.
So, to sum it up, our Stray for Mac experience with Boosteroid closely rivaled the native version and provided us with a taste of gaming action without the usual hassle of downloading and physically installing a game.
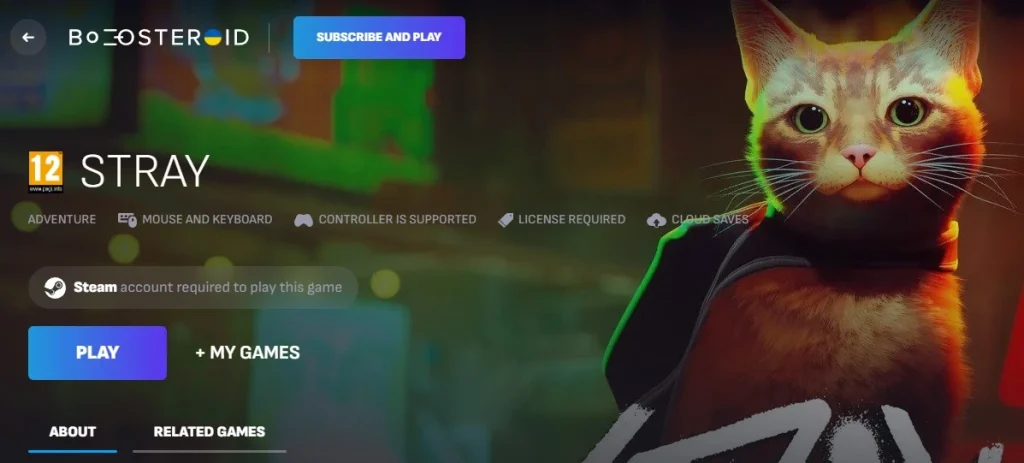
What about Stray on Mac with BootCamp?
For Intel Mac enthusiasts seeking a local Stray game Mac experience, the avenue of choice is BootCamp, the Apple’s solution for dual-booting macOS with Windows. We decided to test this alternative method on our 2019 MacBook Pro with the idea to provide our fellow Mac gamers with a tangible glimpse into what to expect. Once we configured Windows with the assistance of BootCamp, we proceeded to download and successfully install the PC version of Stray, filled with high expectations.
Fortunately, the game’s performance didn’t disappoint us. We cranked up the settings to High, and the game delivered an average FPS of 50-60 that ensured a fluid and engaging gameplay experience. While playing at these settings, we did observe the MacBook heating up a bit, which is expected when Macs are tasked with running demanding applications and games. However, this didn’t detract from the consistent performance of the game and underscored BootCamp as a solid choice for Intel Mac users looking to enjoy Stray.
Comparison of the Stray Mac Methods And Their Performance
| Method | Resolution | Graphics Settings | Average FPS | Gaming Experience |
|---|---|---|---|---|
| Native MacOS Version (Apple Sillicon only) | 1440 x 900 | High | 50 (avg), 40-60 (dips and peaks) | Smooth performance with occasional frame rate variations. Controls intuitive; consumes significant battery. |
| Boosteroid Streaming | 1080p | High | 60 | Fast loading, responsive streaming with minor lag spikes. Visuals almost as good as native. Minimal latency. |
| BootCamp (Intel Macs) | 1080p | High | 50-60 | Consistent performance with MacBook heating up slightly. Fluid and engaging gameplay experience. |
Conclusion
Based on our experience, the native Stray MacOS version demonstrated reliability and enjoyable gaming flow. Boosteroid impressed us with its seamless setup and smooth gameplay, which is perfect for Mac gamers who seek quick access to popular titles. BootCamp, on the other hand, offered a powerful local gaming experience for Intel Mac owners, and delivered high settings and a consistent frame rate, despite causing the MacBook to heat up slightly. So, whether you prioritize convenience, reliability, or local gaming performance, we hope this comparison assists you in choosing the solution that aligns best with your preferences.
Leave a Reply