About Mac OS update error 102
Mac update error 102 is a relatively common problem with Mac computers that occurs when trying to update a certain apps in the Apple Store or when installing unauthored software. It can have more then one cause, including corrupted files, firewall issues, accumulation of junk files, lack of free disk space, etc.
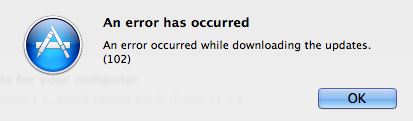
It often can be difficult to figure out what is the cause of this error and since, depending on the reason for it, the methods to fix it may differ, you may have to try a number of different potential solutions until you eventually find one that works for you. The good news is that this error is typically not an indication that there’s anything particularly wrong with your computer. As we said, you may simply not have enough free disk space on your Mac or maybe there’s a compatibility issue between macOS and a certain app that’s presently installed in the system.
What is causing error 102
We should not immediately rule out the possibility that a malware may be (directly or indirectly) the reason for the error – if none of the troubleshooting methods presented down below work out for you, it may be a good idea to check your Mac for the presence of harmful and malicious software. Mac malware isn’t as rare as it used to be and so users should be on the lookout for potential threats that may infect their Macs.
That being said, it is much more likely that what’s causing the appearance of the Mac update error 102 on your Mac is something else and not a malware infection. Still, it is just as important to figure out the cause of the issue and take steps to fix it, because it will likely not stop on its own. We have seen a rise in unauthorized software that has also contributed to the problem. Reports of unpleasant symptoms on Macs have appeared when the issue is ignored.
Error 102 symptoms
For instance, the computer may become slower and get additional errors and freezes. In more severe instances, your Mac may even experience Kernel Panic (the Mac equivalent of the Windows Blue Screen of Death). Obviously, all of this can make using your Mac particularly frustrating and could also be bad for the computer’s health. Therefore, the sooner you fix the cause behind the Mac update error 102, the better.
Fix overview
In our guide that we will share with you down below, we’ve included several different potential solutions that may help resolve this issue. We suggest starting from the first and completing them one by one until one of the methods makes the problem go away. Of course, in case you don’t understand something from the guide or have issues completing any of the steps, you can always tell us about it in the comments, and we will try to help you.
Error 102 Mac Fix
The main Error 102 Mac fix revolves around finding the problematic app that triggers the error and uninstalling/reinstalling it. If this Error 102 Mac fix doesn’t work, you can also try cleaning the Startup items, deleting junk files, and checking for hardware damage.
Separately install update components
If the 102 error was triggered when you tried to install the update of a certain app (or when that app was getting automatically updated), then you may not need to uninstall the app to fix the problem. Instead, you can try to install the update components separately as this has been shown to often be an effective method to solve this problem.
- Open the Mac App Store and go to the update you are unable to install.
- Select the “More” option in the update’s description to see the different update components.
- Separately download the update components one by one and install them. First download and install the update components that are for the whole OS and then the ones that are for individual apps.
If you manage to install all update components without the 102 Mac error showing up, then everything should be back to normal.
Uninstalling the problematic app
It’s likely that you experienced the 102 error when trying to update a certain app on your Mac, so it makes sense if this app is what triggers the appearance of the error message. Therefore, the first thing that you should try is uninstall (and then maybe reinstall) that app.
- Go to Finder from the top of the screen, then select Applications.
- Search for the problematic app in the Applications folder and when you find it, drag it to the Trash or click on it, then select File, and click on Move to Trash.
- Next, press Command + Shift + G, type /Library/ in the Go to Folder search field, and press Enter.
- Open the folder named Preferences, search in it for items related to the problematic app and if you find any, delete them (by moving them to the Trash).
- If this resolves the problem, you can try reinstalling the problematic app if you need it and see if it is causing the error to appear again. If the problem comes back after you reinstall the app, repeat steps 1 to 4 without reinstalling the app again.
If those steps didn’t help you and the error keeps showing up, try some of the other methods shown below. If you want, you can reinstall the app that you deleted because the problem is likely not caused by it if removing it didn’t help.
Clean the Startup items
Instead of outright uninstalling apps that could be causing the 102 error, you can remove them from the list of Startup items. This is a list of programs and apps that start automatically when your Mac starts and if among them there’s an app that is triggering the error, you’d likely be getting the error message all the time.
- To clean the Startup items list from problematic apps, click on the Apple menu icon in the top-left, and go to System Preferences.
- Open the Users & Groups settings, select the icon of the current user from the left, and then click on Login items from the top of the central panel.
- Find and click on the item(s) you think should be removed and then click on the minus (-) button to remove that item.

Delete junk files
Overaccumulation of temporary files in your system could also be a possible reason for the 102 Mac error to appear. To help mitigate that, here’s what you need to do:
- Evoke the Go to Folder box once again by pressing Command + Shift + G.
- Type ~/Library/Caches in the search field and hit Enter to open that folder.
- Open each of the subfolders located there and delete all files that are in them.
Deleting the program/app caches will both free up some space on your Mac’s hard-disk and will also get rid of any problematic files that may be responsible for the error’s appearance.
It is also suggested that you see what other data (pictures, videos, audio files) you don’t need and delete it to free up more space if the storage of your Mac is still too full. If you don’t want to lose any of the data on your Mac, consider moving some (or all) of it to a cloud storage or to an external hard drive to free up more space on your Mac.
Perform a Hardware test
In some cases, a damaged hardware component may also be the cause of errors such as the 102 Mac error. If none of the previous methods has worked, then we suggest performing a hardware test to see if there’s any hardware damage in your Mac.
- Make sure that your Mac’s battery is fully charged.
- Disconnect all peripherals from your Mac (mouse, other USB devices, etc.) as well as its power cord and Ethernet cable (if one is currently connected to the computer).
- Place the computer on an even and stable surface and shut it down.
- Press the power button on your Mac and immediately after that hold down the D key from the keyboard. Hold it down until the Apple Hardware Test screen.
- Pick a preferred language and continue.
- Select the Perform Extended Testing option and then press Enter to start the test.

- Do not shut down your Mac until the test is finished! After the test completes, you will see its results and learn if there are any problems with the machine’s hardware.
- To exit the test screen and start your Mac normally, select Shut Down or Restart.
If there’s a hardware problem with your Mac, you should take the computer to a specialist because certain parts (such as RAM sticks, the hard-drive, etc.) of the machine may need replacement.
Leave a Reply