SMC stands for system management controller and resetting this can oftentimes provide a quick resolution to common Mac problems related to the machine’s fans, battery, power management, and others. In the lines below, we will explain the correct steps to reset the SMC so go ahead and follow the instructions if you think that this may help resolve your problem.
Important Note: Bear in mind that the instructions provided on this page are applicable only for Mac machines that are equipped with an Intel Processor, and they won’t work for Macs with other types of processing unit.
How to reset the SMC on a Mac that is equipped with a T2 chip
To reset the SMC on a Mac with a that has a T2 security chip (LINK what T2 chip is?), follow the next steps. They will show you how to perform the T2 reset on both Mac Desktops and Mac Notebooks.
Instructions for MacBooks with T2 chips
First, before you attempt to perform the SMC reset, try the following:
- Turn off the MacBook.
- Hold down the computer’s power button for approximately 10 seconds and then release it.
- Wait a couple more seconds and then press the power button once again to turn back on the machine.
Use your Mac for a while to test it and see whether the problem persists or has stopped occurring. If the issue hasn’t been fixed, perform the next steps to reset the SMC.
- First, you will have to shut down the MacBook once again and when it is completely turned off, press and hold down the following three-key combination: Left Ctrl, Left Alt (Option), Right Shift. You must hold these three keys like that for 7 seconds. This may cause your Mac to turn on again.
- After 7 seconds have passed, press and hold down the power button of your Mac without releasing the other three keys. After you press the power button, if your Mac is turned on, this will cause it to turn off.
- Keep holding the four buttons for another 7 seconds and then release them.
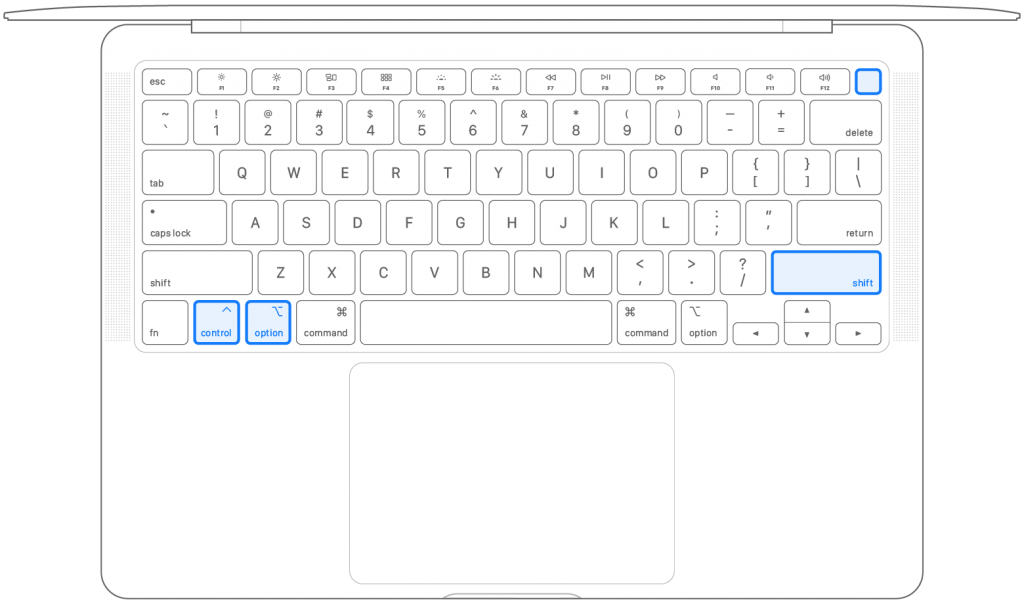
- Wait several more seconds and then turn your Mac back on – the SMC reset would now be complete and, hopefully, this would have fixed the problem you’ve encountered.
Instructions for Mac Desktops (with or without a T2 chip)
If you are using a Desktop Mac computer, the following is all that is needed to reset its SMC.
- Shut down the machine and disconnect its power cord from the power outlet.
- Wait for at least 15 seconds and then plug the cable back into the power outlet.
- Wait for another 5 seconds and then turn back on the computer by pressing its power button.
How to reset the SMC on a Mac that doesn’t have a T2 chip
If you are using a Mac computer that has no T2 security chip, you should follow the next steps to reset its SMC.
Instructions for MacBooks with equipped with a nonremovable battery.
MacBook models that fall into this category are MacBook Pro models created between 2009 and 2017, MacBook Air machines created before 2018, and all models of the regular MacBook except the 13-inch version from 2009. If you are using any of the aforementioned MacBook models that doesn’t have a T2 security chip, complete the next steps to reset its SMC.
- Shut down the computer and hold down the Left Shift, Left Ctrl, and left Alt (Option) keys.
- While you are holding the three keys, press and hold down the power button.
- You must keep holding those four buttons for no less than 10 seconds and then release them. This will reset the SMC of your MacBook.
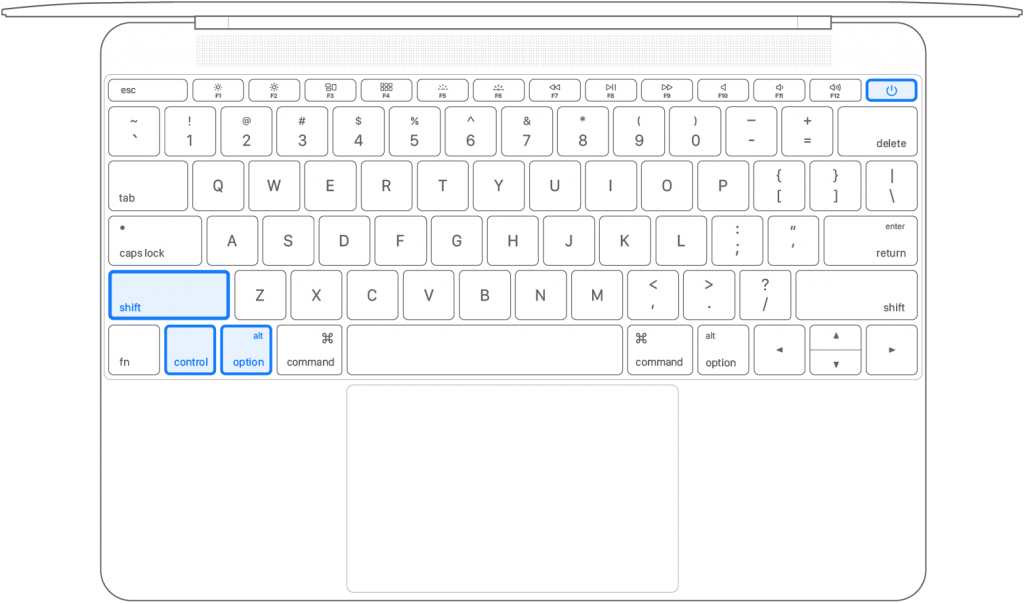
- Finally, turn on the computer to see if the issue has been taken care of after the reset.
Instructions for MacBooks that have a removable battery.
Mac Notebooks that have removable batteries are all MacBook and MacBook Pro models created early in 2009 or before that. The 13-inch MacBook model from mid 2009 also has a removable battery. Here is how to reset the SMC of those models:
- Start with turning off the Notebook and then removing its battery. If you don’t know how to do this, a quick Google search where you specify the name of your MacBook model should give you the necessary information in no time.
- After the battery is removed, hold down the Mac’s power button for no less than 5 seconds and then release it.
- Put the battery back inside you MacBook and start the machine – the SMC should now have been reset.
What is the function of SMC?
The System Management Controller (SMC for short) manages the behavior of the Mac features listed next so if you are experiencing issues with any of these features, you may need to reset the SMC in order to fix the problem.
- Power-related settings, features and functions – this includes the power button, and the power of the computer’s USB ports.
- SMC is responsible for managing the Battery and Charging of the computer.
- The fans as well as all other thermal-management functions of the Mac are controlled by the SMC.
- Different indicators and sensors on the computer, such as ones responsible for the battery and sleep status of the computer, the ambient light sensor, and others.
- SMC also controls the behavior of Mac Notebooks when the Notebook’s lid is opened/closed.
Things that are not controlled and managed by the SMC are the Mac’s NVRAM and PRAM, which you can learn more about from this article (LINK!).
Leave a Reply