Table of Contents:
- Our recommended method to play Age of Empires 4
- Other methods to play Age of Empires 4
- Our review of Age of Empires 4
- Mac-related Age of Empires 4 topics
Although there isn’t an Age of Empires 4 Mac version, the latest entry to the renowned RTS gaming series can be played on Apple computers in several ways that will be shown here. Even though the game isn’t officially supported for Mac machines, there are viable workarounds, such as streaming the game over the Internet, or getting Windows on your computer. On this page, we’ll go into detail about each of those methods to circumvent the lack of native Age of Empires 4 Mac support, and we’ll guide you through the steps of setting up and using each method. Let’s get started!
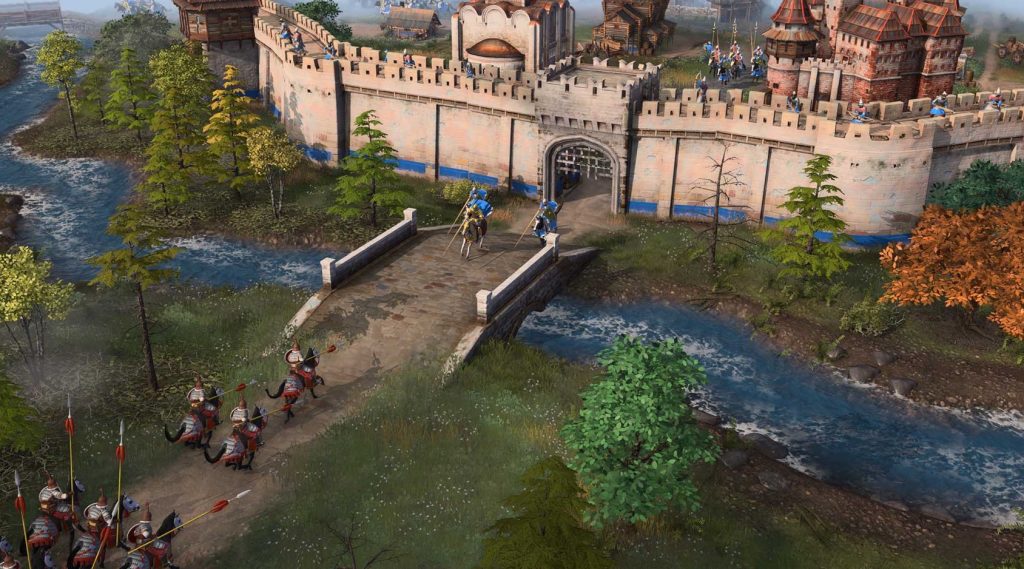
Is Age of Empires Mac supported?
As already noted, for the time being, there isn’t Age of Empires Mac compatibility for any of the games in this series, including AoE 4, which is the main focus of this article. Furthermore, it’s highly unlikely that this, or any other of the AoE games, will ever be ported to Mac in the nearby future. This leaves Mac-owning fans of the series in the unpleasant situation where they must either get a PC specifically for this game or accept that they won’t be able to play it. However, albeit a niche topic, Mac gaming isn’t dead and, in fact, there are quite a few viable options for playing games on an Apple machine that can provide a workaround for the lack of Age of Empires Mac compatibility.

Age of Empires for Mac: workarounds
Even if we’ll likely not see Age of Empires for Mac anytime soon, this doesn’t mean you cannot have some RTS fun with AoE IV on your Apple computer. Not only that, but also one of the best ways to play this game on a Mac is very easy to set up and use. We are talking about cloud gaming platforms, like Boosteroid or GeForce Now, which let you stream the game over the web. The other alternative is to install Windows on your Mac through Boot Camp (available only for Intel Macs) and run the game within Windows environment. With both of these two workarounds, you can absolutely circumvent the lack of a native Age of Empires for Mac.
Can you play Age of Empires IV on Mac?
You can play Age of Empires IV on Mac either through cloud gaming or using Boot Camp Assistant. This is one of the more difficult games to run on Mac, hence the methods to play it are so limited. We explored other popular options for this game, such as CrossOver, Apple’s Game Porting Toolkit, and Parallels, but the game requires AVX support, which no emulation method can currently provide, which is why these three methods won’t work here. Still, using Boosteroid or GeForce Now, you can stream the game to any Mac, and owners of Intel-based models can also play Age of Empires IV on Mac with Boot Camp, as shown in our instructions.
What about Age of Empires 4 on Mac M1?
Since Boot Camp isn’t available for Apple Silicon Macs, the only way to currently play Age of Empires 4 on Mac M1 and M2 is through cloud gaming. The good news is that two of the best cloud gaming platforms out there – Boosteroid and GeForce Now – support the game. Additionally, cloud gaming in general has come a long way in the last couple of years, providing a highly viable alternative not only for Mac users but also for PC users who are on older and weaker machines. In other words, even though your ways of playing Age of Empires on Mac M1 or M2 are rather limited, this doesn’t mean that the options that you do have aren’t good and worth exploring.
Age of Empires MacBook requirements
Since the game lacks a native version for macOS, there aren’t any official Age of Empires MacBook requirements. However, if you are on an Intel Mac and want to install Windows on it using Boot Camp to play the game locally, your Mac will still need to have powerful enough hardware to run this game. To help you figure out whether your Intel Mac is up to the task, we’ve extrapolated the known requirements of the game to comparable Mac hardware in order to provide our readers with generalized Age of Empires MacBook requirements. Again, remember that the following requirements aren’t official, but should still provide you with a general idea of what Macs can and cannot run this game.
- OS: Windows 10 (installed through Boot Camp)
- CPU: Intel Core i5-8259U, Intel Core i5-1038NG7, or better. Examples of Mac models that meet this requirement:
- MacBook Air (Retina, 2018 and later)
- MacBook Pro (13-inch, 2016 and later)
- GPU: Intel Iris Plus Graphics 640 and 650 or better. Examples of Mac models that meet this requirement:
- 2017 13-inch MacBook Pro models without Touch Bar (or better)
- 2018 and 2019 13-inch MacBook Pro models with Touch Bar (or better)
- RAM (Memory): 8 GB
- Storage: 50 GB (+ at least 50-60 GB for the Windows installation)
Note that these are the minimum requirements to be able to run Age of Empires 4 and playing it on the Macs given as examples here will likely result in very poor performance. To comfortably play Age of Empires 4 on Mac with decent performance and visual quality, you’ll realistically need a Mac that’s better than the ones listed above.
How to play Age of Empires on Mac?
To play Age of Empires on Mac, the method we recommend is cloud gaming due to how easy it is to use and because it will work on virtually any Mac released in the past decade. With Boosteroid or GeForce Now, you won’t need to worry about the rather high system requirements of AoE 4 or about the fact that playing the game on an Intel Mac through Boot Camp will require upwards of 100 GB free space. That said, the Boot Camp method to play Age of Empires on Mac is still perfectly valid if your Mac’s hardware is up to the task and there’s enough space on it.
One final thing before giving getting to the actual steps, remember that no matter which method you pick, you’ll still need to have ownership of Age of Empires 4. So, if you haven’t purchased it yet, you can do so from here:
How to play AoE4 on Mac with Boosteroid
| Recommended Method | |
| Why we recommend Boosteroid over the other methods | Boosteroid has the best ‘bang for buck’ of all methods. It provides fast support for new big titles, hits a constant high performance level (60 FPS) that’s rarely achievable except for native mac ports, and with graphics options reserved for high-end PCs. It requires only a good internet connection. GeForce Now is a higher-value alternative, but to achieve better results than Boosteroid, the service wants 6-month payments to subscribe to its highest tier. We recommend starting with Boosteroid, then switching to GFN later if you feel like it. Methods like Game Porting Toolkit or Crossover will not give you a good experience in general and will drain your battery fast. |
| Our Policy | Read why you should trust us. |
| Direct Link | Try Boosteroid |
To play AoE4 in Mac with Boosteroid, all you need is a Boosteroid account (you can also sign up with your Google profile) and an active subscription to the service. After that, you can launch Age of Empires 4 within your browser from the service’s site, or you can download the platform’s dedicated macOS app and start the game from there. If you choose to directly use your browser to play AoE4 on Mac with Boosteroid, we recommend doing it through Chrome or Firefox. The service works fine in other browsers too, but we’ve had the best experience with these two. Also, we recommend stopping any processes that may take up Internet bandwidth, so that you have all of it available when streaming the game.
1. To play Age of Empires 4 with Boosteroid, first follow the next link to create a new account or use the Google sign-up option.
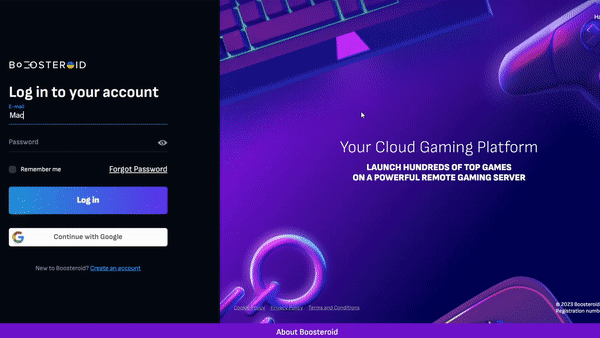
2. Once logged in, click on your account’s icon in the top-right corner, then select the Subscribe option on the next page.
3. Pick a plan fitting your preferences, enter the necessary payment details, and initiate your subscription to the service.
4. Click the search icon at the top, type Age of Empires, and press Play once the game appears in the search results. Alternatively, click on the game’s name and click the Play button on its designated page.
5. Allow Boosteroid to connect to your Steam account, enter your Steam details, and then wait for Age of Empires 4 to launch.
Play Age of Empires 4 on Mac with BootCamp
Boot Camp is an integrated tool available on all Intel-powered Macs that facilitates toggling between macOS and Windows. To utilize it for playing Age of Empires 4, first, obtain a Windows ISO from Microsoft’s official site. Then, launch the Boot Camp Assistant and adhere to the on-screen guidelines to set up Windows on your Mac. After this setup, you can effortlessly download and enjoy Age of Empires 4, experiencing it as you would on a traditional PC. Here is our detailed guide where we provide more in-depth instructions on how to use this tool:
Age of Empires IV on Mac Review

When the gaming world heard that Age of Empires would be blessing us with a fourth installment, we reacted with the same fervor as a historian stumbling upon a long-lost artifact. Now that it’s here, let’s dive into this archaeological dig of a game to see if it’s truly golden or just another dusty relic.
Graphics and Aesthetics: Age of Empires 4 offers a visual treat. The landscapes, architectural details, and bustling populace provide a rich tapestry that immerses players in a world of yesteryears. Every civilization boasts distinctive buildings, military units, and even fauna. I was particularly amused by the war elephants. As majestic as they are, they seem to waddle with the grace of a sumo wrestler in ballet shoes.
Gameplay Mechanics: At its core, Age of Empires 4 adheres to the tried-and-true mechanics that have made the series legendary. Gather resources, build your empire, and, when the time is right, introduce your neighbors to your well-polished weapons. The tactical depth is enhanced with subtle mechanics, like hiding archers in forests for ambushes or the new stealth features.
However, Age of Empires 4 sometimes feels torn between its roots and the modern gaming scene. For veterans, there’s a comforting (or perhaps discomforting) familiarity. You can still accidentally wall in your villagers, or find your entire army thwarted by a single tree.

Civilizations and Campaigns: Age of Empires 4 launches with eight civilizations. While it may sound limited compared to its predecessors, each civilization feels profoundly unique, not just a reskinned model of another. Their uniqueness can be a double-edged sword: while it provides novelty, it also means a steeper learning curve for players. I mean, one minute I’m gallantly charging with the English Longbows, and the next, I’m hopelessly lost trying to decipher the intricacies of the Chinese dynasties.
The Age of Empires 4 campaigns are beautifully narrated, interlaced with documentary-style clips that are both enlightening and entertaining. A quirky touch, but at times, it feels like you’re one step away from being asked if you’d like to continue watching.
Multiplayer: Online play is where Age of Empires 4 truly shines. Facing off against real opponents, with their unpredictable strategies and quirks, ensures that no two games are alike. The matchmaking is swift, though occasionally you’re matched with a 12-year-old strategist who makes Sun Tzu look like an amateur. It’s both humbling and horrifying.
Sound and Music: The audio landscape of Age of Empires 4 is nothing short of epic. The clang of swords, the thud of catapults, and the subtle ambient sounds paint an auditory masterpiece. The music provides a rousing backdrop, making even mundane tasks like sheep herding feel like a pivotal moment in history. But there’s a small hitch: sometimes units’ responses can be oddly repetitive. If I hear “Yes, my lord” one more time, I might start questioning my benevolence as a ruler.
AI and Pathfinding: While the AI in Age of Empires 4 is generally competent and offers a decent challenge, there are moments where it seems to have borrowed its IQ from a rock. Watching a villager walk the length of the Great Wall of China just to collect berries on the other side can be maddening. Pathfinding, though improved, still has its “genius” moments. The hilarious misadventures of units trying to navigate through forests or around lakes can provide unintentional comic relief.

Innovation vs. Tradition: Age of Empires 4 faces the challenge of balancing the nostalgic essence that fans adore with the expectations of modern RTS titles. For the most part, it strikes a balance. However, purists might find some of the new mechanics unnecessary, while newcomers might feel that some old-gen quirks should have been left in the annals of history.
Conclusion: Age of Empires 4 is a testament to the enduring charm of the series. It’s like a carefully restored painting, with vivid strokes of modernity, but perhaps a smudge here and there. With expansive campaigns, varied civilizations, and a multiplayer that will keep you coming back, it’s a worthy addition to any gamer’s library.
Is it Age of Empires 4? No. But it’s a rich, complex title that offers hours of entertainment, amusement, and the occasional desire to throw your mouse at the screen. But hey, what’s history without a little drama?
Leave a Reply