Table of Contents
About Issue
“Installer information on the recovery server is damaged” is an error you may see displayed on your screen when trying to reinstall macOS. Users who encounter the “Installer information on the recovery server is damaged” error are unable to complete the reinstallation of their macOS.
This is not an uncommon issue and there could be different causes for it. Usually, it doesn’t indicate any serious underlying problem and is often caused by some sort of incompatibility. Regardless of the reason you are trying to reinstall macOS, or the exact cause of the error, the method to resolve it stays basically the same.
Common Reasons
One possible cause for this error is an outdated certificate for your Mac. You have probably seen a screen with a message on it that reads “To download and restore macOS, your computer’s eligibility will be verified with Apple”, where you had to select Continue, after which the error message appeared. In order to download the update, your Mac needs to be verified by Apple’s servers. However, it is possible (especially if you are using an older model) that its certificate has expired and the machine can’t be verified. This doesn’t mean you wouldn’t be able to install a new macOS version on your computer, but you may have to do this manually, by creating a bootable USB device in case the instructions provided further down this post don’t help you.
Another potential cause of the “Installer information on the recovery server is damaged” error that some users and researchers have suggested is an incompatibility problem between the macOS version you are trying to install and the current format of the hard disk of your Mac. After macOS Sierra, newer Mac models started using a new hard disk format – APFS. The macOS versions that came after Sierra could only be installed on Macs that have this hard disk format and so if your Mac is with the older HFS HDD format, then this could be the reason behind the error.
In this case, the solution would be to reformat your Mac’s hard disk so that it has the APFS format and then try to install the macOS version of your choice. This is an effective method if you are looking to sell your Mac and don’t care about getting the data that’s on its hard drive deleted. However, if that’s not the case, and you’d prefer not to lose any files, you should still be able to reinstall macOS if you complete our guide.
There could be other possible reasons you are seeing this error but, hopefully, the troubleshooting method shown below will help you deal with the problem regardless of what’s causing it.
Since this is one of those problems that tend to have an unclear cause, you may eventually need to format/erase your Mac’s hard disk, as this will most likely allow you to perform the macOS installation. However, if you don’t want to lose any data, you should still first try to perform the reinstallation without the disk formatting.
Installer information on the recovery server is damaged fix
The main “Installer information on the recovery server is damaged” fix is to install macOS from within Recovery Mode. If this “Installer information on the recovery server is damaged” fix doesn’t work, you should try the other suggestions.
Reinstall macOS from Recovery Mode
If you have encountered this error on your Mac, here is what you should first do to attempt to install/reinstall macOS on your Mac. Before you start, however, make sure that your Mac has a stable connection to the Internet and is plugged into a power outlet so that it doesn’t accidentally run out of battery power in the mid-process.
- First, you need to shut down the computer.
- Next, you must start it back up again – as soon as you press the power button, you must immediately follow that by pressing either one of these three keyboard combinations, depending on what exactly you are trying to do:
- Press ⌘ (Command) + R if you want to install the latest macOS version that was previously on your Mac.
- Press Option + ⌘ + R if you want to upgrade your Mac to the latest macOS version that it is compatible with.
- Press Shift + Option + ⌘ + R if you want to install the macOS version that your Mac originally had or the one closest to it that is still available.
- If you want to erase/format the hard disk of your Mac (for instance, if you are selling or giving away the computer), select Disk Utility from the Utilities screen and then select Continue.

- Next, make sure that Macintosh HD is highlighted and then select Erase.

- In the window that pops up, select the macOS Extended format, click on Erase in that window, and then select Quit Disk Utility. If you don’t want to erase your Mac’s hard drive, skip steps 3 to 5.
- Select Reinstall macOS/OS X from the Utilities screen.

- Click on Continue, follow the instructions that show up on your screen, and start the installation.
- If you get asked to unlock the hard disk by providing a password, enter the password you normally use to open your Mac and proceed with the installation.
- If the installation cannot be completed, and you see an error message, then you may have to erase your Mac’s hard disk (as we showed you above) and try again.
Warning: Do not shut down your Mac until the process is fully finished, otherwise you will make the machine unusable and would have to take it to a specialist to fix it.
If after the process is over you see the Setup Assistant, but you intend to sell/give away your Mac, it’s probably better if you quit the Assistant by pressing Command + Q and let the new owner of the computer complete the setup.
Specifics if macOS Sierra 10.12.4 (or later) has never been installed on your Mac:
- It’s recommended that you use the Commend + R keyboard combination to get to the Recovery Mode screen – this ensures that the new installation won’t be connected to your Apple ID, which is the preferable option if you are selling or giving away the computer.
- The Option + Command + R combination is for installing the version of macOS that originally came with the computer or the one closest to it that is still available.
- The Shift + Option + Command + R option won’t be available.
On this page, you can find additional information about macOS from within Recovery Mode, so go there if you still have any questions that didn’t get answered here. Of course, you can also ask us about anything that remains unclear to you by writing us a comment below this post.
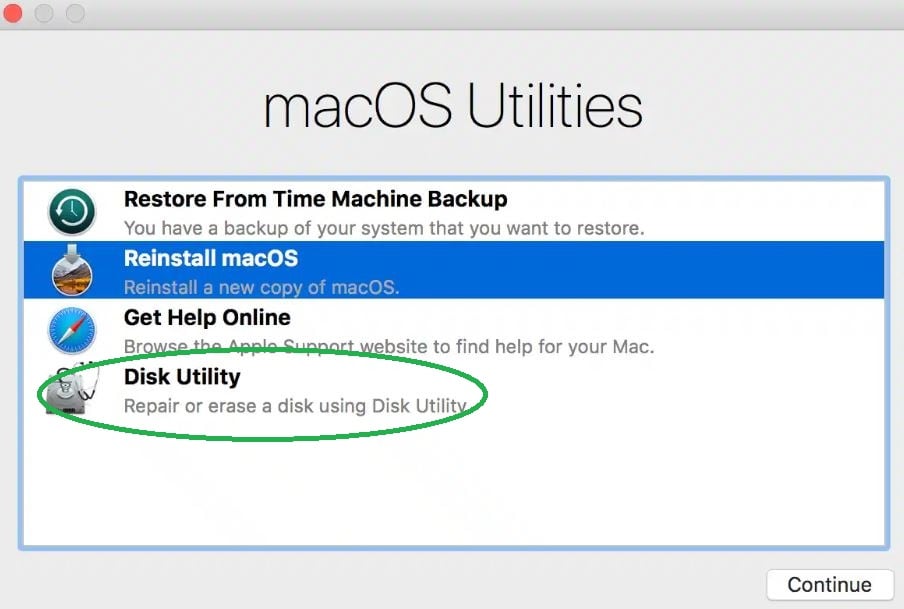
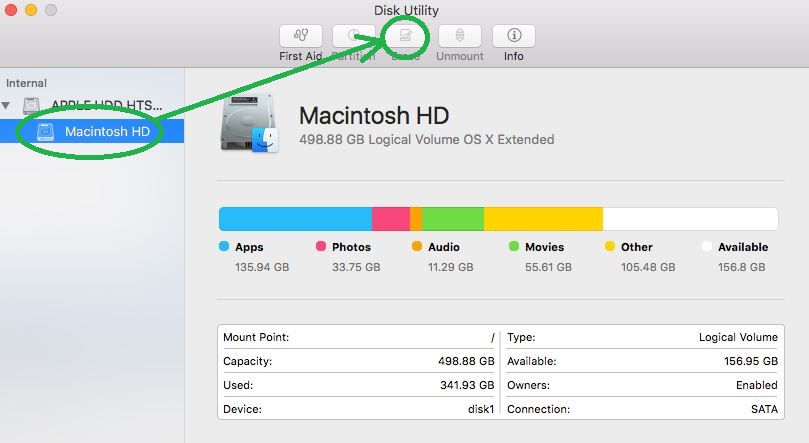

Leave a Reply