Table of Contents
Unzooming your iPhone
Unzooming your iPhone may be required if you have accidentally triggered the Zoom feature that zooms in on the screen to show only a small, magnified portion of it. You can disable the Zoom feature, so you won’t ever again need to unzoom your iPhone.
A zoomed-in iPhone screen is a common inconvenience that many iPhone users face, but the good news is that it’s likely due to an Accessibility feature that Apple phones have rather than an actual problem with the device.
Zoom is a built-in feature, one of several different iPhone Accessibility features, and it is designed to help people with visual impairments have an easier time using the device. If the feature is enabled on your device, you may have accidentally triggered it, causing the device’s display to be constantly zoomed in, showing only a small enlarged portion of the screen space.
If you are currently struggling with a zoomed-in iPhone screen, there are several methods that you can use to fix this and restore things to their regular state. Below, we will show you those methods and explain how to perform them.
How to Unzoom iPhone
To unzoom iPhone, you can use a three-finger double-tap gesture, which is the regular way to trigger the zoom feature. If this doesn’t work, you can unzoom your iPhone from its Settings app, or you can do it from a computer.
Method 1: Three-finger tap
If the Zoom feature is enabled on your iPhone, it can be triggered with a three-finger double-tap on the screen. That is how you can zoom in and out on the device’s screen, and it is likely how you’ve accidentally triggered the function.
To unzoom the screen, simply double-tap again on the screen with three fingers. Make sure that your fingers are far enough from one another, or else the gesture may not register. Also, if the double tap isn’t quick enough, this could be another reason why the gesture may not work, so if it doesn’t the first time, you should try again faster.

On a related note, if you want to move around the screen when it is zoomed in, you should drag across it with three fingers – that’s how you navigate through the zoomed-in screen.
Method 2: Go to Settings
If for some reason the three-finger taps don’t register and the screen stays zoomed-in, you can always go to Settings and try to disable the zoom feature from there.
To do this, open the Accessibility app, and then go to Accessibility > Zoom, if you are using a device with iOS 13 or later, or to General > Accessibility > Zoom if you are using a device that has iOS 12 or earlier.
In there, you will see the option to turn off Zoom, so turn off the feature and see if this restores your screen to its regular zoomed-out state.
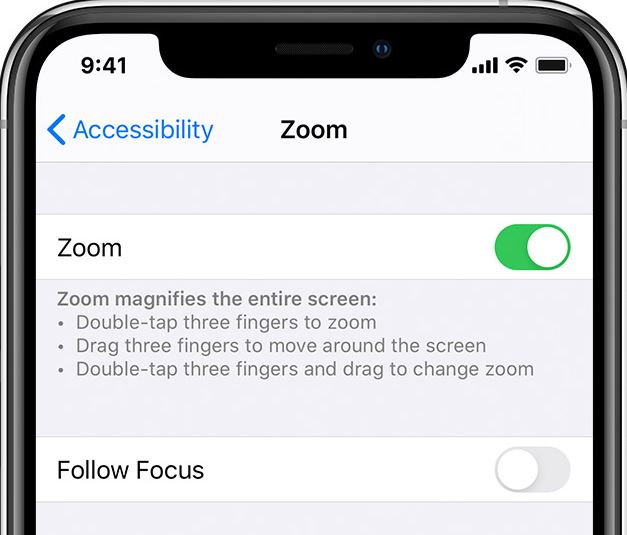
Method 3: Use a computer
You can also disable the Zoom function using a computer.
First, you need to connect the iPhone to your computer (preferably using an official Apple Lightning cable).
Next, if your computer has macOS Catalina or later, go to Finder, select your iPhone from the left sidebar, and then go to General. If the computer has macOS High Sierra or earlier or if it’s a Windows computer, once you connect the phone, open iTunes on the computer, select the iPhone icon, and go to Summary.
Next, below Options, you will see a button labeled Configure Accessibility – select that button. In the next window, you will see the Zoom option – uncheck it and click OK. After that, select Sync to apply the changes to your iPhone.
Keeping Accessibility features disabled
If you don’t need Accessibility features such as Zoom that iPhone offers, it may be best to keep them disabled so that you don’t accidentally trigger them and cause them to obstruct you (as is the case with this article’s topic). It may be worth checking what other iPhone features may be enabled on your device and turning off the ones you don’t need. You can do that from Settings > Accessibility/Settings > General > Accessibility.
Leave a Reply