About Your connection is not private Chrome Mac error
The “Your connection is not private” Chrome Mac error is a message that Chrome displays when it “thinks” that a site is unsafe. Oftentimes, the “Your connection is not private” error in Mac Chrome browsers is caused by bugs, outdated software, or expired site certificates.
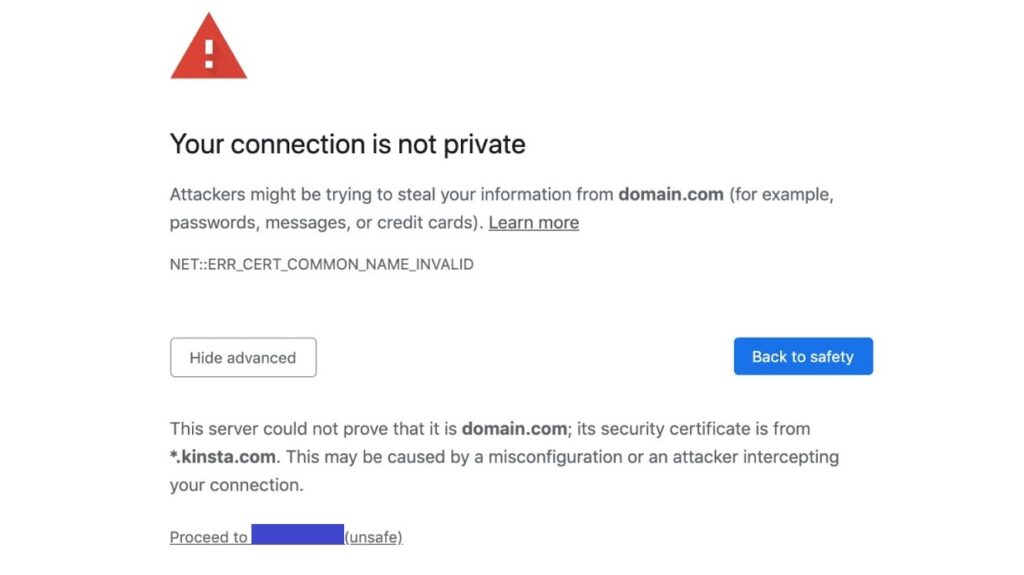
It is advisable to trust such messages if they only appear when you try to visit certain sites. Chrome, Safari, and pretty much all popular modern browsers have inbuilt security functions that allow it to recognize potentially dangerous sites and block the user’s access to them. However, if you are certain that the site you are trying to open is not harmful or if this error/warning shows up all the time, no matter what site you are attempting to visit, then the cause of this error may not be related to a certain site being an actual threat.
Here, we will try to help you figure out what the cause of the “Your connection is not private” warning is and make it stop appearing. As we said above, something as trivial as a one-time bug could be what’s causing the message to show up. That said, you must be certain that there isn’t a larger problem and that the site you are attempting to visit is truly safe before you decide to ignore such warnings and enter that site.
Here are some of the most common potential causes for the “Your connection is not private” warning message that isn’t related to the site the user is trying to visit being unsafe:
- Expired or unrecognized digital certificate of the site – this is one of the main reasons such warnings appear when a user is trying to reach a site that’s otherwise safe. If the site’s certificate has expired, is not recognized by the browser, or can’t be loaded at the moment, this is likely to cause your browser (be it Chrome, Safari, or another one) to warn you that the site may not be safe.
- Privacy issues of the site – Some sites may be too invasive with their cookies and your browser may pick up on that and thus show you the warning. While this doesn’t necessarily mean that the site is hazardous, it can be seen as a red flag.
- Mismatched Date and Time settings – as odd as this may sound, if your Mac’s date and time differ from the date and time of the site according to your region, this could cause the “Your connection is not private” message to appear. It’s an odd bug, but one that can be easily fixed.
- Build-up of unnecessary data in the browser – if too much cookie files and cache data has accumulated in your browser, this is a possible cause for all sorts of errors, including the one we are talking about in this article. Clearing the browser data could, therefore, help you resolve the issue.
- Insecure/Public Wi-Fi – Public Wi-Fi networks are more likely to be used by hackers to gain unauthorized access to your Mac and/or to intercept your traffic and steal sensitive data. This is why, depending on your browser, Firewall, or antivirus settings, if you are connected to a public Wi-Fi, you may be getting the “Your connection is not secure” message. You can change the settings that trigger the warning, making them more liberal, but this could potentially put your Mac in danger. It is, therefore, a good idea to try using a VPN to keep your traffic hidden and encrypted and, therefore, better protected.
- Outdated software – If your browser is outdated, this could also be a potential cause for the error to appear. Typically, modern browsers update automatically, but sometimes the trigger for the automatic update installation may be late for some reason, and you may need to manually start the updating process.
Verisign certificates – If you have Verisign certificates in your Mac’s Keychain Access under Login, then this could be what’s triggering the error message. Deleting those certificates is yet another commonly suggested fix for this problem.
Your connection is not private Mac Fix
To fix the “Your connection is not private” error, you need to go through several different potential fix methods to find the one that works for you. If none of the fixes resolved the “Your connection is not private” error, you can simply ignore it.
Although it certainly is an option to ignore this message, it is one that we wouldn’t recommend unless you are certain that the site you are trying to go to doesn’t contain anything harmful. Otherwise, it’s best to stop trying to visit the site, as there’s probably a good reason for your browser to be showing you the warning message.
Refresh the page
A simple page refresh could often be enough to make this error go away and allow you to load the site without an issue. To refresh a given page, simply click the Refresh button that should be on either side of the URL bar, depending on your browser. For best results, we recommend holding down the Command key while clicking the Refresh button in order to perform what is known as “Hard Refresh”.

Open the site in Private Mode
Pretty much all browsers have such a mode – while in Private Mode, your browser won’t store cache data, cookies, passwords you enter, and other types of personally identifiable data. This could help let you visit the site without encountering the “Your connection is not private” warning in cases where the site you are trying to visit is being too intrusive with its data-collecting policy. In most browsers, the way to enter Private Mode/open a window that’s in Private Mode is to press together Command + Shift + N.
Check your Mac’s date and time
As we said earlier in this post, if the date and time of your system don’t match those of the site you are visiting, this could end up causing the error message to appear. The way to solve this is to first go to the Apple Menu, and open System Preferences > Date & Time.

Then click the Padlock icon, enter your password, select Unlock, and then remove the tick from Set date and time automatically.

Next, restart your Mac, go back to Preferences > Date & Time, and now restore the tick in the Set date and time automatically box.

This should cause your Mac to correct its date and time if such a correction is needed, hopefully fixing the cause behind the “Your connection is not secure” error.
Clear browser cache
As mentioned earlier in this post, if your browser is cluttered with too much data such as cookies and cache files, this could lead to various errors, including the “Your connection is not private” message. For this reason, clearing the browser data is a possible way of resolving the issue. Here is how to do this for Chrome, Safari, and Firefox:
Clear Google Chrome data
- Start the browser and select the three dots in the top-right.
- Click on More Tools and then on Clear Browsing Data.

- Select the Advanced tab in the window that opens, and put ticks in every box except the one labelled “Passwords and other sign-in data”.
- Click Clear Data and wait for the deletion process to complete.

Clear Safari data
- Start the browser and click the Safari menu that shows up in the menu bar.
- Go to Preferences > Privacy and select Manage Website Data.

- Wait for several seconds so that the list of saved site data loads and then click Remove All.

- Confirm the action by clicking Remove Now in the next window, wait for the deletion to be performed, and click Done when the process is over.
- After that, go to Preferences > Advanced, and check the Show Develop menu in menu bar option if it’s not currently checked.

- Then select the Develop menu from the top, and then click on Empty Caches – no confirmation will be required here.

Clear Firefox data
- Once you start Firefox, select the icon with three horizontal lines in the top-right and go to Settings.

- Select Privacy & Security from the panel to the left.
- Scroll down until you find the Cookies and Site Data settings section and select the Clear Data option.

- Make sure that both boxes are checked in the following window and select Clear.

- Confirm the action by clicking on Clear Now and wait for the data to be cleared.
Check your Firewall and antivirus settings
If your Firewall is enabled and has restrictive settings enabled and/or if you have a third-party antivirus on your Mac that is detecting certain sites as threats, you can try changing their settings or disabling either or both of them to see if this changes anything. Note, however, that it is not advisable to keep your Firewall or antivirus disabled and this could put your Mac at risk in the long run.
Checking the Firewall settings
- Go to Apple Menu > System Preferences > Security & Privacy > Firewall and see if your Firewall is turned on.

- First, click the Padlock, enter your password, and unlock the Firewall settings, so that you can make changes to them.
- If the Firewall is disabled, then the cause of the error message is not related to it. If it is enabled, click on Firewall Options to see what its settings are.

- If the Block all incoming connections option is enabled, disable it as this could be a possible cause for the constant warnings. Also, enable the following two options if they are currently disabled:
-
- Automatically allow built-in software to receive incoming connections.
- Automatically allow downloaded signed software to receive incoming connections.

- Click OK to save the changes and see if the error has stopped appearing in your browser.
- If the problem persists, you can go back to the Firewall section of Privacy & Security and disable your Firewall. This will likely stop the warning message from appearing but, as we said, doing so could leave your system unprotected and vulnerable and so it’s not recommended.
Checking your third-party antivirus settings
Every third-party antivirus is different and so we cannot tell you how to check the settings of each and every one of them. Here, you should use your own discretion to figure out which antivirus setting could be interfering with your connections to different sites. You can try temporarily disabling your antivirus to see if the problem stems from a conflict between it and the sites you are attempting to visit. If this doesn’t resolve the issue, then there’s no need to delve deeper into the antivirus’ settings since the problem probably doesn’t come from there.
If you are interested in reading more about viruses on Mac we have a in-depth article for you.
Alternative Options
If there is specific website that you are absolutely curtain is legitimate you can add it to Chrome’s trusted website list. We advise you to be careful when tinkering these settings on Chrome.
Ignore the warning
Chrome, Safari, Firefox, and most other browsers don’t fully block potentially hazardous sites – they just make sure that you are informed about the potential threats that may lie ahead. For this reason, you always have the option to ignore the warning and still enter the potentially unsafe site.
For example, if you are in Google Chrome and this warning pops up on your screen, but you are convinced that the site you are trying to go to is safe and want to visit it, what you can do is click on Advanced and then select Proceed to *potentially unsafe site* and Chrome will let you through.
Again, it’s usually not wise to ignore such warnings, especially if none of the methods to resolve the error shown above have worked for you. If none of the fixes we’ve given you have made the error warning stop appearing, this means that it’s highly likely that the cause for its appearance is not some kind of error or conflict in your system but an actual threat that’s detected in the site you are trying to reach. Nevertheless, if you are certain that there’s no danger in that site, you are still free to go to it.
Leave a Reply