About Error code 36 on Mac
Error 36 on Mac is an error mainly caused because your Mac cannot read and/or write the data in a certain file or files. Error 36 on Mac mainly occurs when copying files from a memory card or external storage onto your Mac.
This error isn’t very common and is almost always related to data transfer to and from your Mac. Photographers and other Mac users who frequently need to copy image files to and from their Macs are likely to experience this error.
If you’ve never encountered it before, seeing an “Error 36” message may not give you a whole lot of information as to what is the actual cause of the error. In some cases, the error code may be accompanied by the following short message that gives a bit more insight into what is triggering the error: “The Finder can’t complete the operation because some data in “FileName” can’t be read or written.”
The usual reason why your Mac’s Finder may not be able to read and/or write certain data is due to the presence of companion .DS_Stores files that the Mac’s HFS+ file system creates and when data is being moved to drives that use the FAT 16 or FAT 32 file system. These .DS_Stores companion files contain metadata about the data that’s being copied onto the FAT 16/32 drive. The most likely instance when this error can be encountered is when the user moves some data onto a Windows-compatible external drive or SD card and then moves that data back to his/her Mac. If this is indeed the cause of the error, there’s an easy fix to it that we will show you further down in this article.
What is Error Code 36 on Mac?
The Error Code 36 on Mac is a macOS error most commonly related to the transfer of data to and from Windows-compatible external drives and SD cards. Other potential causes of Error 36 on Mac could be missing read/write permissions or disk problems.
If the Error Code 36 on your Mac is indeed the result of files being moved to and from Windows-formatted drives, then you can use a Terminal command to clean the .DS_Stores files present in the problematic drive and then the error should no longer occur when you try to move data between that drive and your Mac.
If the root of the problem is missing permissions, this can also be fixed rather easily, from your Mac’s system preferences.
In case the appearance of Error 36 stems from drive issues, the built-in Disk Utility that your Mac has can be used to resolve them. Note, however, that the Disk Utility can only fix software problems – if there’s any physical damage in the problematic drive and this is what’s preventing your Mac from reading data from it, then your only chance of recovering the data on that drive would be to bring the drive to a specialist. Even then, however, there’s no guarantee that the data could be recovered.
How to fix Error 36 on Mac
To fix Error 36 on Mac, we recommend using the “dot_clean” Terminal command on the problematic drive. This command should fix Error 36 on your Mac by deleting the .DS_Stores files that are likely causing the error to occur in the first place
Running this Terminal command is the first thing you should try if this error takes place on your Mac. If the issue persists even after you’ve executed the command, you should try the other two methods we will show you further down this page.
Error Code 36 Fix Methods
- Using the dot_clean command
- Using the Disk Utility to fix drive problems
- Use Terminal to move/copy your data
1. Using the dot_clean command
- Go to the Applications folder on your Mac, open Utilities, and start the Terminal app.
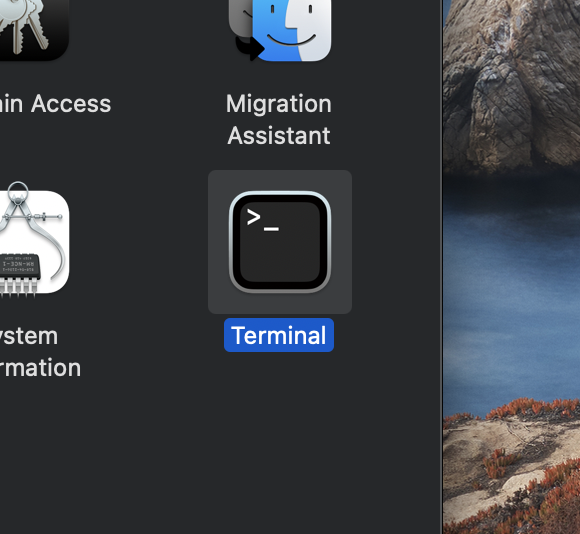
- Type dot_clean in the Terminal, leave a single space, and then drag and drop the external drive that gives you the problem onto the Terminal window – this will enter the location path of that drive after the command you entered.
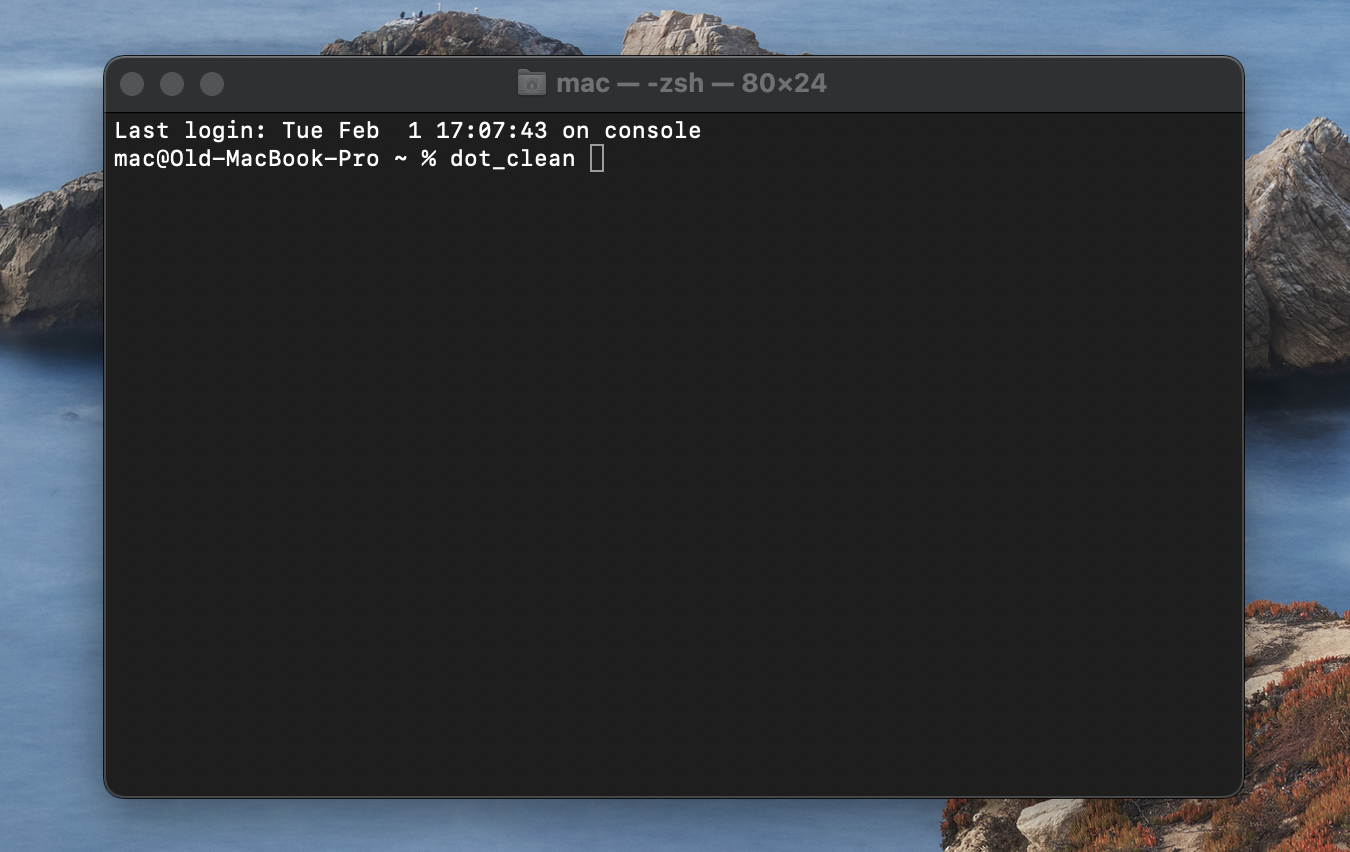
- Press Enter to execute the command – if you are then asked to enter your password, type the password, and press the Enter key again.
- Note that, while you are typing your Admin password in the Terminal, no symbols will appear in the Terminal, because they’d be hidden. Your keyboard strokes would still register, through, so don’t worry when it doesn’t seem like you are typing anything – type your password as it is and hit Enter to perform the action.
- After the command is performed, try to move the files again to see if things have returned to normal.
Reviewing read/write permissions
It is possible that your current Mac profile doesn’t have read/write permissions on the drive to/from which you want to transfer data. Here is how you can check if that’s the case and change the current permission settings, which should, in turn, help prevent the Error 36 from showing up again:
- Right-click on the problematic drive/folder/file, and select Get Info from right-click menu.
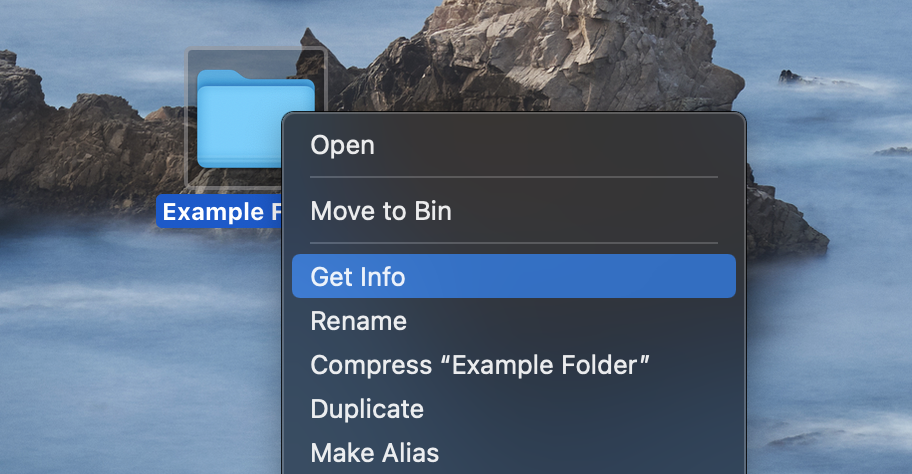
- Expand the Sharing & Permissions section in the window that shows up.
- If the permission settings are greyed-out, click the Padlock icon, type in your password, and click OK to unlock those settings.
- See if the profile you are currently using has read and write permissions for this drive/folder/file – if it doesn’t have both types of permissions, click on the current permission type, and change it to Read & Write. Also do the same with the Everyone entry in the Sharing & Permissions section.
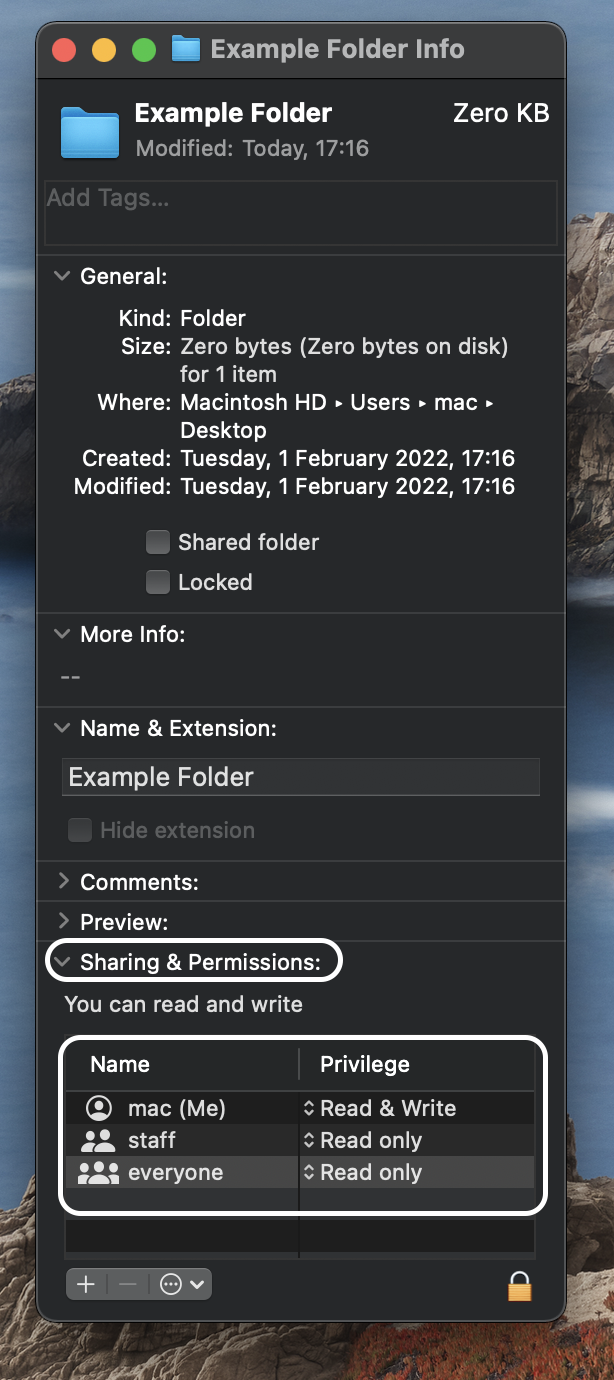
- If, after you do this, the error still keeps popping up, go back to the Get Info window, click on your main Mac Profile in the Sharing & Permissions section, click the three dots below the table, and select Make *Profile Name* the owner. After that, close all windows and try to transfer the files again.
2. Using the Disk Utility to fix drive problems
As mentioned earlier, problems with the external drive you are using to transfer data to/from your Mac can be a potential cause of the Error 36 message. To fix it, you can try using the built-in Disk Utility app that’s on your Mac. Start Disk Utility, select the problematic drive and use the First Aid function to check the driver for errors and to fix any errors it may find. Here are the exact steps you need to complete:
- Go to Applications > Utilities, and open the Disk Utility app.
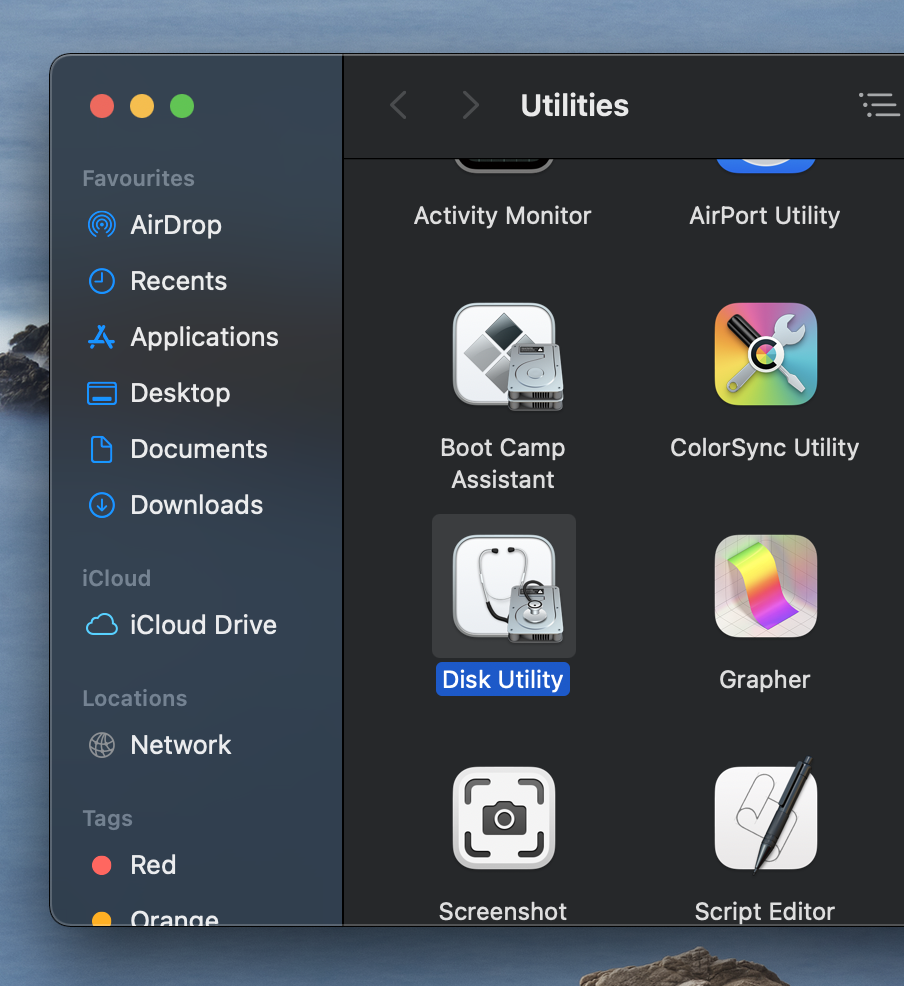
- Click the View icon in the top of the Disk Utility window, and click on Show All Devices.
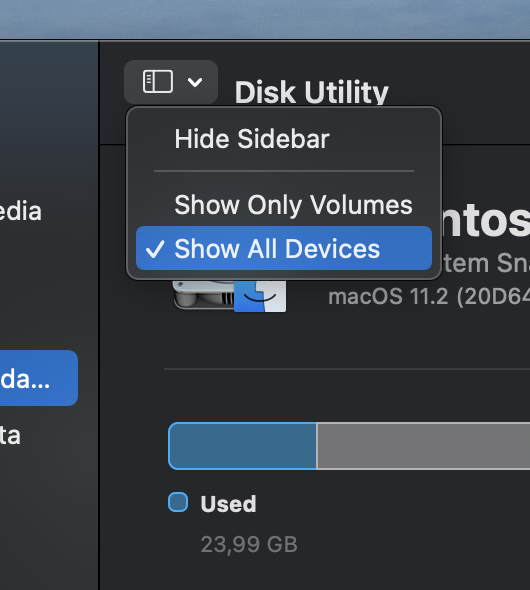
- Look at the list of drives in the left panel and find the drive that you are having problems with.
- Select the problematic drive, click First Aid, and then click on Run to perform the action. Wait for the Disk Utility to check the drive for errors and to repair them, if possible. After the process finishes, you will get a report with information about any issues that the tool has found and whether it has managed to resolve them.
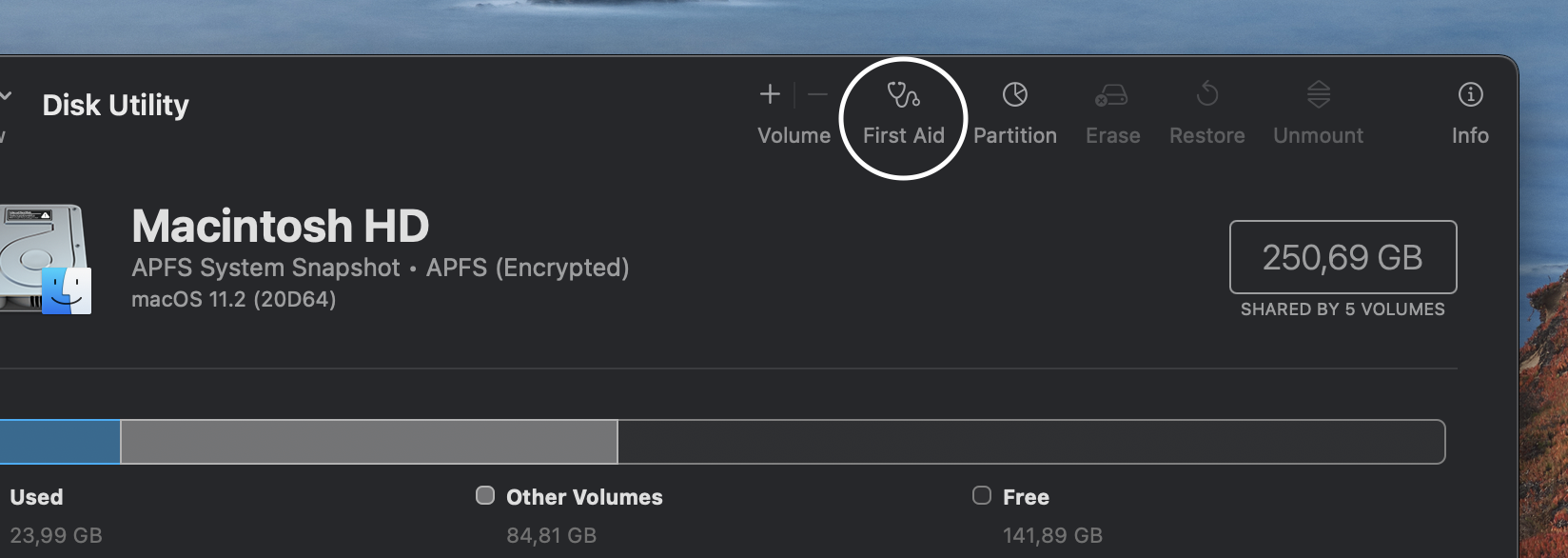
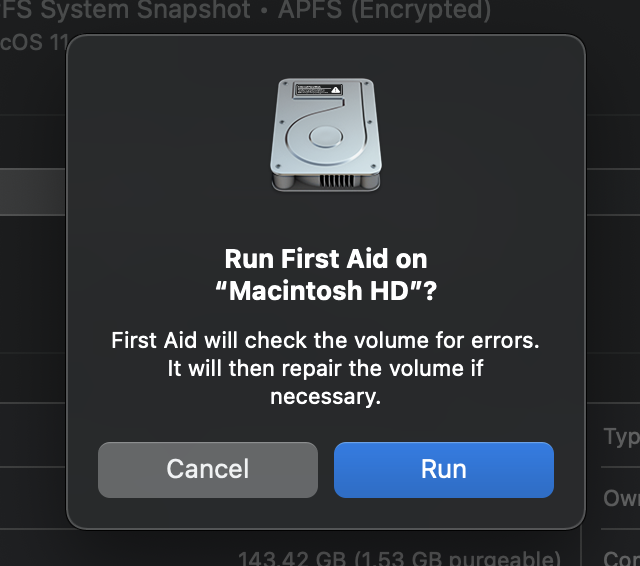
3. Use Terminal to move/copy your data
If none of the other options have worked and the error persists, then you can at least try copying/moving the data you need using Terminal commands, as this may potentially allow you to circumvent Error 36. Here is how:
- Open the Terminal from your Utilities folder.
- Type the following command, where the first location path is where the file/folder is currently located and the second path is where you want to move it to:
- % mv *Current file/folder location* ~*Target File/Folder location*
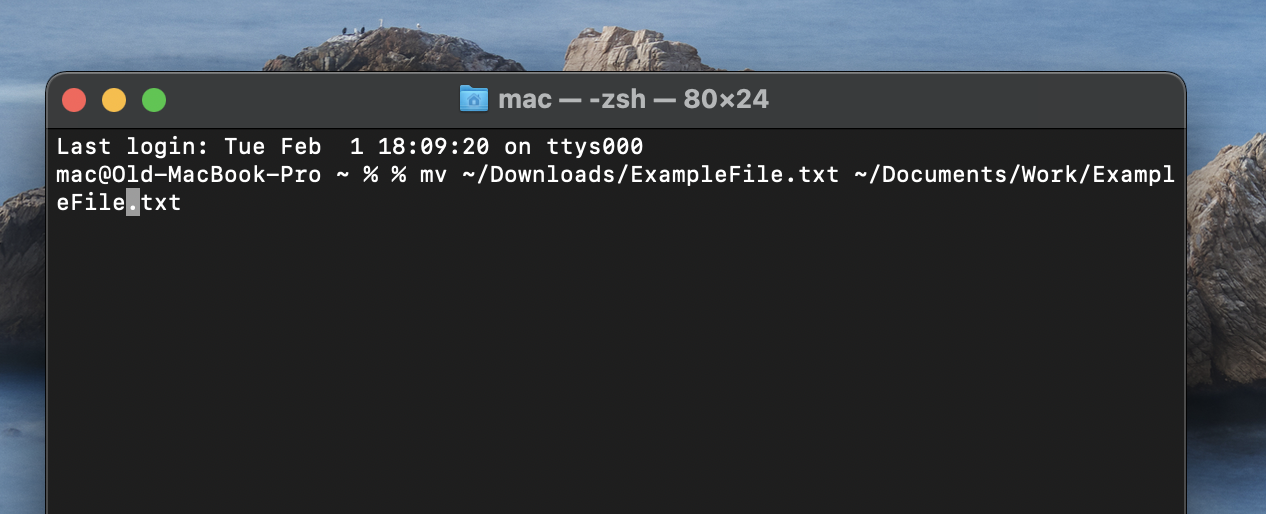
- % mv *Current file/folder location* ~*Target File/Folder location*
- If you want to copy a file/folder rather than move them, use the next command instead:
- % cp -R *Current file/golder location*
- After the file/folder is copied, go to the location where you want them to be pasted, right click in that location, and select Paste Item.
Leave a Reply