Electronic signature on Mac
You can easily create and use an electronic signature on your Mac with the help of the built-in Preview app that all Macs have. There are two ways to create an electronic signature on your Mac using Preview – using the trackpad or the camera.
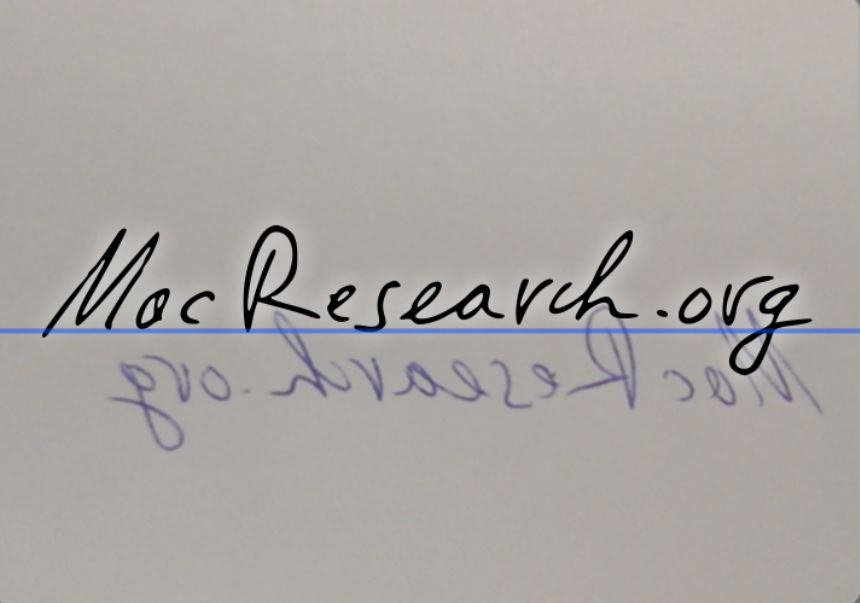
In today’s day and age, a lot of things that used to be done with physical means have started to get rapidly teleported into the digital realm and the various types of documents aren’t an exception. More and more often people find themselves needing to digitally sign a document on their computer and send it to another party. The good news for Mac users is that the Preview utility offers two easy ways to sign digital documents, including ones in PDF format. Both methods can be performed through the built-in Preview macOS app – a neat utility software that provides a variety of ways to edit images and text files and that offers the added bonus of letting you create an electronic signature and apply it to any documents that need it.
What is an electronic signature on Mac?
An electronic signature on Mac is a way to sign digital documents in the same way you would sign a physical document. The electronic signature you create on your Mac verifies the authenticity of the signed document, thus proving you agree with what’s written in it.
Something important to be noted here is that there’s a difference between an electronic signature and a digital signature. The former refers to a broader variety of processes that indicate acceptance, while the latter is a specific type of secure electronic signature that is cryptographically tied to the document it’s applied to and generally provides greater certainty that a document’s signature is authentic.
In the case of the electronic signature that you can create on your Mac using the Preview app, note that this is a regular type of electronic signature that, while still being able to cause the same legal effects as a digital signature, is significantly less secure and, therefore, more easily disputable. Still, for everyday civil contracts, it should typically be enough.
Where is an electronic signature on Mac?
You will find the electronic signature option in the Preview app on your Mac. Simply open the document you want to sign, click Show Markup Tool, select Sign, and choose between the Trackpad and the Camera methods to create an electronic signature on your Mac.
As mentioned, the option to create and apply an electronic signature is already available within your Mac by default, so there’s no need to look for any dedicated software for electronic signatures. Of course, if you want to be able to create and use a digital signature, you’d need to get a dedicated app for that job, but if a regular electronic signature is enough for your needs, you should directly use the Preview utility.
How to make an electronic signature on Mac?
To make an electronic signature on Mac, open a document you want to sign, select Show Markup Tool, and click the Sign option. Then select Trackpad to create the signature with the Trackpad, or Camera, to scan a signature written on a piece of paper.
Here is a more detailed explanation of the process:
- First, go to a document you want to sign and open it with Preview (most documents and images on Mac open with Preview by default).
- Next, click the Show Markup Tool button from the top-right – the button looks like a pen surrounded by a circle.
- Then click the Signature tool/button – it’s a button represented by a handwritten signature (
).
- Next, choose between the Trackpad and the Camera option.
- Trackpad method: With your finger or using a stylus, type your signature on the trackpad and once you are done, press any key from the keyboard to save the signature.
- Camera method: First, write the signature on a piece of white, clean paper with no folds on it. Then show the written signature to your camera and keep the piece of paper steady so that your Mac’s camera can scan it and create an electronic signature based on the one you’ve written. Once the signature is scanned and ready, click Done. Note that it’s best to perform this in a well-lit room.
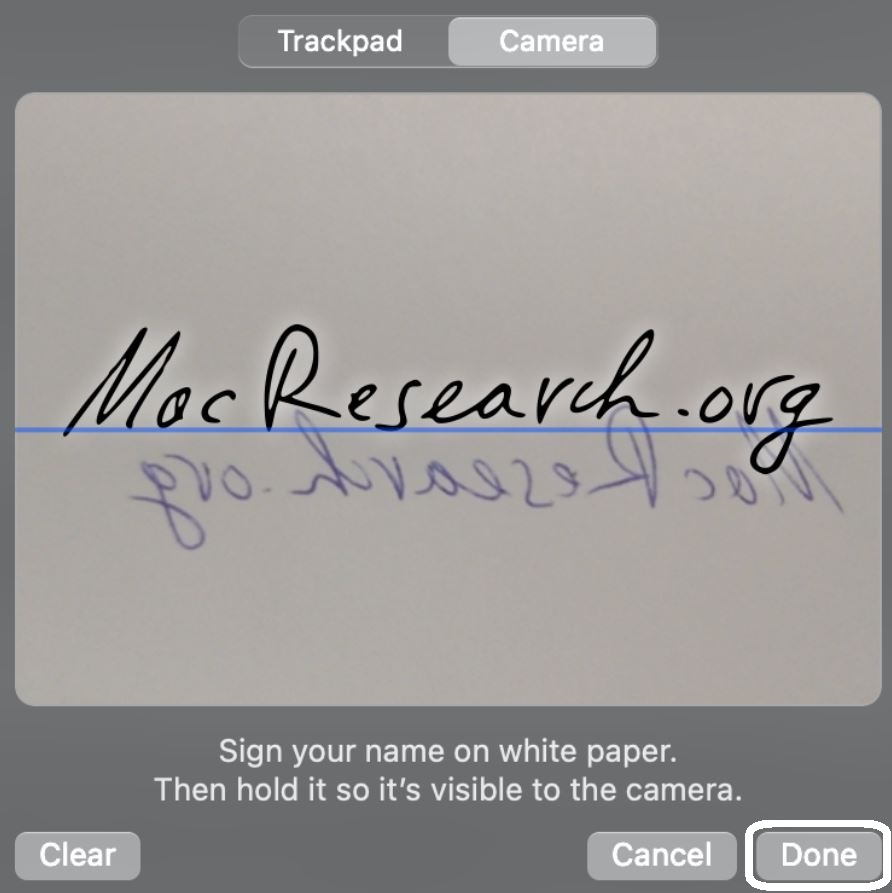
- Finally, to use the signature you’ve created, click the Sign button again, click on the signature you want to use (you can have multiple electronic signatures), and then drag it to the place in the document where you want it to be/ where it needs to be.
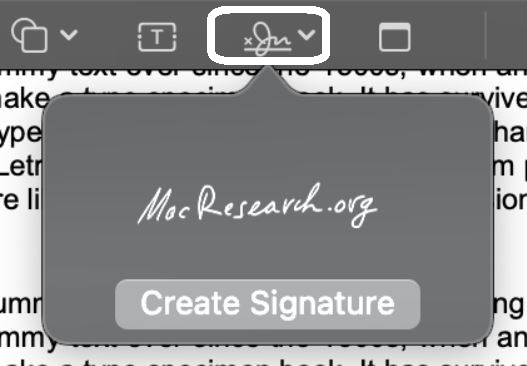
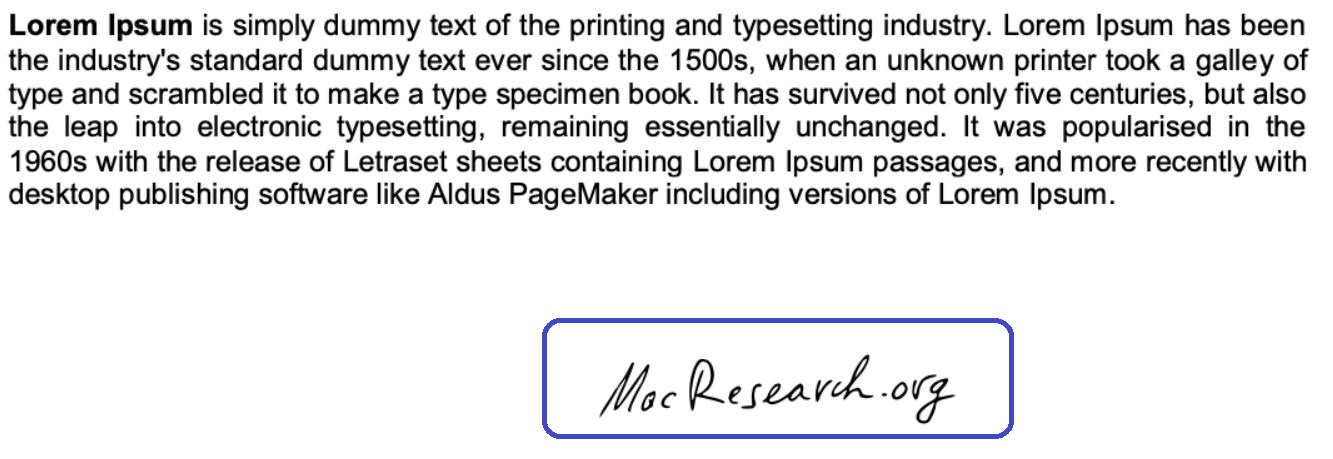
If you want to delete a saved signature, click the Signature button in Preview, hover your mouse over the specific signature you want to delete and click the X button.
Leave a Reply