Apple Music is not working iOS and Mac
Apple Music not working is a type of iOS/macOS issue that could have several causes. It can be related to the user’s inability to play certain songs, the total unresponsiveness of the app, or problems with some of the app’s features.
For the most part, Apple Music works very well and its many functions and features make it a particularly useful and enjoyable app and service. However, as with all types of software, Apple Music, too, is not perfect and its customers could, from time to time, run into issues while using it.
Depending on the exact nature of the problem you are facing, the way to fix it may differ. Below this article, we will show you the most common methods that you can use to troubleshoot any problems with Apple Music and get everything back to normal.
Apple Music is a music streaming similar to Spotify that allows Apple customers to stream music without bandwidth limitations for a monthly fee of $9.99 ($14.99 for its family plan). In addition to music, as of 2016, Apple Music also supports video streaming. Apple Music also allows users to download any songs from its vast library onto their device so that they could play them when not connected to the Internet.
Why is Apple Music not working?
The reasons for Apple Music not working could vary but are usually related to a temporary bug or improper setting up. If your Apple Music app is not working, then you should try the available fixing methods until one of them solves your problem.
In some cases, issues with your Internet connection may also be the cause for any disturbances you could face with the app, which is why it is suggested that you make sure that your connection to the Internet is strong and secure when using the app.
One of the most common complaints that Apple users have is that Apple Music won’t play songs that haven’t already been downloaded onto the device. Users report that when this issue occurs, the app would get stuck in an endless loading, skipping the songs that aren’t downloaded onto the device. On Mac computers, the app would show a “Making your iCloud Music Available” in the Activity window (top-right) without actually ever loading the song.
Apple Music family sharing not working
Apple Music family sharing not working is a problem that’s usually caused by a mistake made during the setting up process of the feature. It’s also possible that the problem with Apple Music family sharing not working could be due to a bug.
Apple Music family sharing problems are another common type of Apple Music problem that one can encounter when trying to use the app. In this case, the issue is often caused by the setting up process of the feature, which is why one of the fixes we will show you in a minute involves setting up Apple Music family sharing anew. Of course, a bug could also be the root of the issue, in which case you should try several other fixing methods that may help.
Apple Music is not working fix
To fix the Apple Music not working problem, you should try several different potential solution methods until you find out which one works for you.
- Check the strength of your Internet connection; try connecting to a different network.
- Check the Apple Music status for your country from this page to see if there are any countrywide problems with the app where you live
- Ensure that Sync Library is enabled for all Apple devices that you use.
- Try restarting the Music Library on your iOS device or Mac computer.
- If the Apple Music not working problem persists, try to fix it by updating your iOS or macOS device to the latest version of its operating system.
Below, we have provided a more detailed explanation of the fix methods that we listed above so if you are not sure how to complete one or more of them, please, read on.
Checking your Internet connection
This one is fairly straightforward – simply open your browser or any other app that requires an Internet connection and try to load something. For instance, try to go to a certain webpage in Safari or play a YouTube video – if you cannot do that or the loading process is very slow, this means that the problem stems from your Internet connection, and you should try a different network.
Another thing you could do is look at the connection strength bar if you are using Wi-Fi or the signal strength bar if you are using mobile data (both bars are at the top of the screen) – if the connection/signal strength is low, you will know that it’s your Internet connection (or lack thereof) that’s behind the problem with the Apple Music app.
Check the status of Apple Music in your country
All you need to do is go to this page and see what the current status of the Apple Music app is in the list – you don’t need to select your country, the information from this page is automatically set to show the apps’ statuses for the country you are in.
Ensuring that Sync Library is enabled for all devices
Assuming that your iOS/macOS have been updated to their latest versions (see below) and that you have subscribed to Apple Music, here’s what you need to do in order to enable the Sync Library feature (if it’s currently not enabled):
Instructions for iOS devices: (iPad and iPhone)
- Open Settings on your device.
- Go to the Music settings. (type music into the search box)
- Toggle on the Sync Library option.
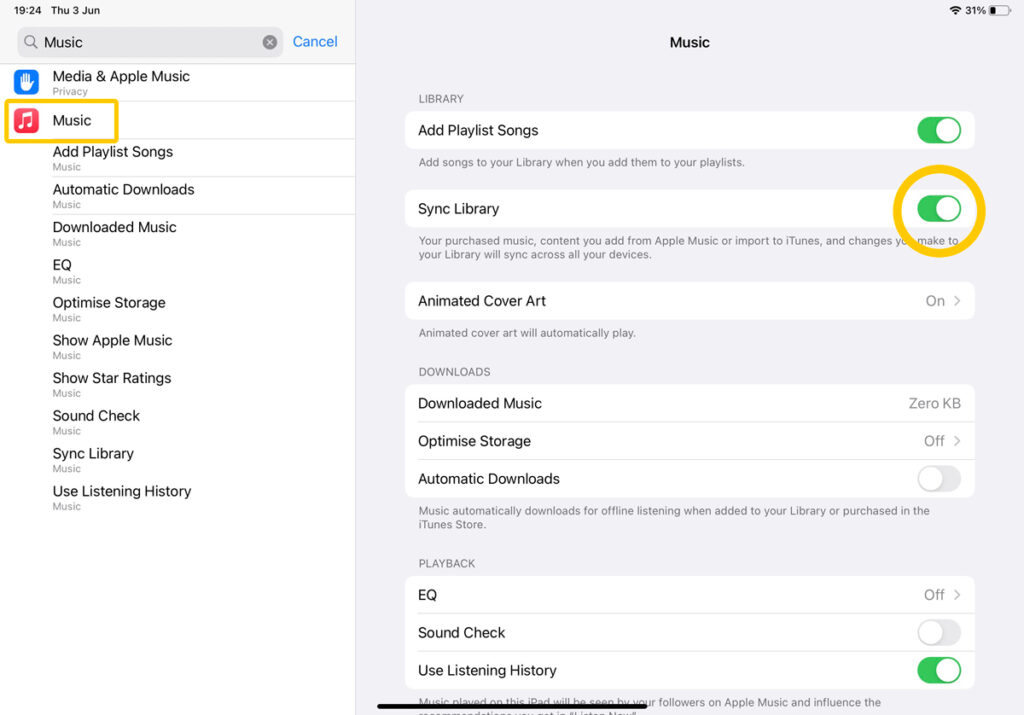
Instructions for Mac
- Start the Apple Music application.
- Click on Music from the menu bar and then go to Preferences.
- Select General, check the Sync Library setting and click on OK.
- If your Apple Music Library is large, then it will probably take some time before it syncs with your other devices.

Perform the steps above for all your Apple devices and when the devices are connected to the Internet, their Apple Music app will get synced.
Restarting your Music Library
Sometimes, if a bug is causing problems with Apple Music, simply restarting your device’s Music Library may be enough to fix the issue:
Instructions for iOS (iPad & iPhone)
- Open Settings, and select Music.
- Toggle off Music Library to disable it.
Important Note: If you are not subscribed or logged on to apple music this option will not appear on your screen. - Exit the Settings app, then open it again and go to Music once more.
- Toggle on Music Library.
Instructions for Mac
Note: These instructions only work for older versions of Mac OS (10.13.99 or ealirer)

- Open the iTunes menu from the menu bar at the top.
- Click on the Preferences option.
- Uncheck the iCloud Music Library option and close Preferences.
- Go back to iTunes menu > Preferences, check iCloud Music Library, and exit Preferences.
Update iOS/macOS
If nothing else has worked up until this point, it would be a good idea to update your device’s operating system. If you have multiple Apple devices, we suggest updating them all. Ccheck what the latest version of mac OS or iOS we have a helpful article for you.
Updating iOS
- Make sure that the device is connected to a power outlet (to ensure that the battery doesn’t accidentally run out of battery power) and to a secure Wi-Fi network with a strong signal.
- Open Settings > General, and find and select Software Update.

- Tap on Download and Install if there’s an update available.
- After the downloading process finishes, tap on Install or choose the Install Tonight or Remind me Later options.
- If iOS requires you to provide your passcode, fill it in and proceed with the installation.
- Wait for the process to complete without turning on your device or disconnecting it from the Internet or the power outlet.
Updating macOS
- Click on the Apple Menu and go to System Preferences.

- Select Software Update, see If there is an update available, and select Update/Upgrade Now button.

- Provide your Admin password if required to do so.
- Wait for the installation of the update to finish without quitting the computer or disconnecting it from the Internet.
- If you’d like for future macOS updates to be installed automatically, select the Automatically keep my Mac up to date option in the same window (System Preferences > Software Update).
Leave a Reply