About Migration Assistant for Mac
Migration Assistant for Mac is a built-in macOS app that allows you to easily transfer data from one Mac to another using a Wi-Fi connection. Migration Assistant can also enable you to transfer data from a Windows PC or a full drive back up to a Mac.
You can find the Migration Assistant app in the Utilities folder of your Mac – it’s installed there by default, so you won’t have to download it. The Migration Assistant app can allow you to transfer data, settings, user accounts, contacts, and more.
The Migration Assistant does not transfer the operating system of the old Mac to the new one. It also doesn’t transfer any of the built-in macOS apps or their current versions. It does, however, transfer their settings. For example, it would transfer the bookmarks of the Safari browser on the old Mac to the new one, but it won’t transfer the old Mac’s version of Safari.
Migration Assistant Mac to Mac Requirements
Migration Assistant for Mac to Mac data transfer requires that both Macs are close to one another and connected to Wi-Fi. To use the Migration Assistant for Mac to Mac transfer, it’s also recommended to have the latest software update installed on both Macs.
If one or both of the Macs are running on macOS El Capitan or earlier, you should also make sure that they are connected to the same Wi-Fi network. If they are both running on macOS Sierra or later, they can be connected to different Wi-Fi networks, but they still need to be close to each other.
Another thing you must do to prepare for the transfer is going to Apple Menu > System Preferences > Sharing on the old Mac, and make sure that the Mac has a name in the Computer Name field. If it doesn’t, give it a name now.
Apple Migration Assistant
The Apple Migration Assistant is a macOS app used for transferring data, settings, and user profiles from Mac to Mac or from a PC or full drive backup to Mac. The Apple Migration Assistant comes pre-installed with macOS and is located in the Utilities folder.
If you want to use the app for Mac to Mac transfer, all you need to do is ensure that both Macs have their latest software updates installed, that they are next to one another, and that they are connected to a Wi-Fi network (if one or both of the Macs are on macOS Capitan or earlier, they must be connected to the same Wi-Fi network).
If you want to transfer data from a PC to Mac, then you will also need to go to Apple’s site and download and install a Migration Assistant for Windows version that corresponds to the current release of your Mac’s macOS. For instance, if you have macOS Monterey on your Mac, you need to download Windows Migration Assistant for macOS Monterey.
How to use Migration Assistant
To use Migration Assistant, you must place both devices close to one another and connect them to a Wi-Fi network. Sometimes, using the Migration Assistant with Wi-Fi may be unreliable, so it’s typically better to physically connect the two computers via an Ethernet cable.
Though the actual transferring process doesn’t differ too much depending on whether you are transferring from a PC or a Mac to another Mac, there are certain differences that need to be addressed, which is why below we will show you two separate guides on how to transfer data using Migration Assistant – one for Mac to Mac and one for PC to Mac.
- Note: If you want to use an Ethernet cable to connect the two computers, you will likely need a USB-C to Ethernet or Thunderbolt to Ethernet adapter for your Mac/s, because newer Mac models don’t have Ethernet ports.
How to transfer Mac to Mac
To transfer data from Mac to Mac, you must ensure that the Macs have different names, are close to one another, and are connected to Wi-Fi. You must then open Migration assistant on both of them and use it to perform Mac to Mac transfer.
If you have two Macs and want to transfer data, settings, applications, or user accounts from one to the other, here are the steps that you’ll need to follow:
- First, turn on both computers, place them next to each other and either connect them to a Wi-Fi network (it must be the same network if one or both of the Macs is running on macOS El Capitan or earlier) or physically connect the two Macs via an Ethernet cable (and Ethernet cable adapters, if needed).
- Now, on the old Mac, go to the Apple Menu, open System Preferences > Sharing and ensure that there’s a name written for your Mac in the Computer Name field. If there isn’t a name there, type one now.
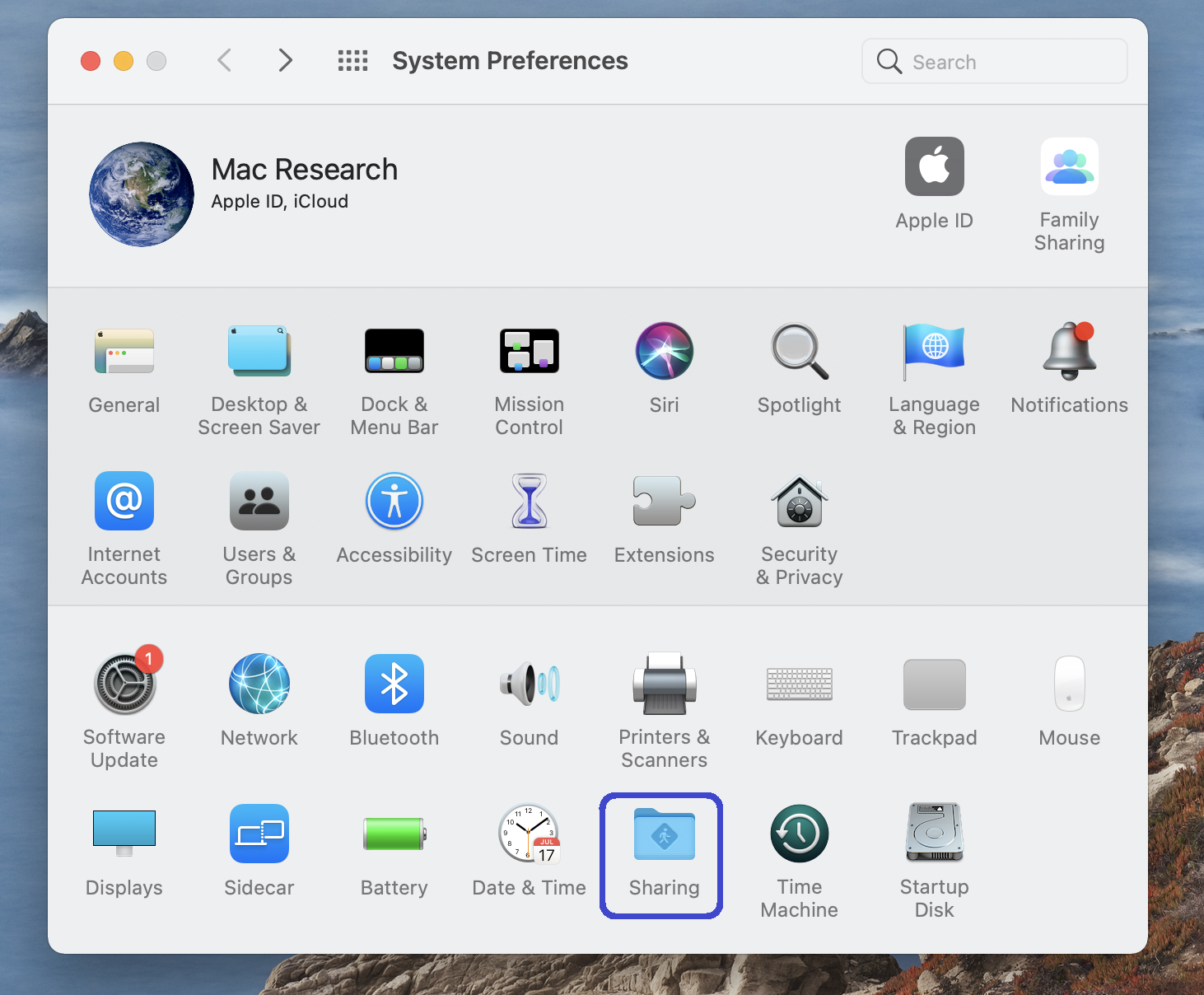

- Next, on the new Mac, go to System Preferences > Sharing, see if there’s a name in the Computer Name field, and make sure that the name there differs from the one of the old Mac.

- On the new Mac, open Finder, go to Applications >Utilities, and open the Migration Assistant tool.


- Click Continue in the Migration Assistant, enter your Admin password, and click OK.

- Next, select the From a Mac, Time Machine or Startup Disk option and click on Continue.

- On the old Mac, go to Utilities, open the Migration Assistant, and select Continue. If asked to enter your password, type it and select OK.
- In the next window, select the To another Mac option and click Continue.

- Now, on the new Mac, you should see the icon and name of the old Mac appear in the Migration Assistant window – select that icon and click Continue.
- On the old Mac, if a security code appears on its screen, make sure that it matches the one shown on the new Mac, and then click Continue.
- Next, on the new Mac, select what types of data you want to transfer by ticking the different icons and click Continue to begin the transfer.
- Wait for the process to complete, then quit the Migration Assistant on both Macs, and log in to the account you migrated to the new Mac to access the files and apps that are in it.
- Note that, depending on what and how much data you want to transfer and how good your connection to the Internet is, it’s possible that the process may take a significant amount of time. It’s strongly recommended that, if one or both of the computers are MacBooks, they stay connected to a power source during the process so that they don’t run out of battery before the transfer is finished.
Migration Assistant PC to Mac
To use Migration Assistant for PC to Mac transfer, you must first download the appropriate Windows Migration Assistant version on your Windows PC. Then, you must open the Migration Assistant on both computers and perform the PC to Mac transfer.
Before you start, there are a couple of conditions that must be met:
- Your Windows PC must have its OS updated – Migration Assistant works only with Windows 7 or later.
- You must know the username and password of an Admin account on the Windows PC.
- Both the Mac and the PC must either be connected to the same Wireless network or they must be physically linked using an Ethernet cable – you may need to use an adapter to connect the Ethernet cable to your Mac.
If the above-mentioned conditions are met, then you can start the transferring process:
- First, on your PC, download the Windows Migration Assistant version that corresponds to the macOS version of your Mac. For example, if your Mac has macOS Big Sur at the moment, you must download the Windows Migration Assistant for Big Sur. Here are links for the different Windows Migration Assistant versions:
- Open the downloaded file and perform the installation. Give all the necessary permissions to complete the installation of the Migration Assistant – you will be asked multiple times for Admin permission. Once the installation is complete, restart your PC and wait for it to boot up again.
- Open the Windows Migration Assistant on your PC and click Continue.
- If Windows Update is set to automatically install available updates, the next screen of the Migration Assistant will recommend that you turn off the automatic updates so that the migration doesn’t get interrupted. You can still continue without turning off the automatic updates, but it’s better if you disable them first. Either way, click Continue to activate the Windows Migration Manager on your PC.

- Next, on your Mac, go to the Utilities folder, start the Migration Manager, and select Continue.
- Enter your password, if required to, and click OK.
- On the next page, select the From a Windows PC option, and click Continue.

- Next, you should see the icon and name of your PC in the Migration Assistant on your Mac – click the icon and then click Continue.

- After that, you should see a security code on both your Mac and PC – if the codes on the two devices match, click Continue on your PC.


- Your Mac will now proceed to perform a scan of the files located on the PC – once the scan completes, on your Mac, select the data you want to transfer and then click Continue.

- Depending on the size of the data that’s getting transferred and the means of connecting the two computers (Wi-Fi or Ethernet), the time required for the transfer to complete, but note that it’s probably going to take a while if you are migrating a lot of data. Make sure to keep your Mac plugged into a power source to keep its battery from running out of juice.
- Once the migration completes, close the Migration Assistant on both computers. You can log in to the user account you migrated from your PC on your Mac to access the transferred files.
Mac Migration Assistant stuck
Stuck Migration Assistant on Mac is a problem that sometimes occurs when you are trying to migrate data from a PC or a Mac to another Mac. The most common cause for the stuck Mac Migration Assistant is an unstable or slow Wi-Fi connection.
Other potential causes of this problem could be a temporary transfer bug, an issue with the hard drive of either the source or target device or difficulty migrating certain apps. Below, we will show you the most common and effective troubleshooting methods that you can try in order to resolve this problem.
Unplug and reinsert the Ethernet cable
Usually, linking the two computers via an Ethernet cable is more reliable than connecting them via Wi-Fi for the purposes of data migration. That said, errors/bugs could still occur, and a potentially easy fix is to simply unplug the cable that links the two computers, wait for a couple of seconds, and then reinsert the cable into both devices again. Do this without closing the Migration Assistant. If the cause for the Migration Manager being stuck was a minor issue, this method should resolve it, and the transfer should continue after you plug back in the Ethernet cable.
Do not migrate Applications
If you are transferring data from one Mac to another, it may help if you leave the Applications folder out of the migration process. Many users have reported having problems with the Migration Assistant when trying to transfer the Applications folder to another Mac. It seems that transferring applications is prone to causing the Migration Assistant to get stuck. Therefore, if you are experiencing this problem, try performing the migration again, but this time do not check the Applications folder when you get to the Select the information to transfer screen. You can always easily download the same apps on the new Mac from the Mac Store or from whatever other app store you got them on your old Mac.
Use Target Disk Mode
If the problem persists, and you cannot transfer your data from one Mac to another using the already mentioned instructions, here is an alternative way of using the Migration Assistant to transfer data.
- Connect the two Macs using a FireWire or a Thunderbolt cable.
- On the source (old) Mac, do either of the following:
- If the Mac is turned off, press the power button and immediately after that, press and hold down the T button from the keyboard until the Mac boots into Target Disk Mode.
- If the Mac is turned on, go to Apple Menu > System Preferences > Startup Disk, then click Target Disk Mode, and confirm that you want to restart your Mac in that mode.


- Now, you should see the icon of the source Mac appear on the Desktop of the target/receiving Mac. Double-click the icon of the source Mac to open it as an External drive. Now you can transfer files between the two Macs by dragging them to and from the source Mac’s disk.
- Once you are done with the transfer, drag the source Mac’s disk icon to the Trash/Bin – this will eject the disk from the target/receiving Mac.
- On the source Mac, press the power button to turn it off, then unplug the cable. You can now start your source Mac normally.
Run a hard-drive diagnosis
A problem with the hard drive of your Mac (either of your Macs if you are performing Mac to Mac migration) could also be the source of this problem. Here’s what you can do to potentially troubleshoot such an issue:
- Turn off your Mac and disconnect any external devices (keyboards, mice, external drives).
- Press the power button and immediately after hold down the D key from the keyboard.
- Once you get to a screen where you must choose a language, release the D key, select a preferred language.
- Check the Perform extended testing option for best results, but note that this would also significantly extend the time required for the testing to complete.
- Select Test to start the process and wait for its completion – be sure that your Mac is plugged into a power outlet during the process.
- Once the test completes, if any issues are found, you can click the Get Started button to try to fix them if possible.
- After that, you can run the same test again and see if the problems are fully resolved. If there are still any issues with your Mac’s hard-drive, we recommend bringing the computer to a certified Mac specialist.
Migration Assistant unable to connect
If the Migration Assistant is unable to connect, there’s likely an issue with the means of connection you are using. The Migration Assistant unable to connect problem could also be because the two computers are incompatible with one another.
As mentioned earlier in this post, trying to migrate your data over a Wi-Fi connection, while a perfectly legitimate and viable option, is known to cause issues sometimes. If your connection isn’t strong enough or stable enough, this could be a potential reason why the Migration Assistant isn’t able to establish a connection or why it keeps disconnecting.
An important thing we need to remind you here is that the Macs need to be connected to the same Wi-Fi network if at least one of them is running on macOS Capitan or a macOS release older than it. Even if both Macs are running on a newer OS, however, it may still be worth trying to connect them to the same network to see if the problem is fixed.
- For the sake of exhaustiveness, here, it’s worth noting that if the OS version of the source Mac is very old (macOS Tiger or earlier), data transfer using Migration Assistant won’t be possible, as it is not supported on those older macOS releases.
Another thing you can do is perform a quick connection test – simply open Google in your browser, type Internet connection test, and open one of the many free testing sites to test the strength and stability of your connection and see if there are any problems with it. If there are, you can try restarting your router and if that doesn’t fix it, you should connect your Internet provider for further assistance.
If no matter what you do, you still cannot connect the two Macs (or the Mac and PC) using Wi-Fi, then you can either link them via an Ethernet cable or use the Target Disk Mode that we’ve shown above.
Migration Assistant not finding other Mac
If the Migration Assistant is not finding the other Mac, then you may need to ensure that the two Macs are connected to the same Wi-Fi network. If the Migration Assistant is still unable to find the other Mac, try using an Ethernet cable.
If the problem is that the Migration Manager cannot find the other Mac, this could also be caused by the fact that the Macs are not connected to the same Wireless network, so check this and if they indeed aren’t, connect them to the same network and try again.
If you are transferring data from a PC to Mac, you must also make sure that the Windows Migration Assistant that you are using on the PC matches the macOS version on the Mac. If you’ve downloaded and installed the wrong Windows Migration Assistant version, you won’t be able to perform the data transfer.
Lastly, using an Ethernet cable should be a reliable fix for this problem as well, so if using Wi-Fi for the data transfer doesn’t work for some reason, you should get an Ethernet cable (with an adapter for your Mac if necessary) and start all over. If you are already using such a cable, make sure that it isn’t damaged, unplug it from both devices, and then plug it back in, and, if the issue persists, maybe try with a new cable.
Leave a Reply