USB not working on Mac
This is a somewhat common problem on Macs and Macbooks that is often caused by missing updates or insufficient power. The “Mac USB not working” problem can also be caused by wear-out of the ports caused by frequent use.
Worn-out USB ports on MacBooks that are starting to fail is especially common among users who own a lower-end MacBook Pro variant or a MacBook Air, since those MacBooks come equipped with only two 2 USB Type C ports, and this oftentimes necessitates that the user frequently plugs and unplugs different USB devices because no more than two can be connected to the MacBook at once (unless a USB hub is used). This, in turn, tends to result in the quicker wear and tear of the USB ports, which can potentially lead to malfunction of the ports.
Wear and tear could be one of the possible reasons why one or more of your MacBook’s USB ports aren’t working. However, there are several other potential causes of this problem – those can be related to outdated software, power deficiency, faulty external devices, and more. Right after macOS Big Sur was released last year, a big number of users also reported USB problems that weren’t there before they updated to Big Sur. Although by now any bugs related to USB functionality that Big Sur may have had, have probably been taken care of, it’s still possible that Big Sur is what’s causing you problems with your USB ports if you haven’t installed its latest update (more on that below)
Finding out the cause of the problem and fixing it is done simultaneously in this case, which is why below you will find several potential solutions to this issue. We suggest you try them one by one until one of them restores the functionality of the problematic USB port.
USB not working on Mac fix
The most common fix is to simply update everything in the system. If this USB not working on Mac fixes bellow don’t get the job done in your case, there are several other things you can try to solve the problem.
Before we get to the actual fixes…
You’ve probably already tried these, but just in case you haven’t, we’d like to remind you that doing obvious things such as disconnecting and reconnecting all USB devices, trying a different USB port, and/or restarting your Mac can often take care of the issue, and you won’t have to do anything else. However, if you have tried all that and the USB not working problem persists, then have a look at the next suggestions and try them on your MacBook to see which one of them works in your case.
Note: Using USB port with external hard drive
Please keep in mind that if you are using a flash drive or hard disk as an external hard drive make sure it is formatted correctly.
Update Software
As we mentioned, many users complained about experiencing USB problems right after upgrading their MacBooks to Big Sur. However, any USB problems caused by the latest major macOS release should have long been fixed by subsequent patches. Therefore, the first thing we suggest you do is to see if there are any available updates for your macOS and install them.
- Click the Apple Logo from the top-left of the screen and go to System Preferences.
- Select the Software Update option and in the next window, you will see if there is an update for your macOS that’s waiting to be installed.
- If there is an available update, select the Update button to install it.
- If your Mac is currently not running on macOS Big Sur, you will see the option to Upgrade to it in that window. It is suggested that you upgrade to it if your Mac can support it because the reason behind your USB problems may be due to a very old macOS version.
- If you want future updates to be installed automatically, go back to the same window and check the Automatically keep my Mac up to date option.
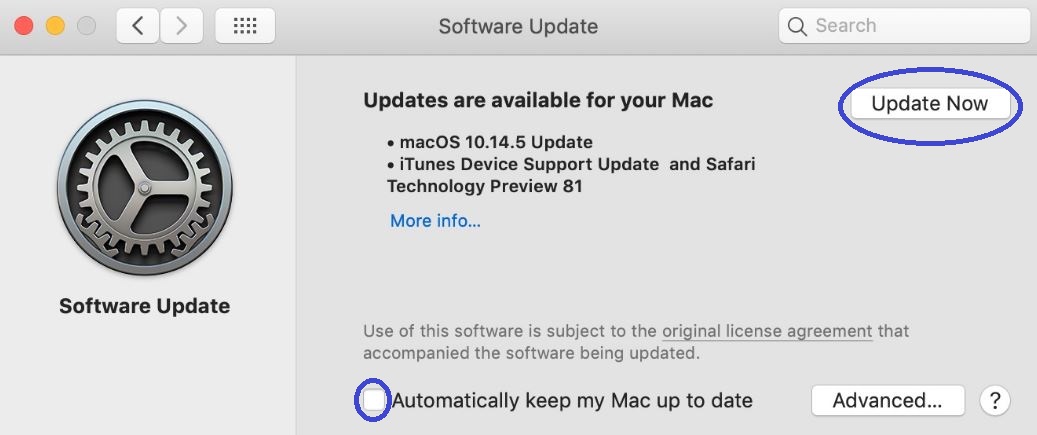
Other software you may need to install/update is the software required to use the USB device that you are having problems with. For instance, if you are trying to use a USB hub with your Mac, but the hub doesn’t seem to be working, you may need to check its manufacturer’s site for driver software that may need to be installed (and hasn’t already been automatically installed on your Mac) in order for the hub to function properly. Obviously, it depends on what device you are using, so we cannot tell you exactly what to do here, we can only give you an overview of what’s supposed to happen:
- Make an online search for “*USB device model and brand* driver software”.
- Open the page from the manufacturer’s site from where you can download the relevant software.
- Download/install the software.
As you can see, there’s nothing complicated here. Also, note that this is most probably not what is causing the problem – driver software almost always gets installed automatically, so it’s much more likely that the root of the problem is elsewhere.
A third thing that may need to be updated is the app or apps that are using the USB device. If you are trying to use the device with a given app, if that app is not updated, this may be the reason for it not working properly with the USB device. To update an app, you need to use the Mac App Store.
- Select the Apple Logo and go to the App Store
- Open the section labelled Updates.

- If there you see any updates available for the app you are having problems with, install them and try once again to use the app with the USB device.
Like with the drive updates, it is unlikely that any of your apps are outdated because ap updates get installed automatically by default. Still, it won’t hurt if you check for uninstalled updates anyway.
Clean the USB ports
This may not seem like something that can help with the problem, but the possibility of dust or other small particles that have built up inside your USB port(s) causing it to malfunction is quite real, and so cleaning the ports may easily turn out to be what you need to do to fix the issue. Slightly damp cotton swabs are perfect for this, so get a couple and see if things improve after you’ve cleaned the ports.
Use a USB hub with its own power cord
If the USB device/devices connected to your Mac have large power requirements, your MacBook may not be able to supply them with enough power, causing the USB malfunction. In such cases, it is suggested to use a USB hub that has its own power cord, which can supply extra power to the devices you connect to it, so that you aren’t reliant on how much power your MacBook can offer to the connected USB devices. This can be especially helpful if you frequently need to have a big number of USB devices connected to your Mac at once.

On the topic of USB hubs, it is also possible that a problem with the hub itself may be what’s making you unable to use a certain USB device with your Mac. The way to see if that’s the case is to disconnect the hub and plug in the USB device directly to one of your MacBook USB ports. If the device starts working, this means that the problem comes from the USB hub.
Another note to make here is that USB hubs often have ports with different speeds – something that you need to take into account when connecting to them to other devices. To get a certain USB device to work, the speed of the port and the speed of the must match.
Reset NVRAM and PRAM
Problems bugs with Mac’s NVRAM/PRAM are often the cause of different issues, and one such issue could be the one you are experiencing at the moment. The good news is that resetting NVRAM/PRAM is very easy to do, and we will show you exactly how to do it in the linked guide.
Reset SMC
SMC bugs are another common cause for a variety of Mac problems, but like NVRAM/PRAM, you can easily reset the SMC to see if this fixes the problem. You can learn how to reset your Mac’s SMC by following this link.
Take your MacBook to a nearby Apple Service Center
As we mentioned at the start, the problem with your MacBook’s USB may simply be related to regular wear and tear. If none of the solutions thus far have worked out for you, this may well be what’s causing the USB issues, in which case there’s little else you can do other than to take your MacBook to the nearest Apple Service Center, where certified professionals can examine the machine and hopefully fix the issue that’s causing its USB port or ports to malfunction.
Leave a Reply