Microsoft Error Reporting on Mac is an error message/dialogue window that can sometimes pop up on your screen when you are running a Microsoft app on your Mac. The Microsoft Error Reporting on Mac error is typically not something serious but can be quite annoying.
Most users who experience it report that it shows up when they are trying to close/Force Quit a Microsoft app, however, it may also occur in other scenarios. For instance, you may get the error when you are still using the app.
One of the most frequent examples is the Outlook app for Mac. If you try to close Outlook on your Mac, it’s possible that once the app closes, you see a message on your screen that reads “There was a problem and Microsoft Outlook was closed. We apologize for the inconvenience.”.
Some researchers and users have suggested that this error may be linked to an incompatibility issue between Office 2016 for Mac and Insider Build updates, which are only available for Office 2019. A possible fix for this is to disable the Insider Builds Auto Update in Office 2016, and you will be shown how to do that down below.
However, there are likely other possible reasons for the error, and it can be difficult to figure out exactly what’s causing it. Therefore, you may have to go through several potential fixes (provided below) before you land on the one that will work for you. As we mentioned, the cause for this type of error is typically not something serious, and fixing it shouldn’t be difficult.
Related Issues
Outlook Search function has been known to crash and stop working on Macs. Check out our in-depth article on how to resolve this issue
Microsoft error reporting Mac fix
The main Microsoft Error Reporting on Mac fix is to simply reinstall the app that’s giving you the error message. If this Microsoft Error Reporting on Mac fix doesn’t work, you can also try the following methods:
- Disable MERP.
- Disable Insider Builds AutoUpdate.
- Rebuild the Office Database.
Now, we will give you instructions on how to perform each of these potential fixes. We suggest trying them all in order to see which one solves the problem in your case.
Reinstall the problematic app
- Open the Finder utility from the Menu Bar, go to Applications, and search for the Microsoft Office app that is causing the issue on your Mac.
- Drag that application to the Trash on your Dock and then right-click on the Trash icon and select Empty Trash.
- Restart your Mac.
- Go to the Mac App Store, search for the deleted Office app and reinstall it.
After the app is reinstalled, test using it for some time – if the error shows up again, try the other suggested methods.
Disable MERP
It is possible to manually disable Microsoft Error Reporting, but it isn’t suggested unless the errors are showing way too often and are interrupting your work.
- Close all Microsoft Office apps that are currently open.
- Press Command + Shift + G and copy-paste this folder address in the window that opens: /HD/Library/Application Support/Microsoft/MERP2.0.
- Hit Enter to go to that folder and then, from it, launch Microsoft Error Reporting.app.
- Select Microsoft Error Reporting from the menu bar at the top.
- Go to Preferences and remove the tick from the checkbox.
- Exit the app.
Disable Insider Builds AutoUpdate
As we mentioned, it’s possible that, if you are using the 2016 version of the Office package and have the Insider Builds AutoUpdate enabled, this might be the cause for this error to appear. Here’s how you can disable the AutoUpdate for the Insider Builds:
- Open any Microsoft Office app that you have on your Mac.
- Select its Help menu from the top.
- Click on Check for Updates.
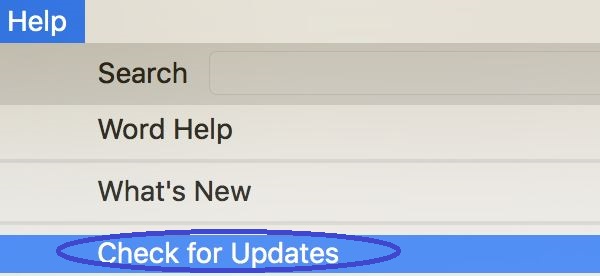
- Uncheck the box next to Insider Builds and close the app.
- You can also try updating the app from there – oftentimes simply updating to the latest version is enough to fix any annoying bugs that may be causing such errors.
Rebuild the Office database
A problem with the database of the app that’s giving the error may be the reason behind the error’s appearance, so here’s how you can rebuild the corrupted database using the built-in Microsoft Database Utility.
- Note: The next steps only apply to Microsoft Office 2011. In Microsoft Office 2016 for Mac, you cannot use the Microsoft Database Utility to manually repair a database. Such repairs are triggered automatically if database corruption takes place.
- Open the Outlook app, select its menu from the menu bar at the top, and select Turn Off Office Reminders.
- Close all Office apps that are currently open (Outlook include) as well as the Messenger app (if it’s open at the moment).
- Press Command + Shift + G, paste the next folder location in the search bar and hit Enter: /Applications/Microsoft Office 2011/Office/.
- Open the Microsoft Database Utility from the folder that shows up on your screen.
- An alternative way to open the Microsoft Database Utility is to close Outlook, hold down the Option key, and select the Outlook icon on your Dock.
- Select the database you want to rebuild and click on the Rebuild button.

- Note that this will delete the current database, but a backup will automatically get created and stored in /Users/ username/Documents/Microsoft User Data/Office 2011 Identities/.
If the error keeps showing up
If you are still seeing this error even after you’ve tried all the methods suggested here, it is possible that there may be a hardware problem in your Mac, particularly in its hard drive. Therefore, if you haven’t been able to resolve the problem with the fixes we’ve posted on this page, it may be best if you took your Mac to a specialist who is certified to service Apple hardware so that they could have a look at the components of the computer and figure out if anything is not in place or if there’s any physical damage. Keep in mind that that there is a rise in overall errors on Mac devices overall.
Leave a Reply