Table of Contents
Error code 1309 on Mac OS
Error code 1309 on Mac is a common type of macOS error that can show up on different occasions depending on what’s triggering it. There are many potential causes for the Error code 1309 message on Mac, so there are different methods to troubleshoot it.
There really is no single cause for this error, though there are several common factors that are typically responsible for its appearance. For instance, the 1309 error on Mac may be caused by a rogue app or even an app that’s simply not totally compatible with the current macOS version of your computer.
Another potential cause for this error is misconfigured system settings or corrupted app preference files or system files.
An accumulation of junk data and/or lack of free storage space may also sometimes lead to the error code 1309 appearing on your screen.
Researchers even report that an outdated, incompatible, or faulty peripheral connected to your Mac could also trigger the 1309 error.
On some occasions, it’s also possible that a malware program in the system could be the reason for this error message. Though, in reality, this is rarely the case, it’s still a possibility that you mustn’t overlook. If none of the fix methods suggested below help you resolve the Error code 1309 on Mac problem, then consider scanning your computer with a reliable anti-malware tool that can find potential threats and eliminate them for you.
Error code 1309 Mac fix
The correct Error code 1309 Mac fix method is determined by the exact cause of the error’s appearance. Here are the most common Error code 1309 Mac fix recommendations:
- Update your macOS and all outdated apps that are in the system.
- Clean the login items list from problematic apps and services.
- Delete incompatible/malicious apps and junk data.
- Use Mac’s Disk Utility to repair disk permissions.
- Reset VRAM and SCM.
Below, you will find instructions for each of those methods as well as for several additional ones. If you are experiencing the 1309 error, we suggest you try each of the shown methods until one of them works. Use your judgment to figure out which of the methods may be effective in your case and try that one instead of going through all of them. For instance, if the error is popping up only when you are starting a certain app, it is likely that there’s something about that app that is triggering the error message to appear, in which case you can try updating/reinstalling the app and, if that doesn’t work, you could delete it, and/or use the other suggested methods.
Method 1: Update macOS and outdated apps
- To update macOS, go to Apple Menu (top-left) > System Preferences > Software Update.
- See if there are any updates available in that window and if there’s an update that’s ready to be installed, click on Update/Upgrade Now and follow the on-screen steps to perform the update.
- Next, to update individual outdated apps, select the Apple Menu again and go to the App Store.
- Select the Updates section, see what apps have updates available for them, and install them by selecting Update.

- If you have third-party apps on your Mac that aren’t from the Mac App Store, go to each of those apps and update them from within their interface. Usually, they’d have a Preferences or a Settings option that you must click and in it, you should find the Update button.
Method 2: Clean the login items
- Open the Apple Menu, select System Preferences, and then Users & Groups.
- Select the account that you are currently logged into and then select Login Items.
- Remove all items shown in the left panel by selecting them and then clicking on the minus (-) button below the list.

- Restart your Mac and see if the error is resolved. If this fixed the problem, you can go back to the Login Items list and start re-adding them one by one, restarting your Mac after each in order to single out the exact item that’s causing the problem and keep only that one removed from the list.
- If removing all login items didn’t fix the problem, you can probably re-add them all, since what is triggering the error is likely not among them.
Method 3: Delete rogue/incompatible apps and junk files
- Open Finder (from the top) and go to Applications from the panel to the left.
- See what apps are shown there and if you think any of them are causing the error (for instance, if the error message appears when you are using any of the apps in that folder), drag the app(s) in question to the Trash to delete it.
- Note that it’s important to first try to update any outdated apps that are on your Mac as shown in Method 1 before you delete anything. It’s possible that a given app may be causing problems simply because it needs to be updated.
- Next, press Command + Shift + G and copy-paste this ~/Library/Caches in the Go to Folder window that appears.

- Press Enter to open the respective folder and delete all files located in every subfolder that is in the Caches folder.
Method 4: Repair Mac Disk permissions with Mac Disk Utility
- Press Command + Space to evoke the Spotlight search, type in it Disk Utility, and hit the Enter key.
- When the Disk Utility tool starts, select the system partition of your Mac (that would typically be Macintosh HD).
- Select Repair Disk Partitions and wait for the process to be finished – this action will automatically search for problems and fix them.

Method 5: Reset the NVRAM of your Mac
NVRAM is a part of your Mac’s virtual memory that is used to store different settings so that they can be accessed quicker. A problem with what’s stored in the NVRAM could be a possible cause for the 1309 error, and resetting the NVRAM may help fix the problem.
Method 6: Disconnect your peripherals
As we mentioned earlier, a problem with a peripheral device connected to your Mac may also be triggering the error. Try disconnecting everything (keyboards, mice, external hard drives, etc.), restart your Mac, and see if the problem is no longer present. If this works and the error is no longer showing up, you can start connecting the peripherals to your Mac one by one to see which of them is the cause of the error’s appearance.
Method 7: Reset the SMC of your Mac
SMC stands for System Management Controller, and it is a Mac subsystem that handles a number of important aspects of your computer that are mainly related to its power management and battery charging. Oftentimes, a bug in the SMC can lead to a number of issues, including the 1309 error. Therefore, we advise you to reset your Mac’s SMC if none of the previous methods have worked to see if this fixes the problem.
Method 8: Perform a macOS reinstall
If none of the suggestions thus far have helped, you may need to reinstall your macOS, as this usually fixes most Mac problems that are software-related. You can learn how to reinstall your macOS from the guide on this page.
Consider the possibility of a malware infection or faulty hardware components
In case you are still not able to resolve the error 1309 issue, then it’s possible that there could be a malware program on your Mac that is triggering it while also (likely) performing other malicious activities. To deal with a Mac malware that has apparently not been detected by the built-in defenses of your Mac, we suggest using a specialized and reputable anti-malware tool for Mac or directly taking the computer to a specialist.
If it turns out that your Mac is malware-free, then another possible cause for the error is a problem with any of the computer’s hardware components. It’s not excluded that a problem with your Mac’s RAM or hard drive could be responsible for this error. In this case, however, you should most definitely take the machine to a professional who can open it and take a look at its components in order to determine if there’s any hardware damage and fix it/make the necessary replacements.
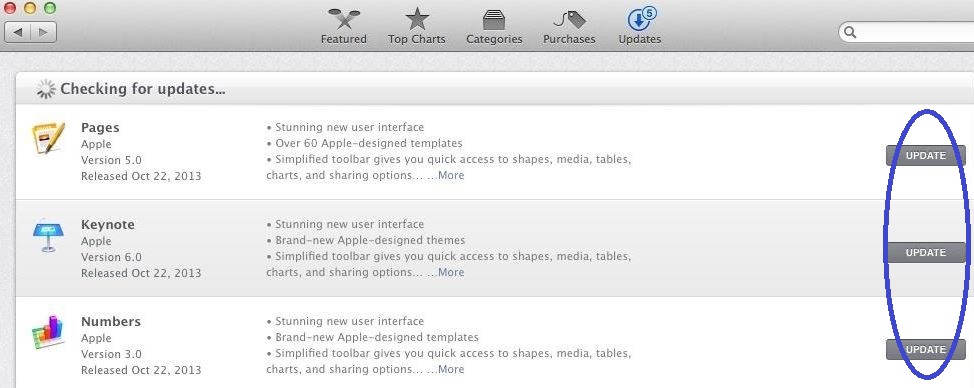
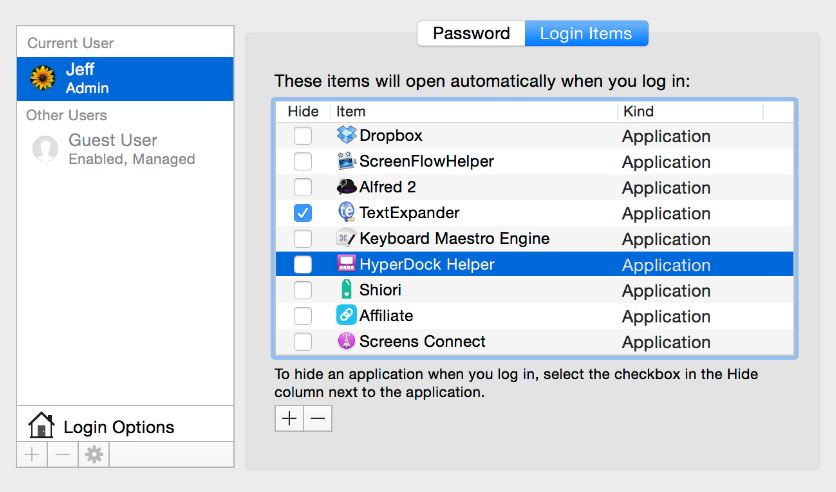
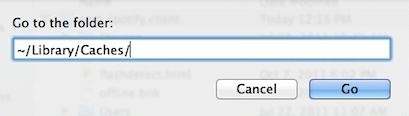
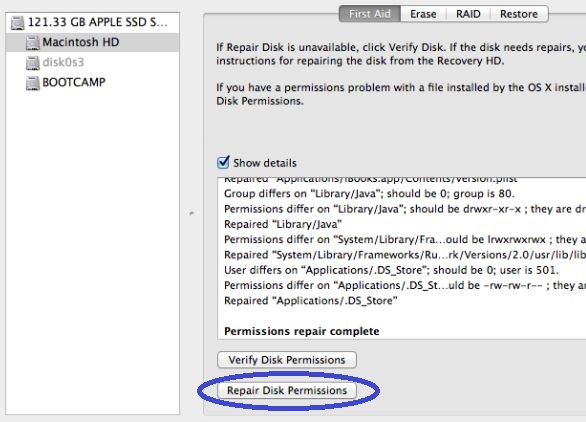
Leave a Reply