Table of Contents
Black Mesa on Mac
Black Mesa is a single-player FPS game that can be played on Mac by streaming it to the computer with the help of the Boosteroid and GeForce Now cloud gaming services. You can also play Black Mesa on Mac using CrossOver, Parallels, and Boot Camp.
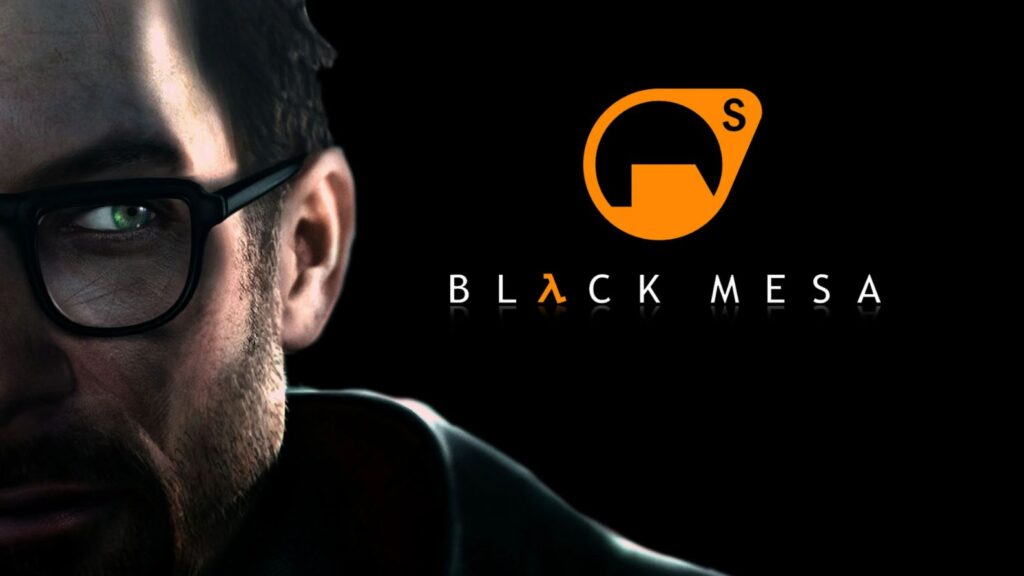
Black Mesa is a 2020 remake of the classic Half -Life game from 1998. The game follows the same story and has a similar gameplay to the original Half Life, but it features current-day graphics and gameplay mechanics, thus introducing Half-Life to the modern gaming scene. If you’ve already played Half-Life 1 (1998) and have an appreciation for older games, then you already know that the foundations upon which Black Mesa was built are excellent. There’s a reason for Half-Life to be considered one of the greatest games of all time – its innovative gameplay, masterfully executed visual storytelling, and huge attention to details (cockroach AI anyone?) has forever given it a place among the all-time classics.
However, admittedly, this is 24-year-old game and many modern gamers will understandably be driven away by turned off by its aged graphics and stiff (by today’s standards) gameplay. That is why the people at Crowbar Collective had decided to recreate Half-Life and give it an updated look, mechanics, and gameplay, as well as improve upon some of the few weaker aspects of the original, such as the game’s final few levels.
Below, you can read our honest thoughts about the game, but if you want to directly learn how to play it on your Mac, you can jump straight to our instructions on the matter.

Premise and Story
If you’ve already played Half-Life 1, you already know everything that can be said here, as Black Mesa follows the exact same events as the original. The plot of both Half-Life 1 and Black Mesa puts you in the shoes of Gordon Freeman, a theoretical physicist, who is the game’s silent protagonist. The game starts with him taking a tram ride to his job in a massive underground research facility called Black Mesa. Once he gets to his job, he is tasked with conducting an experiment, which goes horribly wrong, causing a “Resonance Cascade” and opening a rift between dimensions, that causes the entire facility to become invaded with strange and hostile alien creatures. From them on, Gordon needs to fight his way through the aliens with whatever tools and weapons he manages to get his hands on in order to reach the surface and get help, all the while a mysterious man in a blue suit seems to stalk him, always appearing in random, out-of-reach places.
Of course, this is only the start of the game, but as you progress through the levels, you start to slowly learn more about what’s really going, causing your priorities to shift. Like the original game, the Black Mesa remake makes great use of visual storytelling, allowing the player to piece together what’s going on, rather than have everything spoon-fed to him in cheesy cutscenes. Speaking of cutscenes, just like in the original game, you won’t find any in Black Mesa. Some players may find this weird at first, but eventually it helps you further immerse yourself in the game’s world and feel like you are living through the Black Mesa disaster yourself.
Presentation

As said, the idea behind the Black Mesa remake of Half-Life is to modernize and recreate the original game. However, this is not a remaster of Half-Life 1 but rather a separate game created from scratch within the Source engine. Now, the Source engine itself is very old, so it does have its limitations, but it’s also very adaptable which has allowed Black Mesa’s creators to make a visually-stunning game. If you’ve ever wanted to see what the original Half-Life would look like with current-day graphics, the Black Mesa developers have done an impressive job at showing that. Not only that, but the entire game is a reimagining of the original, which means that a lot of levels have been significantly improved, without taking away the aspects that make them iconic. The team behind Black Mesa has done an especially good job with the final three levels of the game, which are set in the alien world of Xen. In the original, those levels were rather underwhelming both from a visual and from a gameplay perspective. Here, however, they are gorgeous, perfectly conveying the vastness and weirdness of the alien planet.

Before we move to the gameplay, we also want to say that the soundtrack in Black Mesa is also top-notch. The original Half-Life didn’t have many music tracks and relied more on ambient sounds. While there’s a lot of ambience here as well, there are also a good number of awesome tracks that are perfectly mixed into the gameplay, giving the game a bit more of that extra spectacle factor.
Gameplay

Gameplay-wise, the developers of Black Mesa have made sure to ramp up the action and make the game more dynamic compared to Half-Life 1. The best gameplay aspects of the original game, such as the wide variety of unique and diverse weapons, are still here, but there’s also a lot more, such as more environmental puzzles, more friendly NPC’s, and a vastly improved gunplay. Admittedly, some of the limitations of the Source engine can be felt, but overall, the gameplay in Black Mesa is top-notch, taking all that was good in Half-Life 1, while also adding a lot of modern improvements.
Conclusion
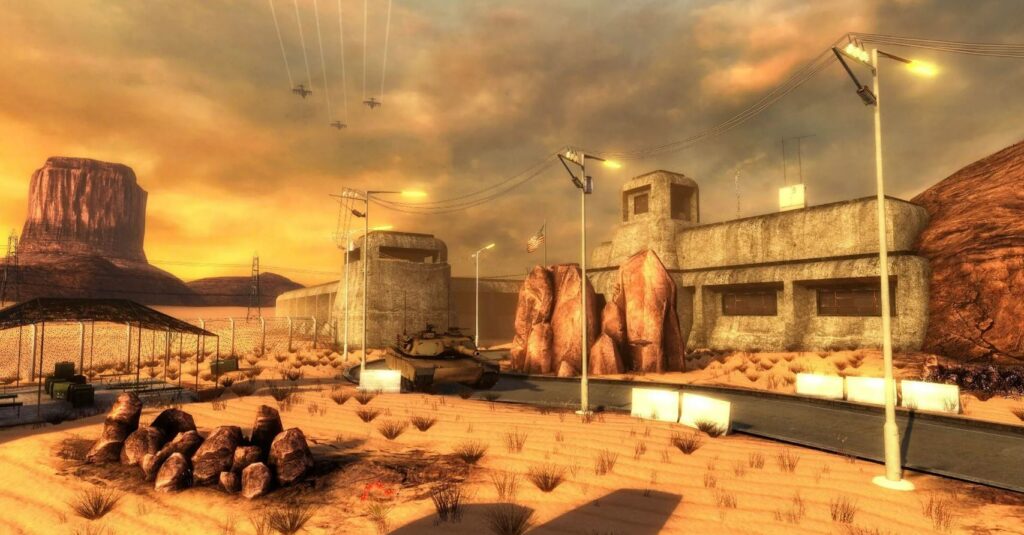
In our opinion, after 15 years of development, which is how long it took to get the game to its current state, the end result is outstanding. Black Mesa is the perfect way for younger gamers to experience the greatness of the classic that is Half-Life and for older gamers to relive the story of Gordon Freeman and the disastrous Resonance Cascade. Now, if you want to try Black Mesa on your Mac, check out the following guide, where we’ll explore the different methods of running this game.
Can you play Black Mesa on Mac?
You can play Black Mesa on Mac even though the game lacks a native macOS version. There are several ways you can play Black Mesa on Mac, including through Boosteroid, GeForce Now, CrossOver, Parallels, and Boot Camp.
Black Mesa is yet to receive an official Mac version and by the looks of it, this will probably not happen in the near future, if ever. This is understandable, considering that Crowbar Collective, the game’s developers, is an indie studio and has been developing Black Mesa for over 10 years before releasing an early-access version, and 15 years before releasing the full game. This, however, doesn’t have to mean that you cannot play Black Mesa on a Mac. Quite the contrary – there are a number of viable methods for playing this game on Mac, and we are about to show you the ones we consider to be the best.
How to play Black Mesa on Mac
To play Black Mesa on Mac, the easiest method is to stream the game to your Mac with Boosteroid, GeForce Now, or another cloud gaming service. Other ways to play Black Mesa on Mac are to use CrossOver, Parallels, or Boot Camp Assistant.
Black Mesa Set-up Methods
| Methods | Advantage | Disadvantage |
| Cloud Gaming | – No set-up required – Register and Play – Access to a Library of over 70 top-rated free Games – Smooth performance – Compatible with M1 and Intel Macs | – Monthly Fee – Requires Decent Internet Connection – No Free Trial |
| CrossOver | – Good Performance – Compatible with M1 and Intel Macs – Doesn’t take much space on your drive | – Yearly Fee – Set-up can take some time |
| Parallels Virtual Machine | – Easy Set-up – Adequate Performance – Play almost any PC game – Windows 11 environment – Compatible with M1 and Intel Macs – 14-day free trial | – Yearly Fee |
| BootCamp | – Free to use any time – Windows 10 Environment | – Painful Setup – Mediocre Performance – Only Compatible with Intel Macs |
How to get Black Mesa on Mac
To get Black Mesa on Mac, first, buy the game from Steam. After that, you can play it without downloading it by using Boosteroid or GeForce Now, or you can get Black Mesa on Mac with the help of CrossOver, Parallels, or Boot Camp.
Once you have the Steam version of Black Mesa, you can register in the Boosteroid cloud gaming service and use it to stream the game to your Mac, iPhone, iPad, and Apple TV.
Play Black Mesa on Mac with Boosteroid
To play Black Mesa on Mac with Boosteroid, all that’s required is a Boosteroid registration and an active subscription. Once you have an account, and you are subscribed, simply click Play on the game’s page to play Black Mesa on Mac with Boosteroid.
The great thing about Boosteroid is that using it is super simple and streamlined. You don’t need to wait for a game to download in order to start it on your Mac, which also leaves you with more free storage space on your Mac. It also doesn’t matter if you are on a weaker Mac, as the machine’s hardware specs are irrelevant here. The only thing that determines your performance is the strength of your Internet. Boosteroid recommends having a <25mbps/>20ms internet for the best gameplay experience.
If you are interested in giving Boosteroid a try, here’s what you need to do:
- Go to Boosteroid.com, and get yourself an account.

- Sign in to your account, visit your account settings by clicking your profile name in the top-right, and click Subscribe.

- Choose one of the subscription options, pick a payment method, and provide the requested details to start your Boosteroid subscription.
- Click the search icon in the top, type Black Mesa, and click the game’s tile when it shows up.

- On the Black Mesa Boosteroid page, click the Play button, and then confirm that you are okay with connecting to Steam in order to continue.

- Once you get to a Steam sign-in screen, enter your Steam username and password and log in.
- You should now see the Steam client on the same page, and Black Mesa should start in a couple of moments. If the game doesn’t start automatically, go to your Steam Library and start it from there.
The Boosteroid service is compatible with nearly all browsers, but you’ll get the best experience if you use it with Google Chrome, so we recommend getting Chrome if you don’t already have it.
Play Black Mesa on Mac with GeForce Now
To play Black Mesa on Mac with GeForce Now, first, get yourself a GeForce Now account, and download and install the service’s client app for macOS. Then launch the client, and search for the game to play Black Mesa on Mac with GeForce Now.
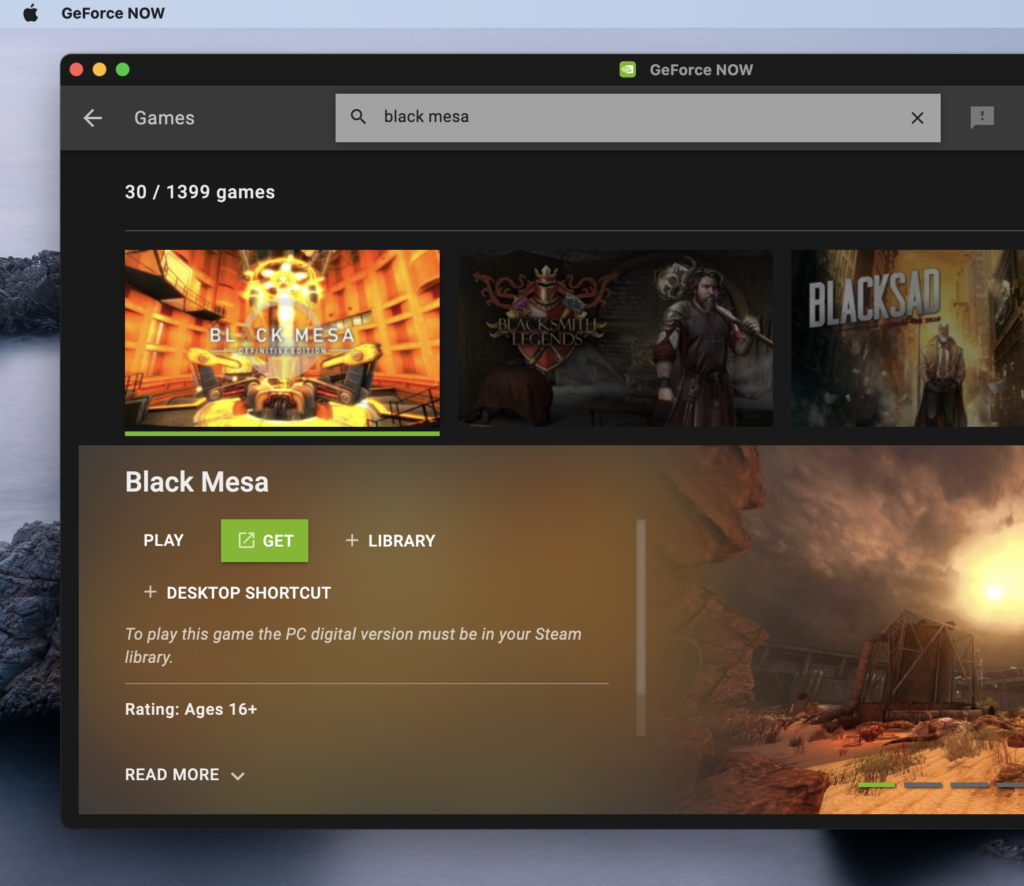
Just like Boosteroid, GeForce Now allows you to stream any game from its library to your Mac so that you don’t need to download the game in order to play it. Here are our quick instructions on how to set up and use this service.
- Go to the site of GeForce Now, click the Join Now button, choose a subscription option, and create your GeForce Now account.
- Next, open the downloads section on the GeForce Now site and download the service’s client for macOS.
- Install the client app on your Mac, then launch it, and log in to your GeForce Now profile.
- Type Black Mesa in the app’s search bar, click on the game when it shows up, and click Play.
- Click on Continue to agree to connect to Steam and wait for the game to load.
For more detailed instructions on using GeForce Now, please, visit this page.
Play Black Mesa on Mac with CrossOver
To play Black Mesa on Mac with CrossOver, you will first need to download and install the CrossOver app on your Mac. Next, you must install Steam in CrossOver, which will allow you to download and play black Mesa on Mac with CrossOver.
Unlike the already mentioned cloud gaming services, CrossOver is a compatibility layer, which means that it bridges the gap between the code used in macOS and Windows software, thus allowing Windows apps and programs to be run on Mac machines. Here, you will need to download the game on your Mac, and also the specs of your Mac will matter, so take this into consideration. On the plus side, it won’t matter if your Internet is bad, because you’ll be playing the game locally and because Black Mesa is a single-player game. Here is what you need to do in order to play Black Mesa through CrossOver.
- Go to Crossover’s site, and download its macOS app. There is a free 14-day trial option that lets you test the app.
- Run the .dmg installation file for CrossOver and install the app on your Mac by dragging its icon to the Applications folder icon.
- Launch CrossOver, and choose that you want to continue using the Trial version.
- Click the Bottle menu from the top and then click New Bottle.

- Type a name for the new bottle and set it to be compatible with Windows 10 64-bit.

- Now select the newly-created bottle in the left panel, then click Install, and type Steam in the search bar.

- Select the Steam app, click on Install, and go through the prompts to install Steam in CrossOver.


- Next, select the installed Steam app, and click Run Command from the right to start it.

- Search for Black Mesa in your Steam library (buy the game now if you haven’t already done that), select it, and then click on Install > Next to install Black Mesa in CrossOver.
- Next, visit this page, and download the ZIP file in the Assets section under the latest DXVK patch.
- Open the ZIP file, and then open the 64 bit folder.

- Now, in CrossOver, open the Black Mesa bottle, click on Open C: Drive from the right, and go to this folder: windows > system32.

- Copy everything in the 64 bit folder from the ZIP file, paste it in the system32 folder, and click Replace for every file conflict.

- Next, in CrossOver, click Install, type Net Framework 4.7.2 and install the app that shows up in the Black Mesa bottle.

- Now open Steam in the Black Mesa bottle, go to your Library, find the game, right-click it, and choose Properties.

- In the General tab, under Launch Options, enter the following line “-oldgameui”, and exit the Properties window.

- Finally, you can open the Black Mesa page in the Steam client and click on Play to start the game.
Know that running games through CrossOver often requires some tinkering around before you could get everything to run, and changes to both CrossOver and the game you want to play can cause additional steps to be required in order to start playing. If you tried our CrossOver instructions, but they didn’t work, feel free to let us know in the comments, and we’ll do our best to help you.
How to download Black Mesa on Mac
To download Black Mesa on Mac, you’ll need to have CrossOver or Parallels installed, or have Windows in a separate partition on your Mac. If you have either of those, you can use them to download Black Mesa on your Mac to play it locally.
You cannot directly download Black Mesa on your Mac because the game isn’t supported for your operating system. However, you can still download and play the game using one of those three workaround methods.
The first one we already explained – CrossOver translates Windows commands to macOS ones, thus allowing you to run Windows software on both Intel and M1 Macs, but not all games can be played through it (Black Mesa can be played with CrossOver).
Parallels creates a Windows virtual machine within your Mac, meaning that Windows will be running within macOS, so that you can install and play Windows games in the VM. You can run most Windows games in Parallels, but your Mac’s hardware resources would be split between the two operating systems.
Boot Camp lets you install Windows 10 in a separate partition, which virtually turns your Mac into a Windows PC when it boots from the Windows partition, but the downside here is that this only works on Intel Macs.
Black Mesa on Mac M1
To play Black Mesa on Mac M1, you can try a cloud gaming service such as Boosteroid, or load the game in CrossOver. You can also create a Parallels virtual machine and install the game in it to play Black Mesa on Mac M1.
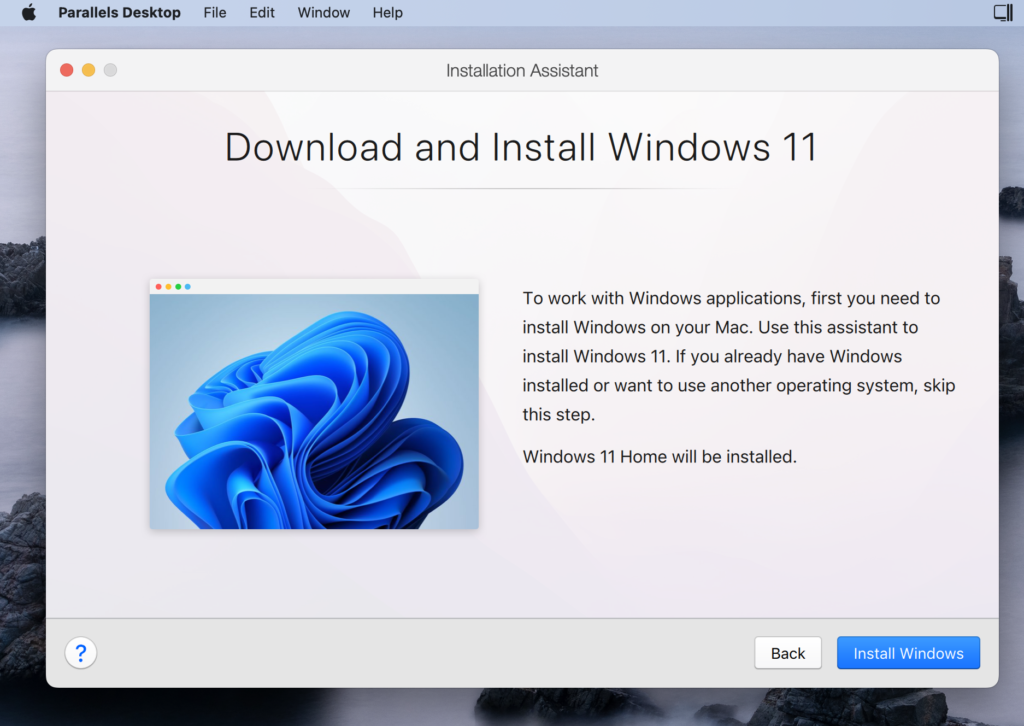
Although gaming through Parallels can put quite a bit of strain on Mac’s hardware, M1 Macs are efficient and powerful enough for such a task. Besides, Black Mesa is not a very demanding game, so you should have no issues running it in a Parallels virtual machine.
To learn how to set up and use Parallels, we recommend checking our full guide on the topic. However, if you are in a hurry and only need a quick rundown of the steps, the next lines are for you:
- You must first download Parallels from its official website.
- Then run the Parallels .dmg file and double-click on Install Parallels Desktop to get the app installed on your Mac.
- Next, click on Install Windows and wait for the Windows virtual machine to be created.
- After that, register on Parallels’ site and use your new account to log in to the virtual machine.
- Finally, download Steam within the VM, and install Black Mesa through the Steam client.
Play Black Mesa on Mac with Boot Camp
To play Black Mesa on Mac with Boot Camp, first, install Windows on the computer using the Boot Camp Assistant app. After that, boot into the Windows partition to get Steam and download and play Black Mesa on your Mac with Boot Camp.
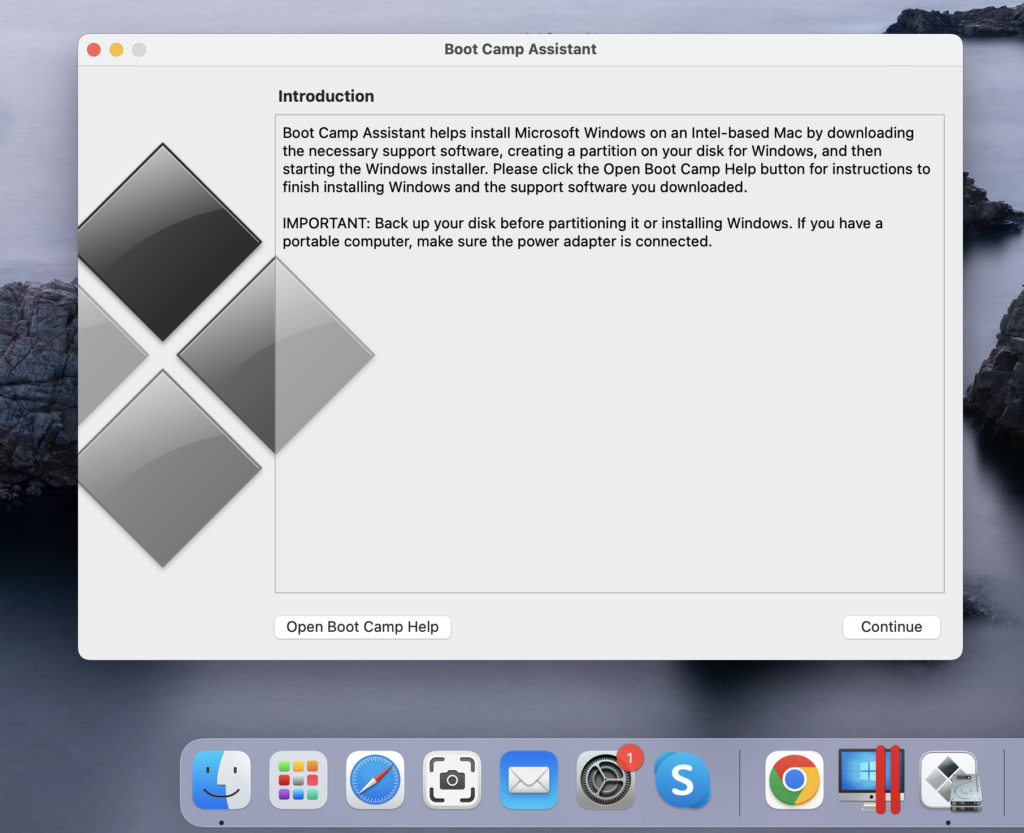
Using Boot Camp is the last method of playing Black Mesa on a Mac that we’ll tell you about. Boot Camp lets you separate your drive into two parts and install Windows in the second one. You can then boot into Windows and use your Mac as a Windows-based computer, which means that you’ll be able to run all Windows-exclusive software, including Black Mesa. The downside is that this cannot be done on M1 Macs, as the Boot Camp app isn’t supported by them.
If you own an Intel Mac and want to learn how to install Windows on it in order to play Black Mesa or another Windows game, click here for our full guide on the topic. If you want a quick rundown of the Boot Camp installation steps, check out the following lines:
- First, get a 64-bit Windows 10 ISO file from Microsoft.
- Open the Boot Camp app from your Utilities folder and load the ISO file in it.
- Make any necessary changes to the storage space distribution and click Install.
- Go through the Windows 10 installation prompts to begin the installation.
- Configure your Windows settings once the new OS installs, and install any missing drivers and updates.
- Lastly, get Steam in the Windows partition and download Black Mesa with it.
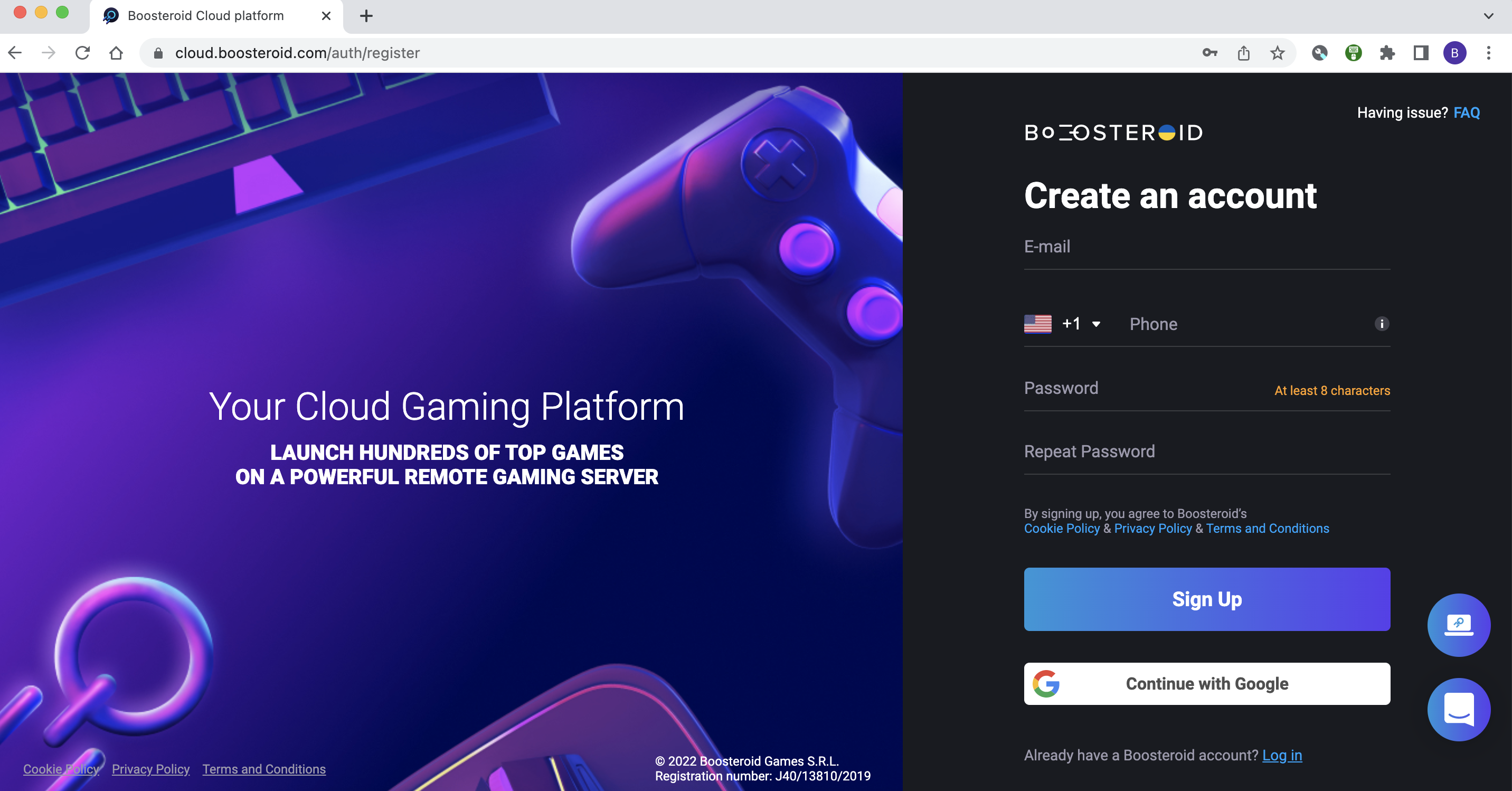
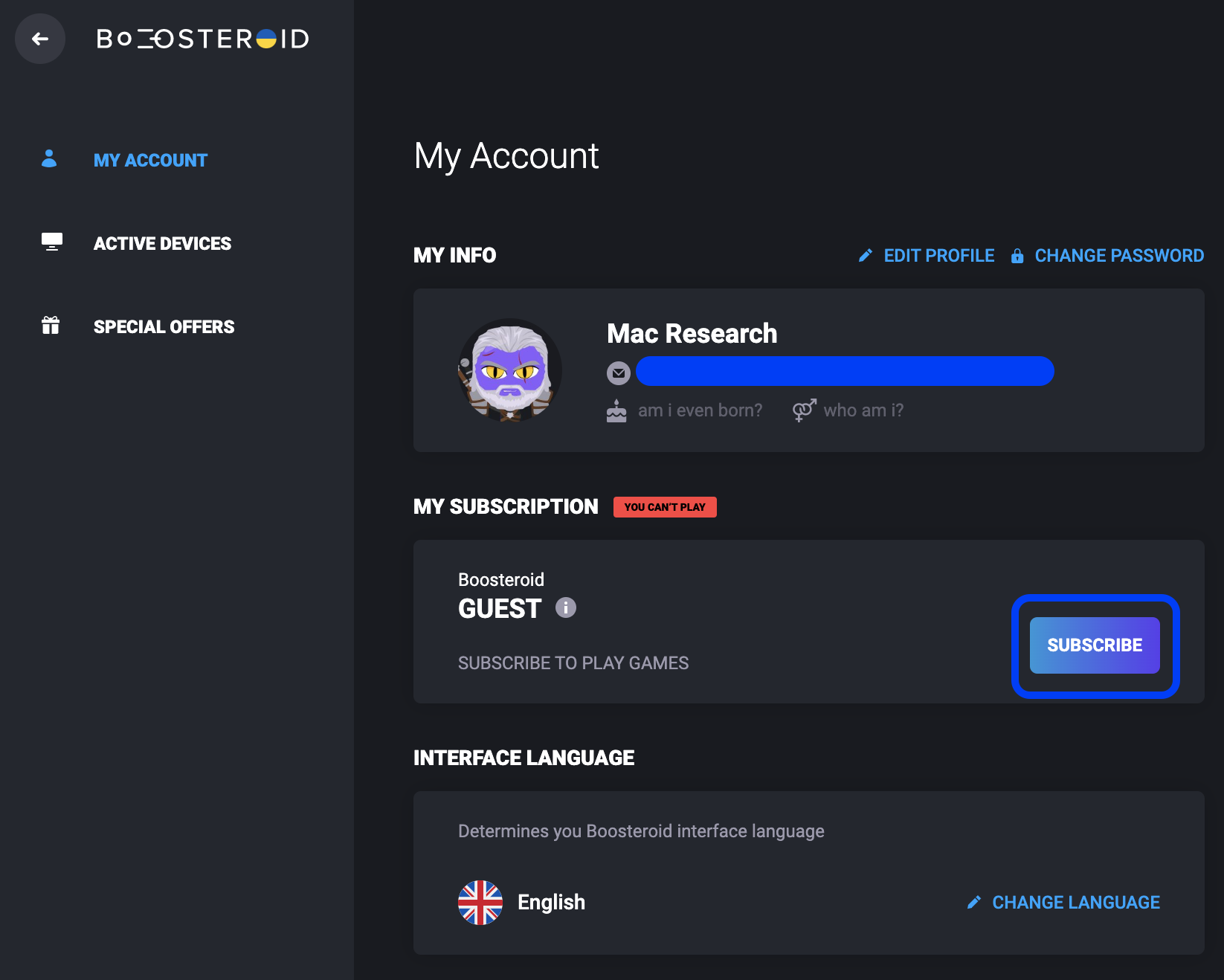
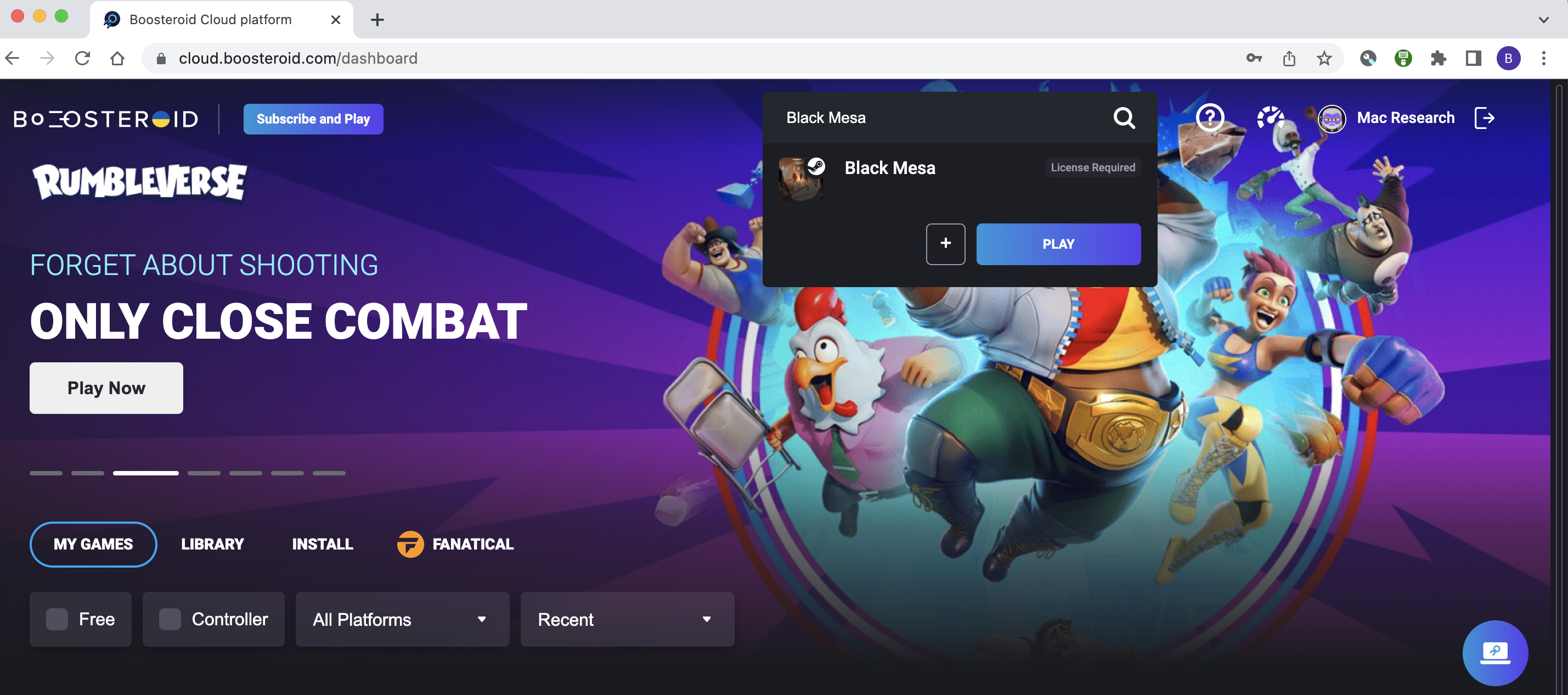
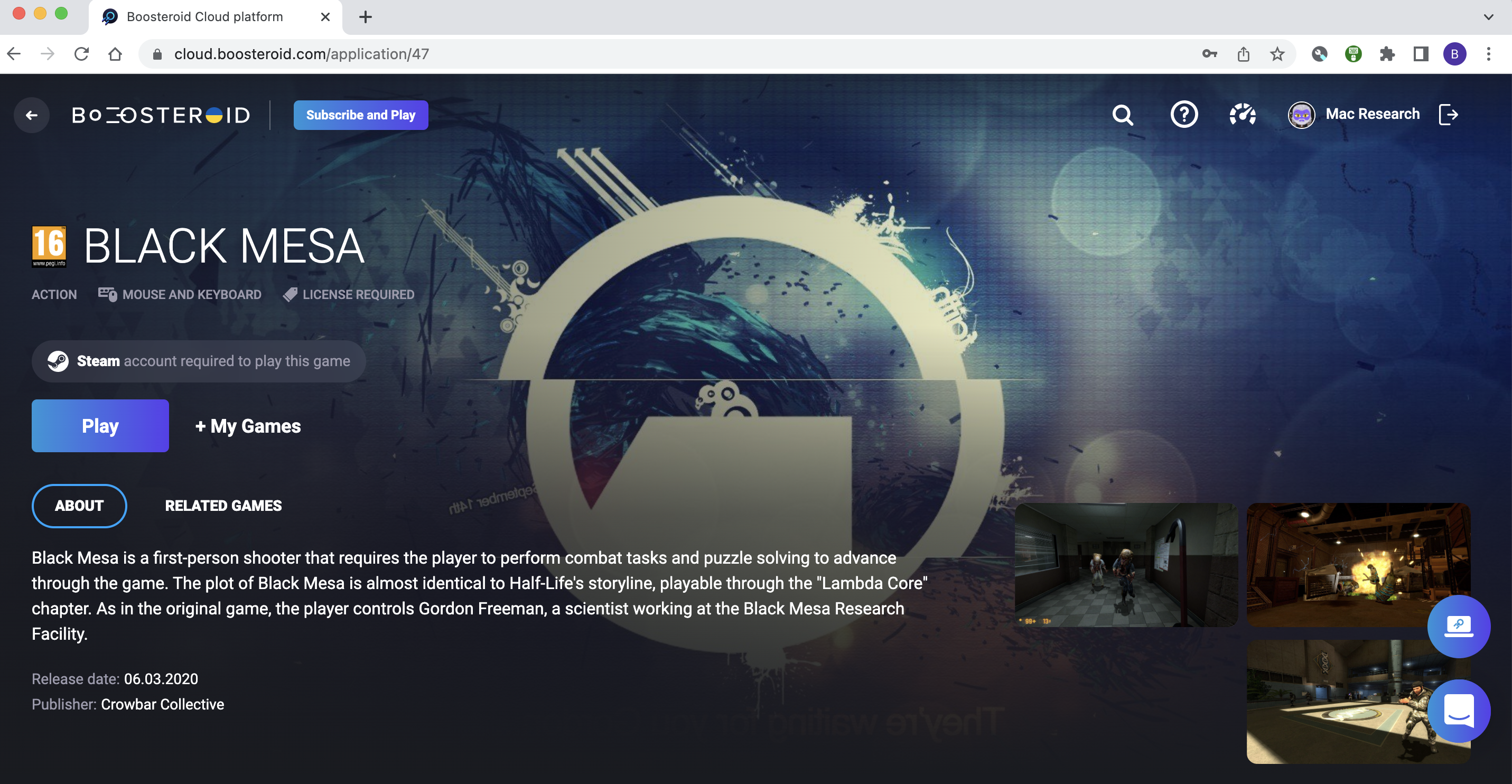
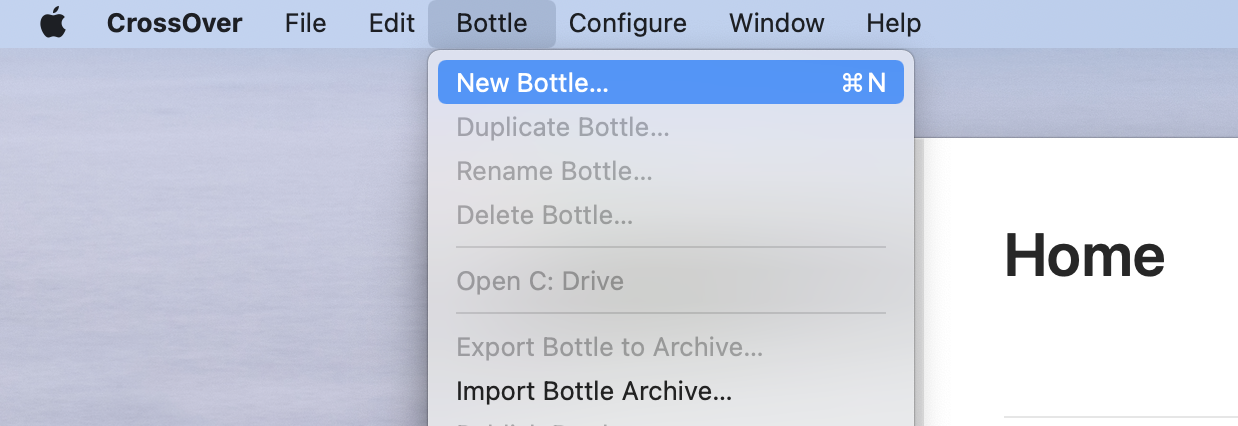
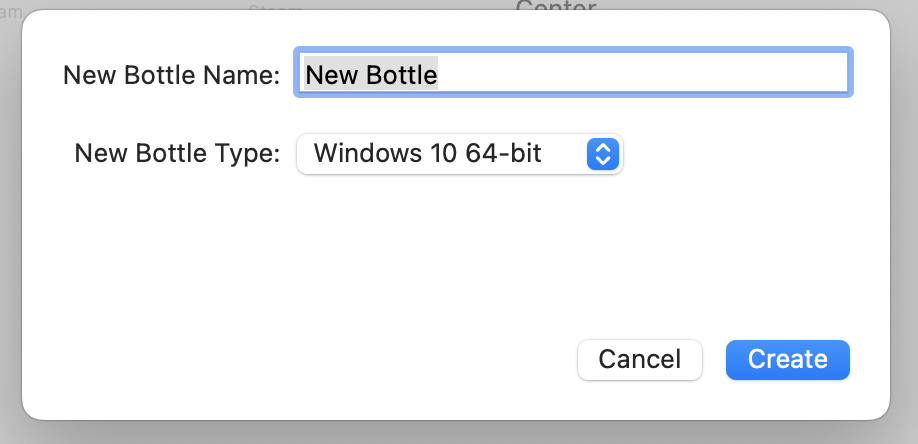
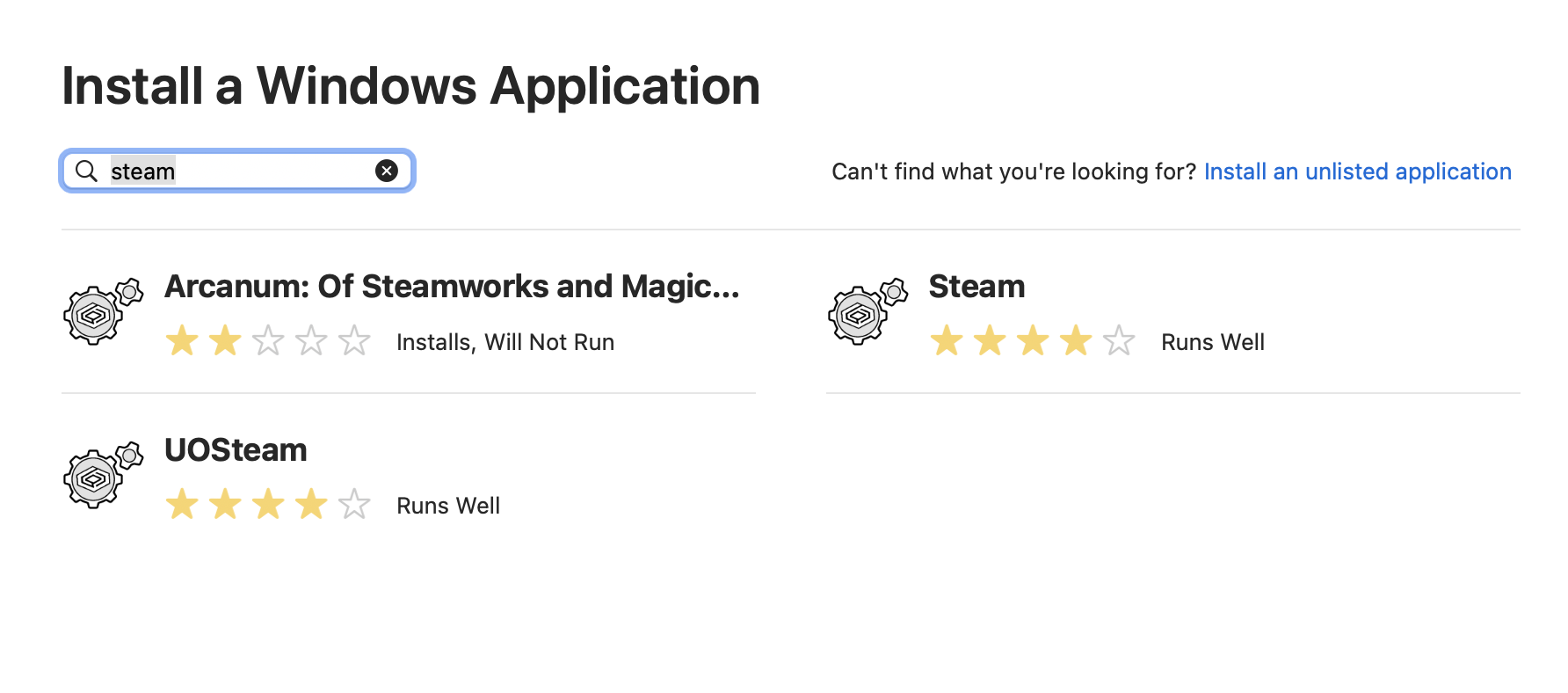
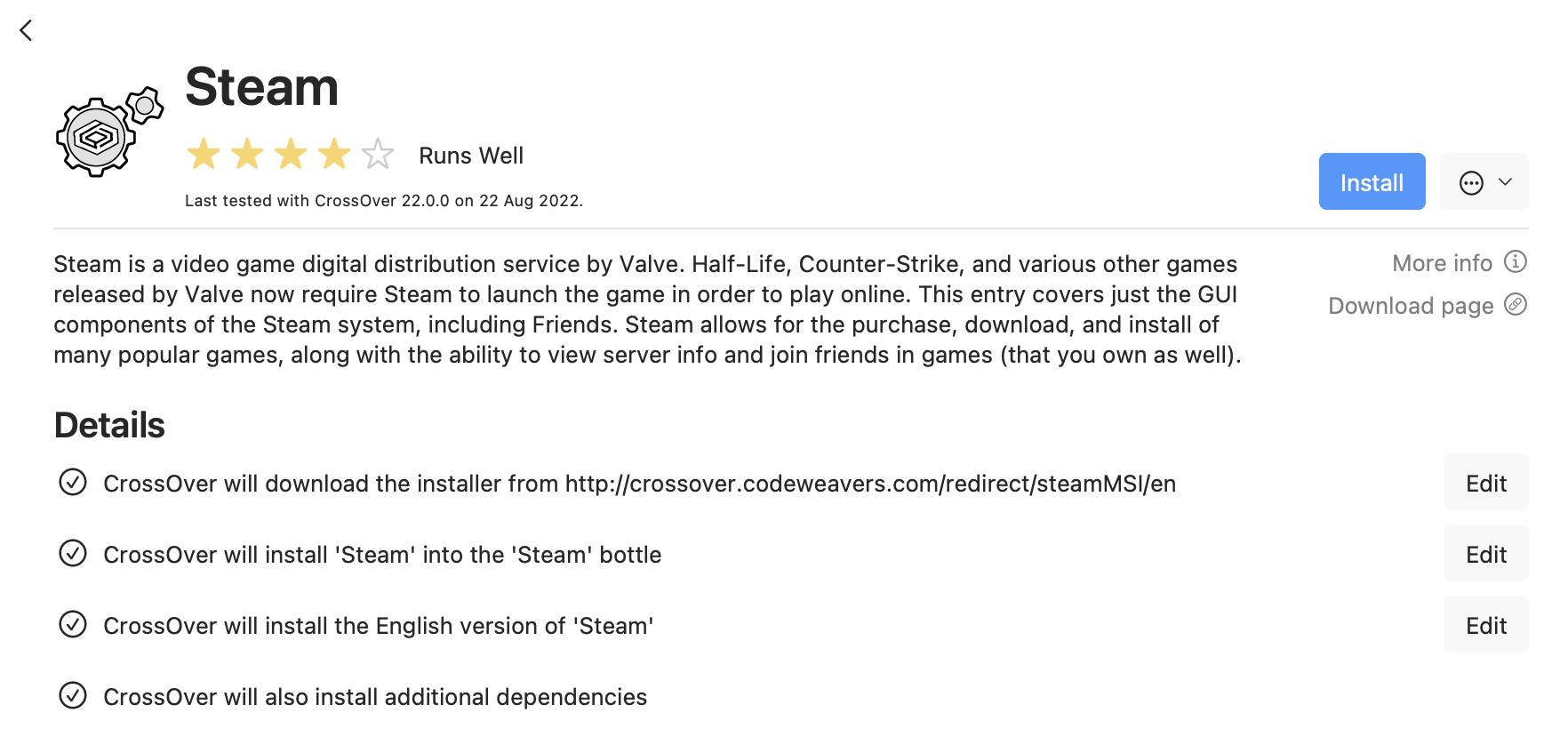
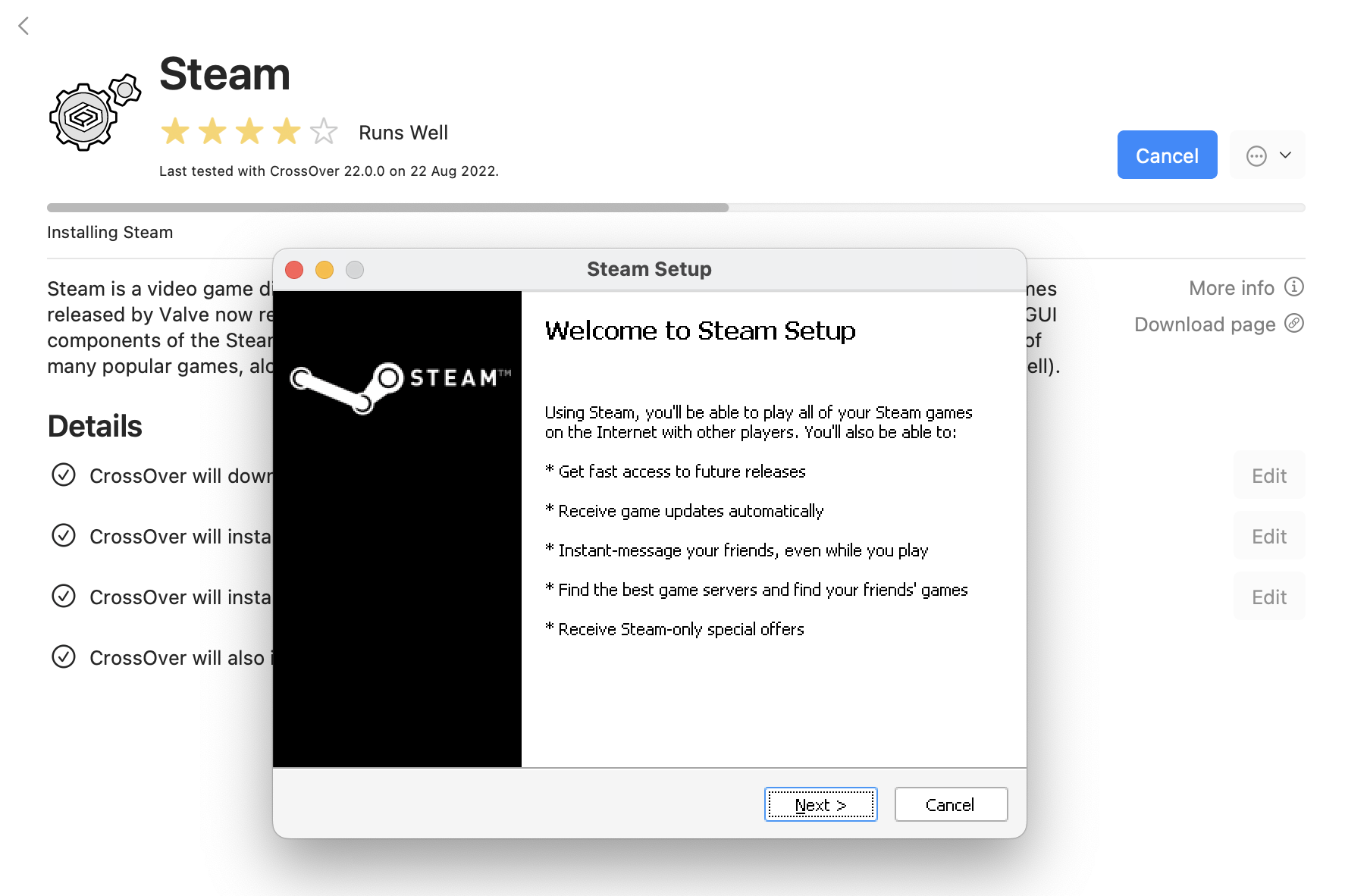
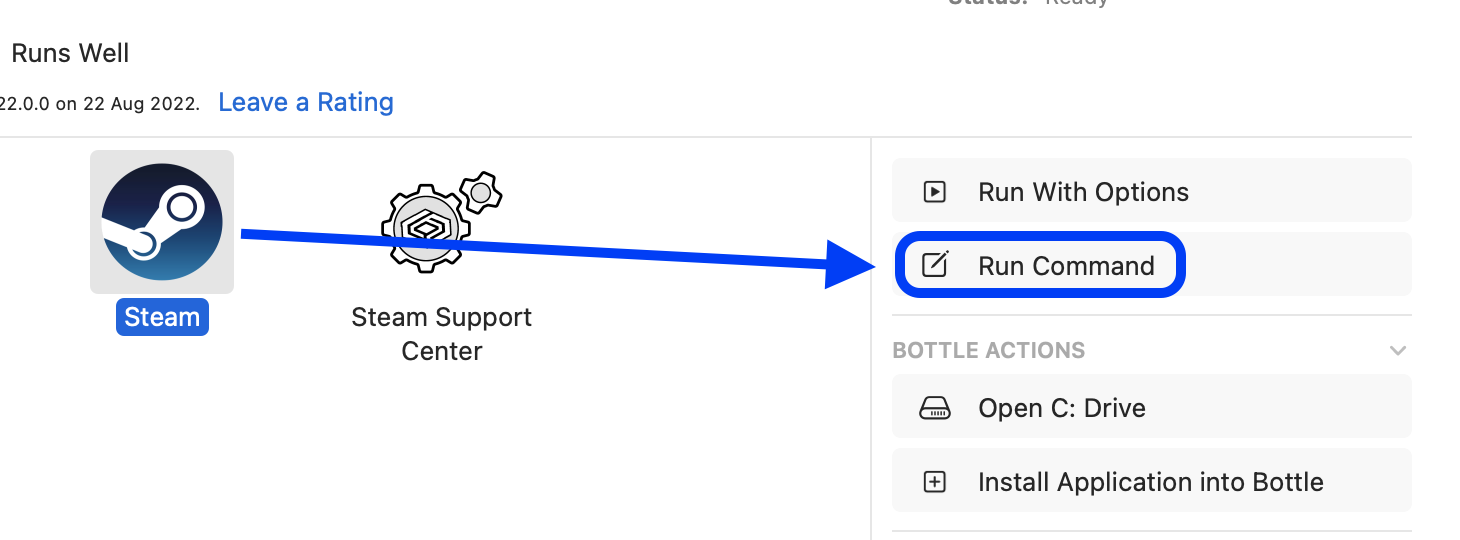
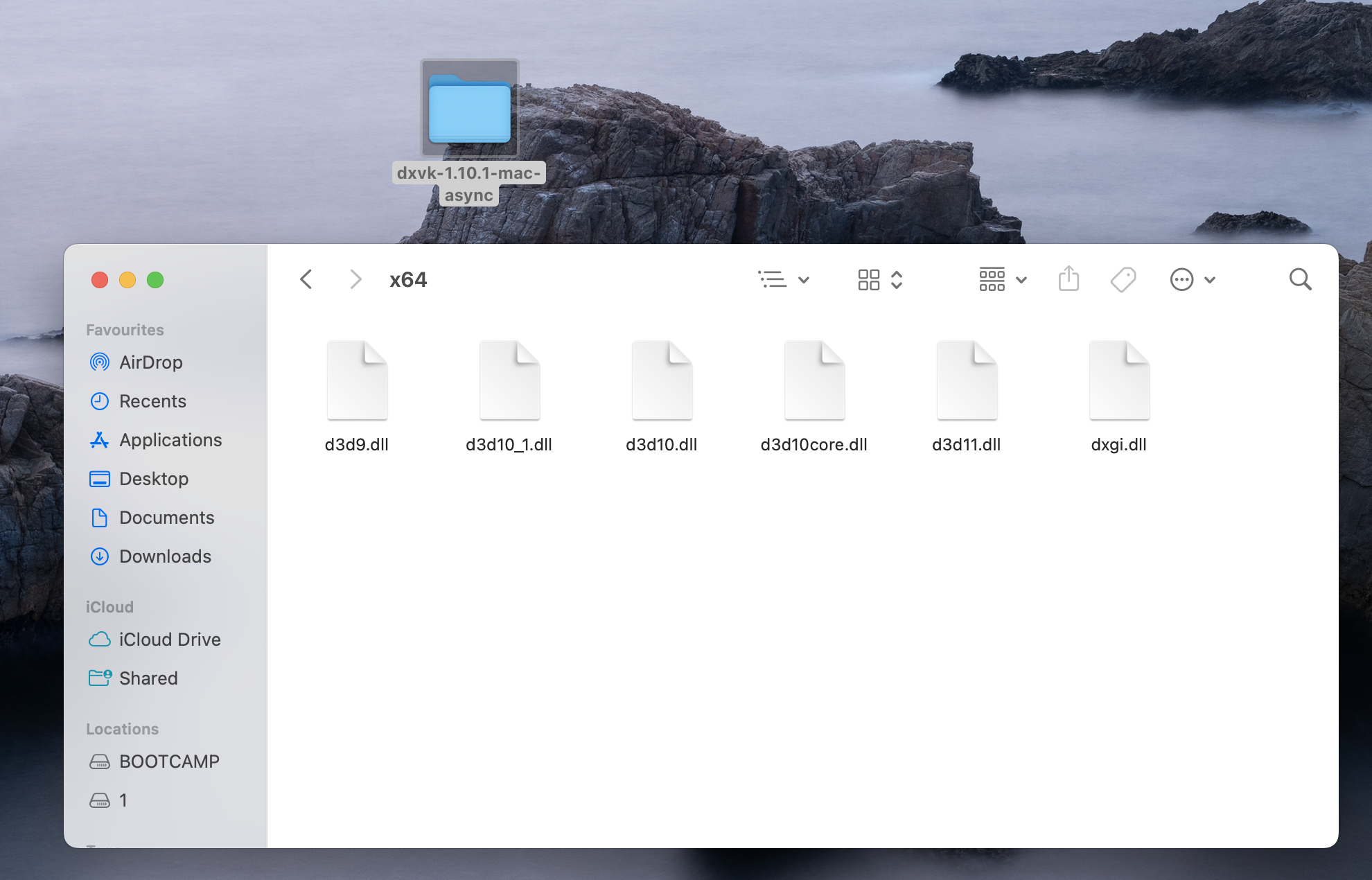
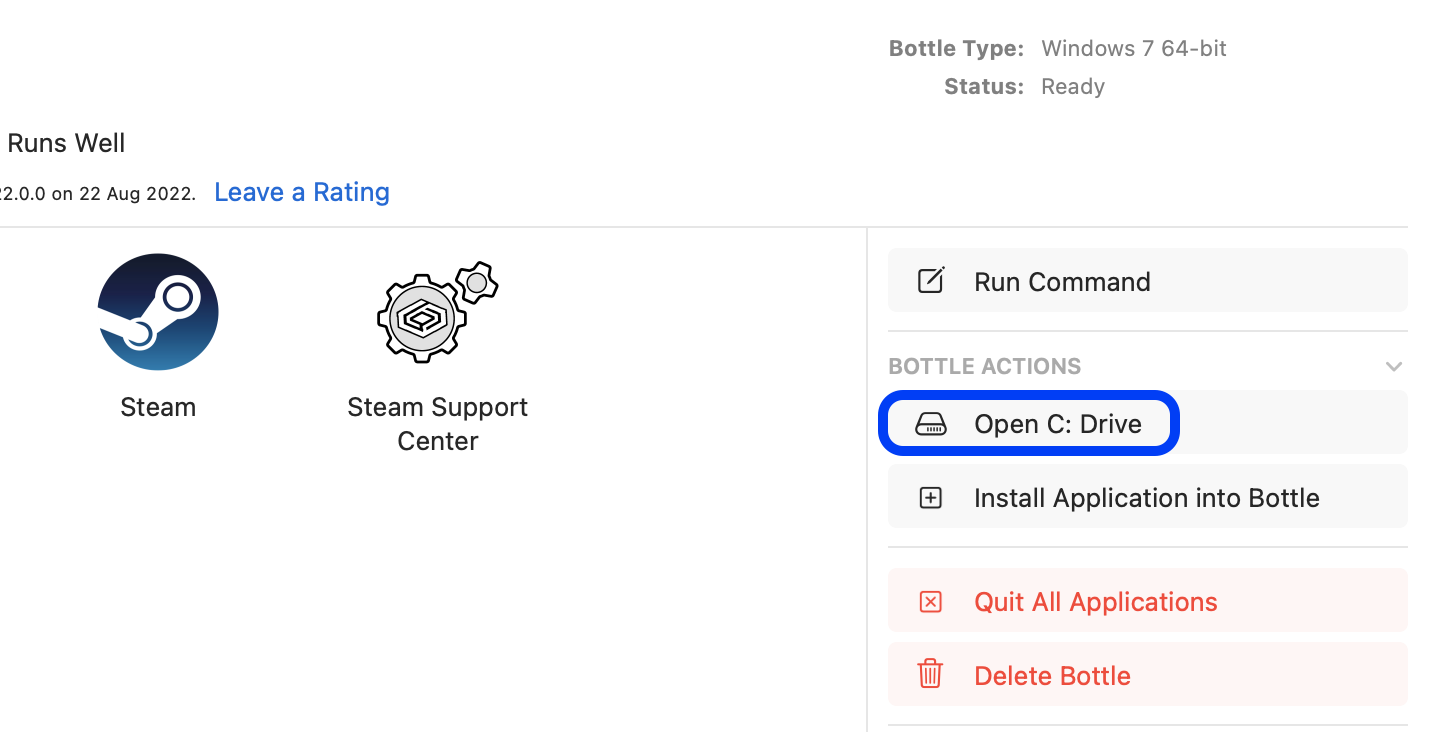
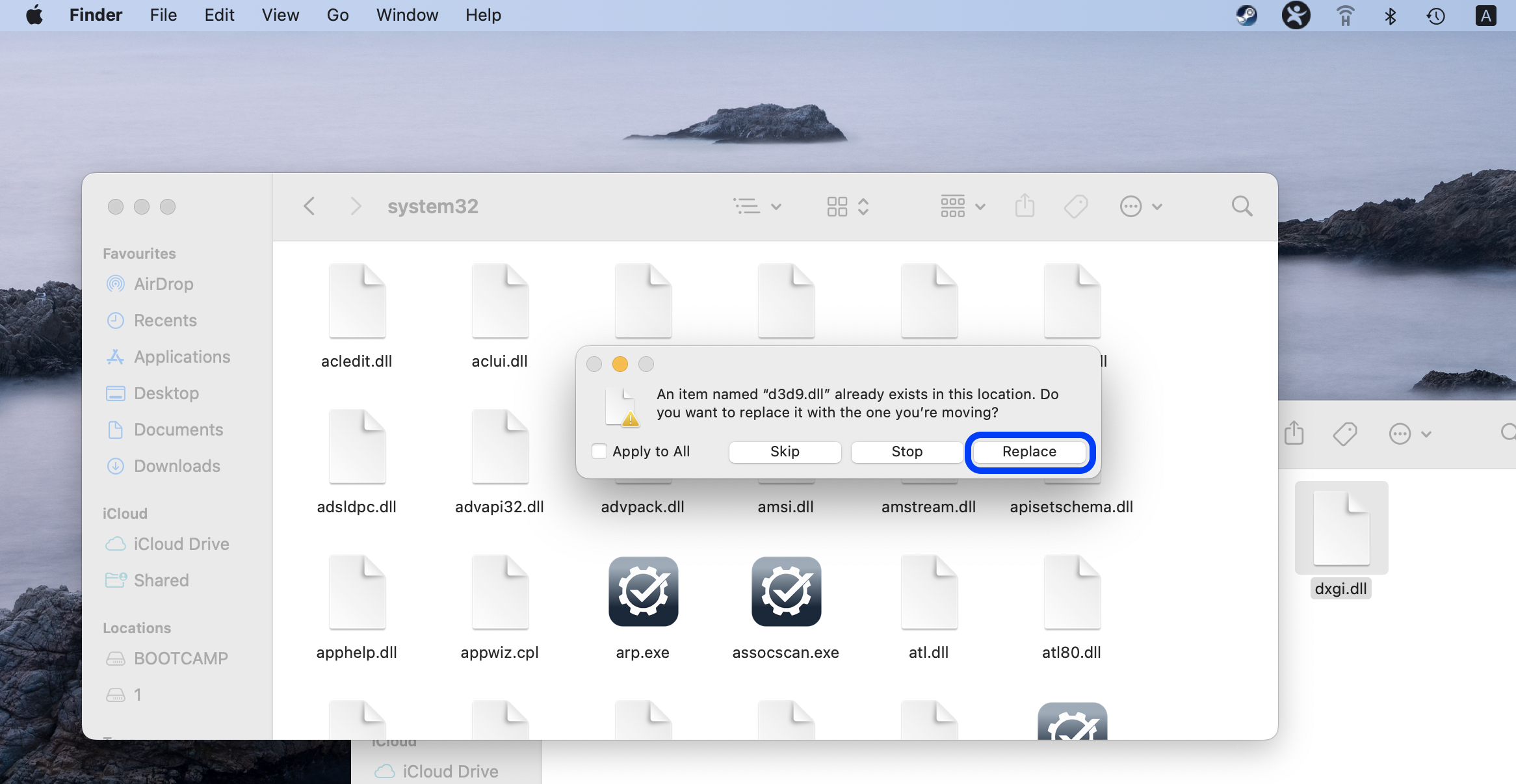
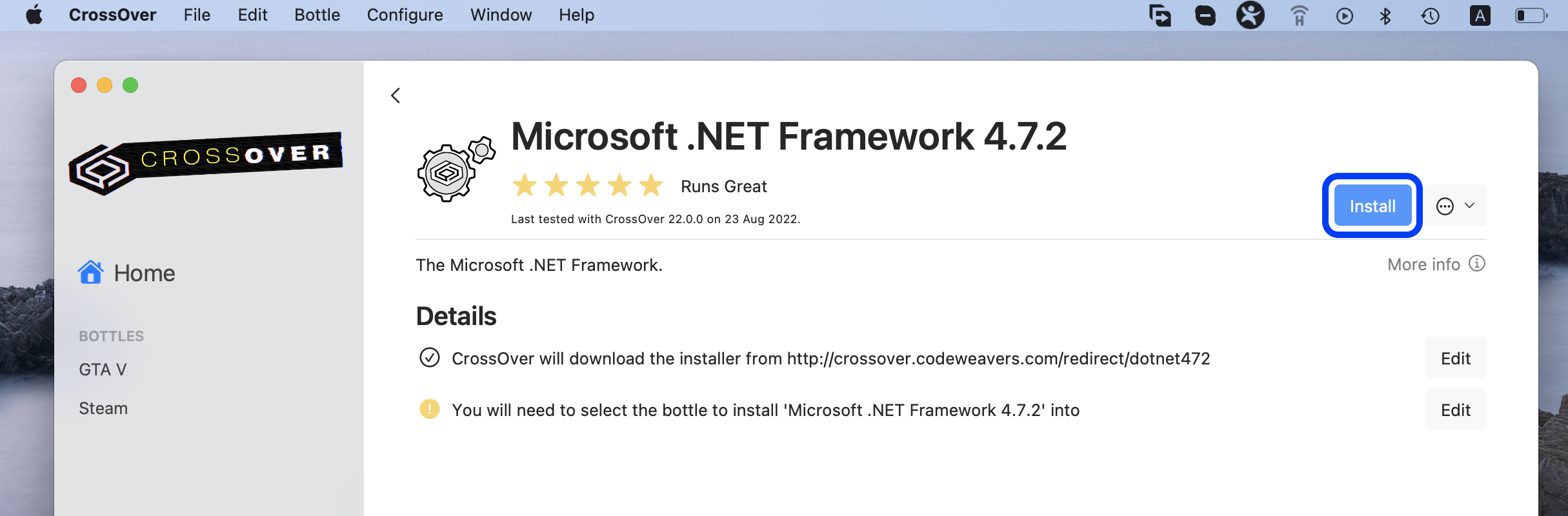
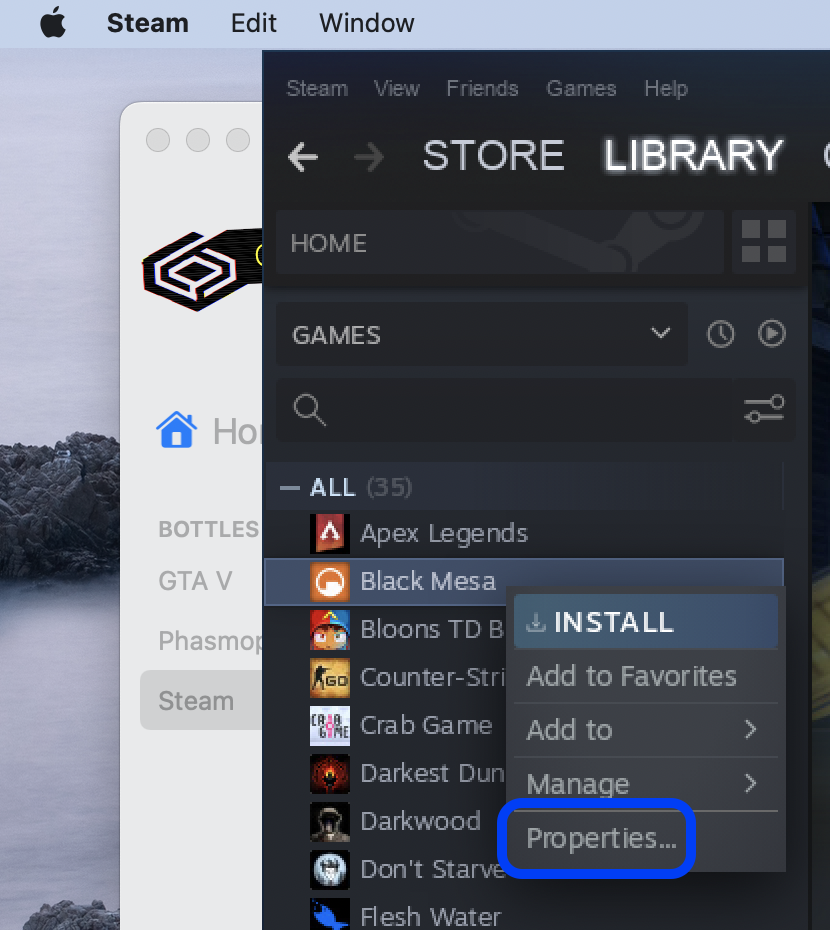
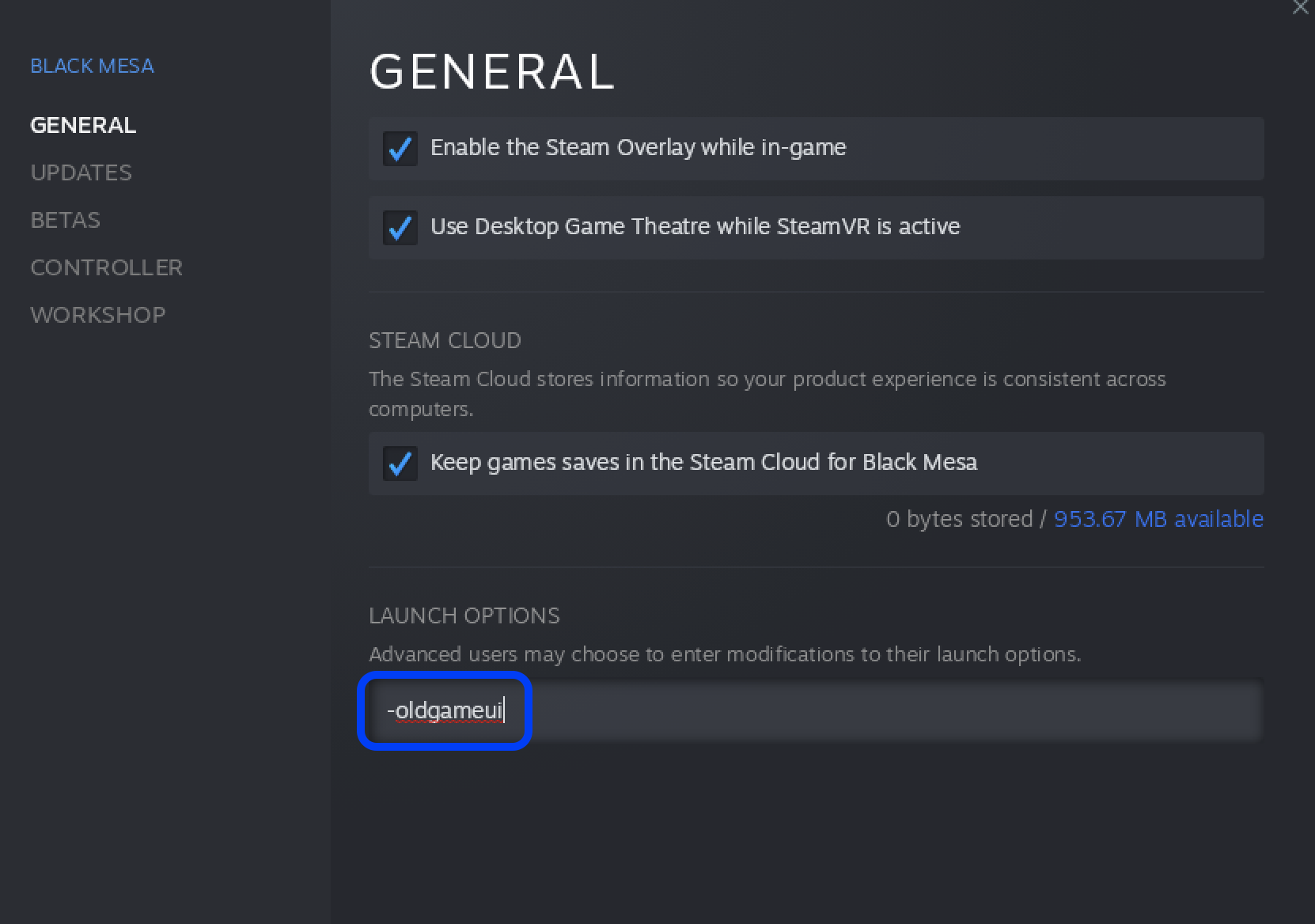
Leave a Reply