This week, Meta announced the release of the long-awaited WhatsApp feature to transfer user chat history, videos, voice messages, and photos from Android devices to iPhones. This feature makes use of the Move to iOS app for Android, which Apple released some time ago, and requires the two devices to be connected to the same Wi-Fi network. Note that the transfer is protected by end-to-end encryption, so that, even if you are using a public Wi-Fi network, potential snoopers would still be prevented from gaining access to any of the data that’s being transferred. One other thing to point out is that this process can only be performed if you are setting up a new iPhone or an iPhone that has just been reset to its factory state.
In the next lines, we will guide you through the process of using the Move to iOS app on your Android phone to transfer your WhatsApp chat and data to your new (or factory reset) iPhone.
How to Transfer WhatsApp Chat History from Android to iPhone?
Before we show you the instructions, take note of the following requirements that need to be met before the transfer could be performed:
- Your Android device needs to be running on Android 5.0 or later.
- Your iPhone must be running on iOS 15.5 or later.
- The two devices must be connected to the same Wi-Fi for the duration of the transfer.
If those conditions are met in your case, you can follow the next steps to perform the WhatsApp chat history and data migration:
- On the Android device, go to the Google Play Store, search for the Move to iOS app, and install it on the device.
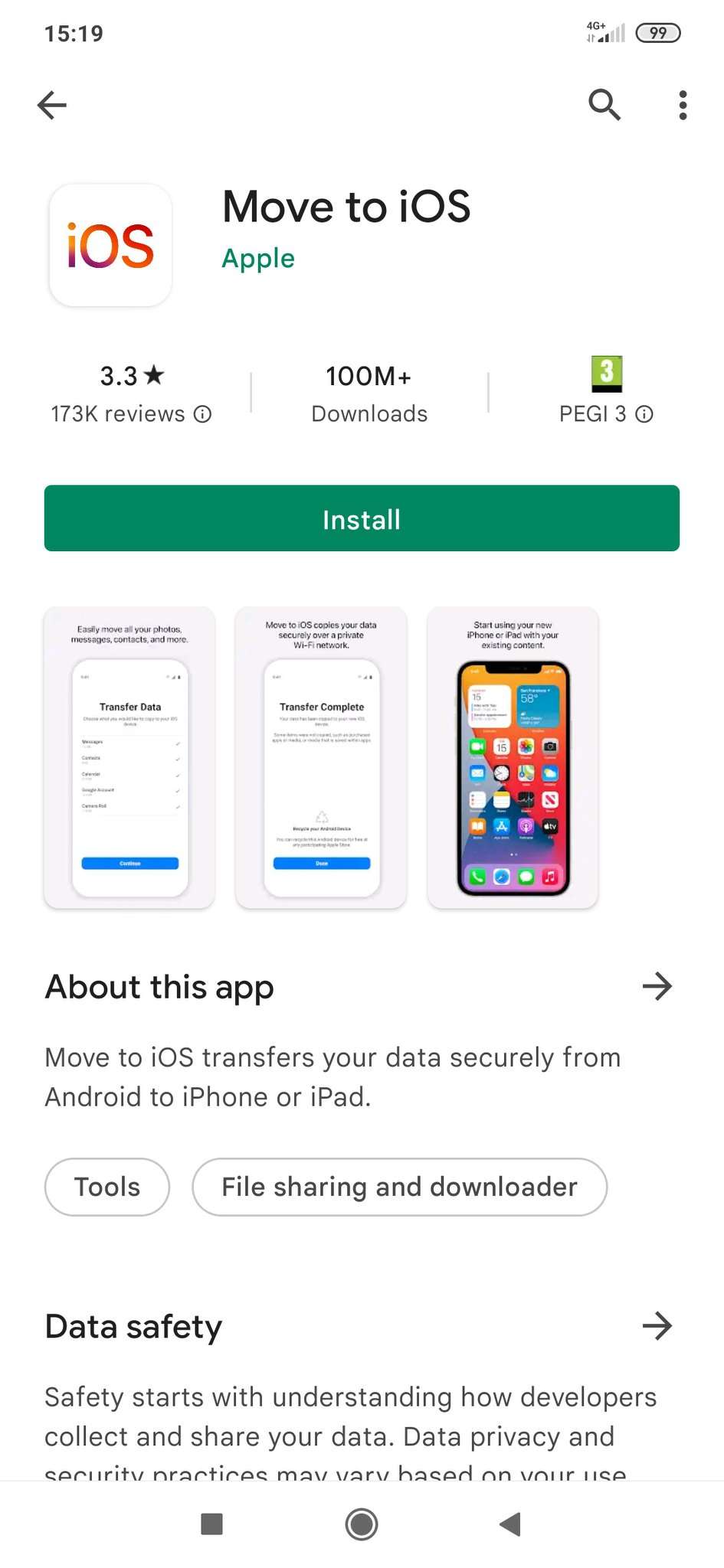
- Start setting up your new iPhone or the iPhone you’ve reset to its factory settings, and once you get to the Apps & Data screen, tap the Move Data from Android option.

- On the Android device, launch the Move to iOS app, tap Continue, agree to the terms and conditions, and give the app the permissions it requires.
- Next, tap Continue again, and the Move to iOS app should detect your iPhone and a 6 or 10-digit code should appear on the iPhone’s screen – enter that code in the Move to iOS app on your Android device and wait for the two devices to connect.

- Next, select the WhatsApp entry on the Transfer Data screen on your iPhone, select Start, and wait for the migration to complete.
- Lastly, finish setting up your iPhone, and once you are done, download WhatsApp from the App Store, log in with the same phone number as the one you used on the Android device, and your chats and WhatsApp data should be waiting for you in the app.
Note: After completing this process, you will be automatically signed out of WhatsApp on the Android device.
Leave a Reply