There was an error connecting to the Apple ID server on iPhone/mac is an error you may see when trying to access the App Store, iCloud service, or iTunes. An error connecting to the Apple ID can usually be resolved with relative ease.
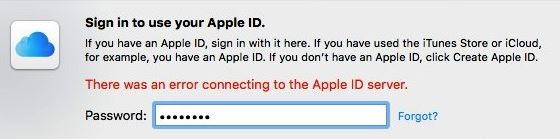
Though this error doesn’t occur too often, it can be very frustrating if you experience it because it can affect a lot of Apple services and apps, making you unable to use them. The good news is that it is rarely caused by any serious problem that can be difficult to deal with. Most of the fixes for this error are easy to complete and anyone can perform them. However, it is usually not clear what the cause of this error is and so you may have to go through several different potential fixes until you find the one that will solve it for you. We’ve included all of them in the guide at the end of this post.
Verification failed there was an error connecting to the Apple ID server
Verification failed there was an error connecting to the Apple ID server is an error which can have a number of causes, most of which require a simple fix. The verification failed error can be due to unstable Wi-Fi connection, macOS bug, VPN usage, etc.
It is rare for this error to be caused by anything that requires the user to perform any complicated tasks in order to resolve it. However, if the other methods we’ve listed below don’t help you, you may have to reinstall macOS and if even that doesn’t fix the connection issue, you are advised to contact Apple support for further assistance. The members of the support team will work with and help you resolve the problem.
There was an error connecting to the Apple ID server on iPhone/mac fix
The fix method for the There was an error connecting to Apple ID server on iPhone/mac depends on what causes the problem. Some of the things you can try are:
- Check the current status of Apple services.
- Check the stability and strength of your Internet connection.
- Disable your VPN service.
- Sign out and then sign in to your Apple ID.
- Get an Apple verification code.
- Change date and time settings and change your password.
- Update/reinstall macOS.
For each of those potential fixes, we’ve provided instructions on how to perform them that you can find down below. We advise you to try each suggested method in the order they are given until one of them fixes the There was an error connecting to Apple ID server on iPhone/mac problem.
Method 1: Check Apple services status
Visit this webpage and see in the list the current status for the Apple service that is causing the there was an error connecting to the Apple ID server error to appear. If the status of the service in question is shown to be “unavailable” or anything else that indicates there’s a problem with it, then you will know what is causing the connection problem. In such a case, all you can do is wait for Apple to fix the issue. Usually, if there’s a problem with a given service, Apple would provide a link on that page that you can follow to read more about the problem.

If there doesn’t seem to be a problem with the service, continue with the next steps.
Method 2: Check your Wi-Fi
Open your browser and type in Google (or another reputable search engine) “Internet connection test”. Open any of the top results and use the chosen Internet testing service to check your connection speed and strength.
Once the test is complete, compare the results with the numbers stated in the contract with your Internet provider and if there’s a significant difference, contact the provider, telling them about the issue.
Method 3: Disable VPN
It’s also possible that your VPN service (if you are using one) may be interfering with the connection to your Apple ID. Therefore, if you are using a VPN at the moment, disable it temporarily and see if the problem with connecting to your Apple ID goes away. If this fixes it, consider using another VPN or simply disable your current one every time you get this error in the future.
Method 4: Sign out and sign in
This may seem like too simple a solution for it to work, but it’s still worth the try. In many cases, temporary bugs can be fixed in this way, so here’s what we recommend you do:
- Go to the Apple Logo menu, select System Preferences, and then select your Apple ID.
- Go to the Overview tab from the left panel and select Sign Out.
- If an app asks you whether you’d like to save its data before signing out, click on Keep a Copy.
- Now sign back in and see whether the connection issue has been taken care of.

Method 5: Get a verification code from Apple
You can request a verification code from Apple and then use it to sign in to your Apple ID account on iCloud.com.
- First, select the Apple Menu from the top-left and go to System Preferences.
- Select Apple ID, then Password & Security tab, and select Get a Verification code.

- A pop-up with the verification code in it should appear at the top of your screen – copy the code from it.
- Go to iCloud.com and use the verification code to sign in to your Apple ID account.
Method 6: Change your password
If there’s an authentication error that’s causing the connection problem, then you can try changing your Apple ID password, as this would cause an Apple ID reset that may resolve the issue.
- Go back to System Preferences > Apple ID > Password & Security.
- Click on Change Password, type in your current password, and continue.
- Next, type your new password twice and select Change to save it.

Method 7: Change date and time to Automatic
For whatever odd reason, on some occasions, improperly set time zones could cause this connection bug to occur and so changing the date and time of your Mac may help fix the problem.
- Open System Preference > Time and Date.
- Check the Set date and time automatically option.
- Restart the Mac and try to connect again.
Method 8: Update or Reinstall macOS
The final thing we recommend that you try in case none of the previous methods have worked is to update/upgrade your macOS or, if there aren’t any available updates that haven’t been installed on your Mac, then you can try reinstalling your macOS to get rid of any bugs.
- To see if there are any available macOS updates, click on the Apple Logo, go to System Preferences, and select Software Update.
- If there is an available update, click on Upgrade Now and complete the installation process.
- If there aren’t any updates that haven’t been installed on the computer, the one thing left to do that should take care of whatever is causing the connection problem is to reinstall your macOS. You can find detailed instructions on how to do this on this page.

Leave a Reply