Table of Contents
The Spinning Wheel on Mac
The Spinning Wheel on Mac computers is a variant of the regular arrow cursor that’s shaped like a rainbow-colored circle that spins. The default arrow cursor transforms into the spinning wheel on Mac machines when the computer is stuck trying to load something
The dreaded spinning wheel on Mac computers is basically your Mac’s way of telling you that the system is taking longer than normal to load something and that there might be some kind of problem with it. Typically, you would only see the wheel for a second or two until your Mac solves the issue and goes back to normal. In such cases, there’s usually no need to do anything about it.
However, if the spinning wheel keeps appearing and/or if it stays on your screen for a longer period of time, then this might indicate that there’s a more serious problem with the computer that requires your attention. If the wheel stays on the screen for a while and doesn’t go away on its own, it’s likely that one or more of the apps that are currently open have frozen and become unresponsive.
Oftentimes, the fix to this issue is trivial and involves reducing the current workload of the machine. In other instances, however, especially if you keep seeing the wheel appear on your screen, there could be an issue that’s more difficult to fix. In the lines below, we will try to go over the main causes for the Spinning Wheel of Death (this is how most users refer to it) to keep replacing your regular cursor and what actions you can perform to alleviate or fully resolve the problem.
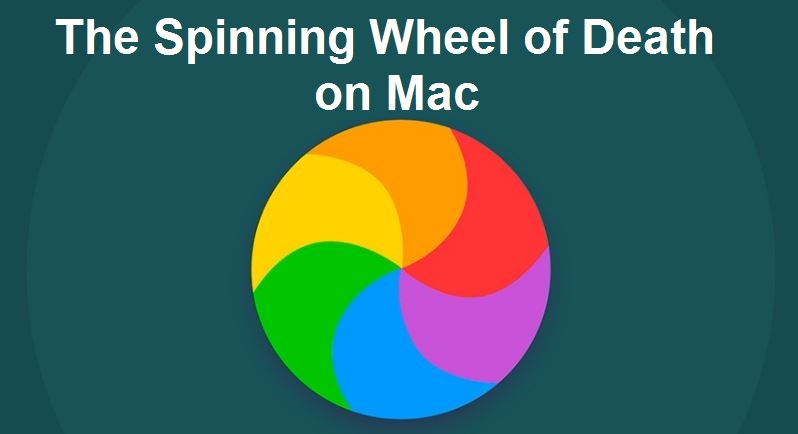
Possible reasons for the Spinning Wheel to show up on your Mac
A problem with a particular app
This is one of the most typical causes of this problem. Oftentimes, a single app that has experienced an error could be the reason for the spinning wheel’s appearance. In such cases, simply restarting or force-quitting the app should get the job done. If the app in question keeps triggering this problem in the future, you can try reinstalling it or simply not using it anymore.
Insufficient RAM (virtual memory)
If you are running too many things at once, your Mac may run out of virtual memory, causing it to put one or more of the currently running apps on hold until some memory gets freed up.
Insufficient processing power
Another thing that could be happening that may be the reason for the spinning wheel’s appearance is if your Mac’s processing unit is overwhelmed and cannot handle all currently active tasks at the same time. Unlike the previous possible cause – the lack of sufficient RAM – if your Mac runs out of processing power, you will likely notice that the whole computer has become unresponsive and not only one or more of the currently open apps.
Insufficient storage space
If your Mac’s hard drive is nearly full, this could trigger a number of issues with the computer, including the frequent and prolonged appearance of the spinning wheel. If the problem doesn’t seem to originate from any of the aforementioned situations, then you should probably see how much free storage space there is on your Mac and delete some stuff to free up some space.
How to stop the Spinning Wheel on Mac?
To stop the Spinning Wheel on Mac, you can try quitting the apps that are currently non-responsive and maybe uninstall them. What may also help you to stop the Spinning Wheel on Mac is resetting Mac’s NVRAM and/or freeing up some storage space.
Quitting the problematic app
If when the wheel appears, only one of your apps has become unresponsive and has frozen, then the problem is likely limited to that particular app, and quitting it should bring things back to normal.
If you have many apps open at once and are not sure which one is triggering the problem, go to Finder > Applications > Utilities, start the Activity Monitor – note that your mouse cursor should still be working normally, although it has been changed into the spinning wheel. When you open the Activity Monitor app, click CPU to see which of the processes are the most CPU-hungry ones. If there’s a process that seems to be using way more CPU power than normal and/or if there’s a “(Not responding)” note written next to the name of a given process, this means that this process (the app it represents) is where the problem lies.
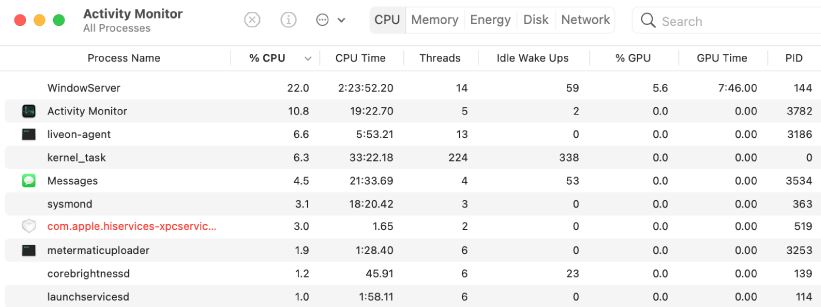
Once you’ve figured out which one of the apps is being problematic, give it a couple more minutes to see if the issue gets resolved on its own and if it doesn’t, it’s time to quit it. Note that force-quitting a given app will likely cause any unsaved work on that app to be lost. For this reason, we suggest you first try to quit it normally by right-clicking its icon in the Dock and selecting Quit. If this doesn’t work and the app is still unresponsive and doesn’t close, then right-click the app’s icon in the Dock again, hold down the Option key, and when the Force Quit option appears, select it and confirm the action.
If, when you start the app again, it ends up triggering the spinning wheel again, you should probably uninstall that app by dragging it to the Trash and emptying the Trash. After that, you can install it again – a fresh install of the app may no longer bring the same problem. If you reinstall the app, and it continues to be problematic, it’s simply best to delete it for good and not use it anymore.
Freeing up virtual memory and resetting NVRAM/PRAM
If there are many apps running at the same time on your Mac, this could quickly deplete your Mac’s virtual memory (RAM), causing some of the apps to become unresponsive until there’s enough free memory for the system to handle them. You can check which apps are using the highest amounts of RAM through the Activity Monitor, by selecting Memory from the top. Go there and see which of the apps are consuming the biggest amounts of RAM and quit them (first, try to quit them normally and if this doesn’t work, perform a force quit, as we showed above).
Another thing that could help is resetting the NVRAM of your Mac – NVRAM is a small amount of virtual memory dedicated to a specific system and app settings. Resetting is a common troubleshooting method for virtual memory-related issues that are causing the Mac to misbehave. You can find out how to reset the NVRAM of your Mac by following the linked guide.
Restarting your Mac
If your entire Mac has frozen, this may be due to an overwhelmed CPU. If you can, try quitting some apps as we showed you above, but if your Mac is totally unresponsive, then it may be a good idea to restart it. Still, wait a couple of minutes before doing that to see if the problem goes away on its own, especially if you have any unsaved work on the computer.
The default way to restart your Mac is through the Apple Logo menu, but if even the menu is unresponsive and can’t be opened, then you will have to press and hold down Mac’s power button to shut down the computer. After that, wait for about a minute and start the Mac again to see if the problem is now gone.
Freeing up storage space
It’s possible that the problem with the spinning wheel is due to too little free space on your Mac. To check how much free storage space there is on the computer, go to Apple Menu > About this Mac > Storage.
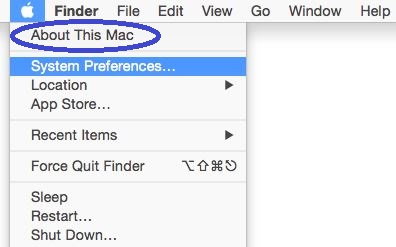
There you will see how much space each file category is taking up on your Mac and how much free space there’s left on the Mac. If the free space bar (the empty one) is small (less than 10-15% of the entire bar), then you may need to find a way to free up some space, as this may be the problem behind the spinning wheel cursor.
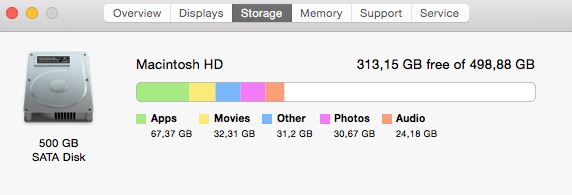
The Storage page of your Mac also shows which type of data is taking up the most space on your Mac – this can help you figure out what may need to be deleted. For instance, if the photos segment on the storage bar is very big, it may be a good idea to delete some photos to free up storage space. If you don’t want to permanently lose any data, you can always save it on an external drive, a flash memory stick, or simply upload it to a cloud service and then delete it from the computer.
If nothing helps
If none of the suggestions thus far have helped you resolve the spinning wheel issue on your Mac and the wheel keeps showing up, then there may be a more serious underlying problem that may require professional help. For example, it’s possible that there’s a hardware problem with your Mac’s RAM sticks or processing unit. In such cases, it may be best to take your Mac to a certified specialist who can determine the exact cause of the problem and hopefully fix it.
Leave a Reply