Experiencing difficulties with Safari on your Mac? Don’t fret – this comprehensive guide is here to help. Whether you’re facing issues with loading web pages, signing in, or dealing with unexpected browser behavior, these troubleshooting tips may be just what you need.
First, we’ll address some common issues that can plague Safari users on a Mac. Then, we’ll explore solutions that can help you overcome these challenges. And finally, we’ll delve into some additional settings and tools that might be worth checking out. Let’s dive in!
Why is Mac Safari not working?
There could be numerous reasons why your Mac’s Safari isn’t working, including a one-time bug, a missing update, a problematic extension, and more.
Some common issues you might encounter with Safari on your Mac include:
- Empty web pages, partial content display, or other unforeseen behavior.
- Inability to sign in to a particular site, despite entering valid login details.
- Sites requesting cookie removal or reset.
- Safari lagging, freezing, or suddenly shutting down.
Safari not working fix
If you are looking for a fix for your Safari not working as it should (or at all), we recommend trying the following troubleshooting methods that should help you resolve the problem:
Hit the refresh button
In Safari, head to the menu bar, click the View option and then select Reload Page.

Alternatively, you can use the Command-R keyboard combination to reload a web page. If Safari remains unyielding, close the app and attempt again. Should it persistently refuse to close, you can press together the Option, Command, and Esc keys to force it to quit.
If Safari reopens any unwanted sites, close it and then hold down the Shift key while reopening the browser. This manages which tabs and windows will automatically reopen in Safari.
Stay current with software updates and reboot
Upgrading macOS can also include Safari updates. If your Mac fails to restart on its own after updating, click on Apple menu > Restart. This ensures all vital background updates take effect.
Examine Safari extensions
Deactivate any Safari extensions by navigating to Safari > Settings (or Preferences) > Extensions and unchecking each one. If a troublesome extension is identified, verify it’s current. More details on Safari extensions can be accessed online.
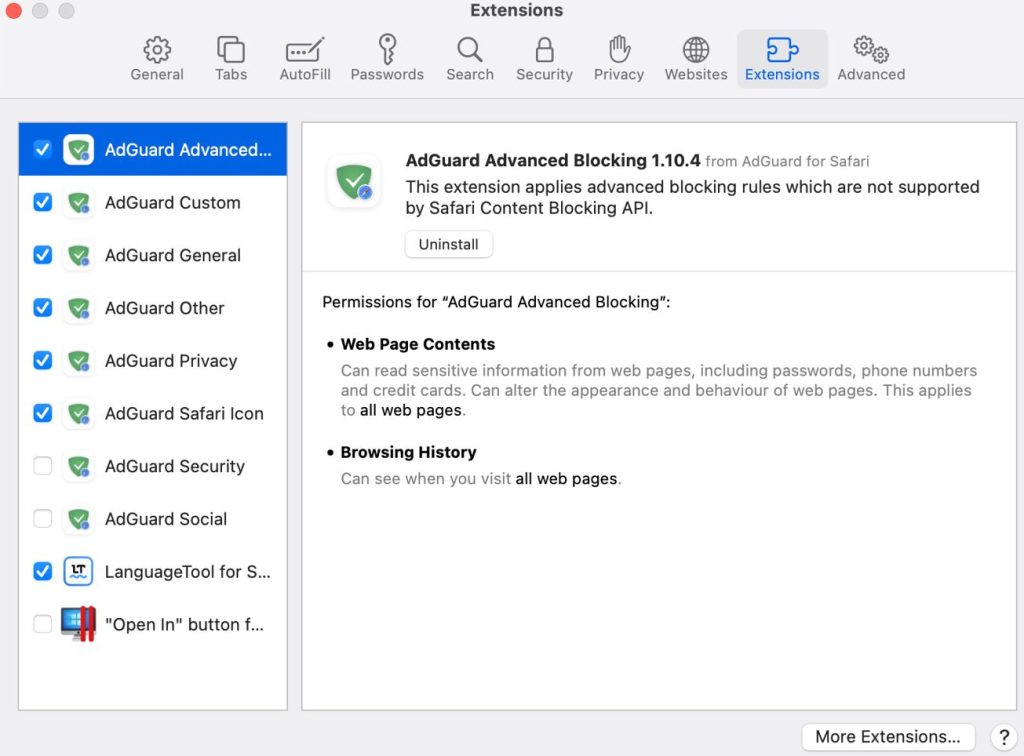
Test out a private window
To stop websites from utilizing stored data (such as cookies and caches) that might be causing disruptions, view the site in a private window. Choose File > New Private Window or press Shift-Command-N. If successful, follow these instructions to eliminate the website’s data:
- Navigate to Safari > Settings (or Preferences) > Privacy.
- Click Manage Website Data.

- Select the problematic website from the displayed list.

- Click Remove, followed by Done.
- Re-access the website in a non-private browser window.
Adjust Safari settings
Some pages may be incompatible with specific settings in your browser. To check your Safari settings, open the browser’s menu from the menu bar, then go to Settings (or Preferences), select the Websites tab, and then open Privacy (or Security). Modify privacy, security, and website settings as required to determine a functional combination.
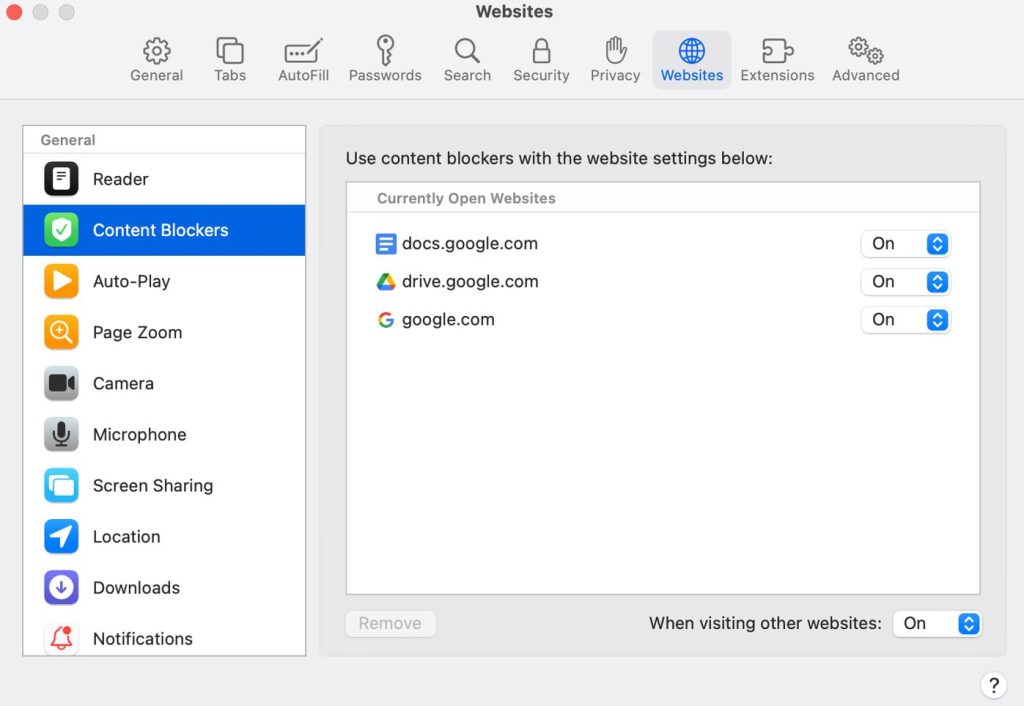
Review iCloud Private Relay
For iCloud+ users employing the Private Relay feature, attempt reloading the page without it. Choose View > Reload and Show IP Address in Safari’s menu bar. This option is visible only when Private Relay is enabled. Additional information on iCloud Private Relay can be found online.
Check any VPN services or third-party security software you might be using
VPNs or other security software interacting with network connections could influence your browsing capabilities. Investigate potential network complications related to VPNs and similar software.
Assess network configurations
Altered proxy or DNS settings can impact access to online content. Determine if the issue persists across different browsers or devices on the same network, or reset your network settings by establishing a new network location on your Mac.
iPhone Safari not working
Are you tired of Safari, the native browser on your iPhone, iPad, or MacBook, not working as expected? Don’t worry, you’re not alone. Many Apple users face issues with Safari from time to time, but luckily, there are various solutions to get it back up and running.
Safari comes pre-installed on almost every Apple device, providing a fast and efficient browsing experience. However, occasionally, Safari may not work correctly, leaving you unable to access the internet. To help you get Safari back on track, we’ve compiled a list of possible fixes.
If you are having problems with your iPhone’s Safari not working, then here are the possible troubleshooting methods that you can try in order to take care of the issue:
Clear Safari cache
Clearing all of Safari’s data can also be helpful, particularly if you have a lower storage capacity on your iPhone or iPad. To clear Safari’s data, navigate to Settings > Safari > Clear History and Website Data. This will erase all extra data in the Safari app.
Update Safari
Keeping your iOS up-to-date can resolve issues with Safari. Apple is known for fixing widespread issues with their updates, so check for any available iOS updates on your iPhone or iPad.
A simple restart
First and foremost, try the classic solution: restart your device. Although it may sound like a cop-out solution, restarting your device can indeed help because this will clear its usable memory, speeding up Safari, and hopefully resolving any problems. If Safari is frozen or displaying a blank white screen, restarting your device might fix the issue.
Disable Safari Suggestions
Next, consider turning off Safari Suggestions. This relatively simple fix is often effective in resolving issues with Safari not loading or crashing. To disable suggestions, navigate to Settings > Safari > Safari Suggestions and toggle it off. While you’re at it, you can also turn off Search Engine Suggestions, as some users have reported this to be helpful.
Check your connection to the web
If you’re primarily connected to Wi-Fi, you may have disabled cellular data for Safari to save data usage. If your Wi-Fi isn’t functioning correctly, enabling cellular data could fix your issue. To do this, go to Settings > Cellular > Safari and toggle it on. Alternatively, try turning off Wi-Fi and connect using cellular data only. If this works, it indicates a network issue with your Wi-Fi.
Check your Screen Time and Content Restrictions settings
Have you ever altered your Screen Time settings or blocked certain websites? If so, try turning these settings off. Content Restrictions can inadvertently block websites you still want to use. To resolve this issue, go to Settings, then tap on Screen Time, open Content & Privacy Restrictions and then toggle it off if it’s currently enabled.
Reset the Network Settings
If you’ve encountered network-related issues before, resetting your Network Settings could help. To reset the Network Settings on your iPhone or iPad, go to Settings > General > Transfer or Reset iPhone (iPad) > Reset > Reset Network Settings. This will only reset your Network Settings and won’t erase other data on your device.
Enable JavaScript
Ensure that JavaScript is enabled on your device, as it’s crucial for displaying interactive content on websites. To check if JavaScript is on and enable it if necessary, head to Settings > Safari > Advanced on your iOS or iPadOS device.
Perform a Factory Reset
When all else fails, consider resetting your iPhone to factory default settings. This will erase all data on your iPhone, and you’ll need to set it up from scratch. However, it’s a highly effective method for resolving various software issues. To reset your device, go to Settings > General > Transfer or Reset iPhone (iPad) > Erase All Content and Settings.
If you’ve tried everything and Safari still isn’t working, consider using an alternative browser while waiting for the next iOS update, which might contain a fix. Plenty of great browsers are available in the App Store that can cater to your needs. In the meantime, you can also start a new discussion in the Apple Discussions Community to see if others are facing similar issues.
iPad Safari not working
If the Safari browser on your iPad is not working properly, then we recommend trying out the solutions we’ve provided for when Safari is having problems on an iPhone. Since both devices use a very similar operating system, what works on iPhone should also work on an iPad.
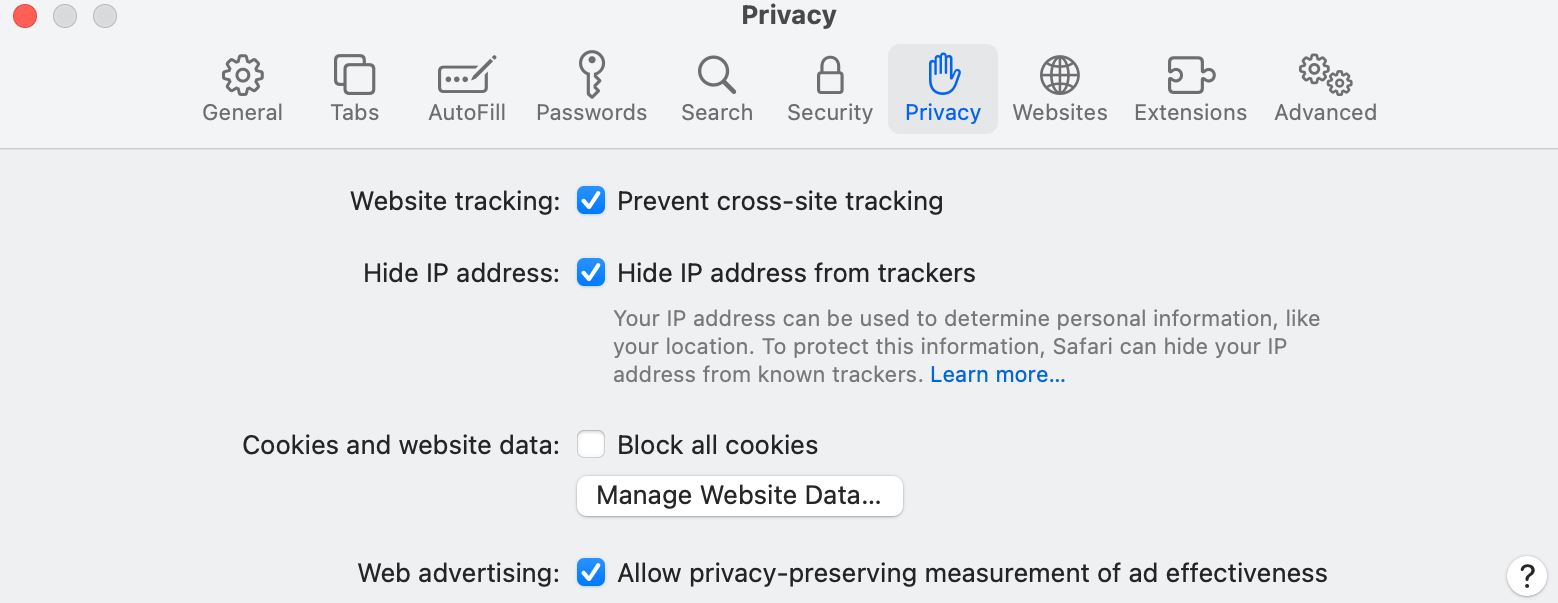
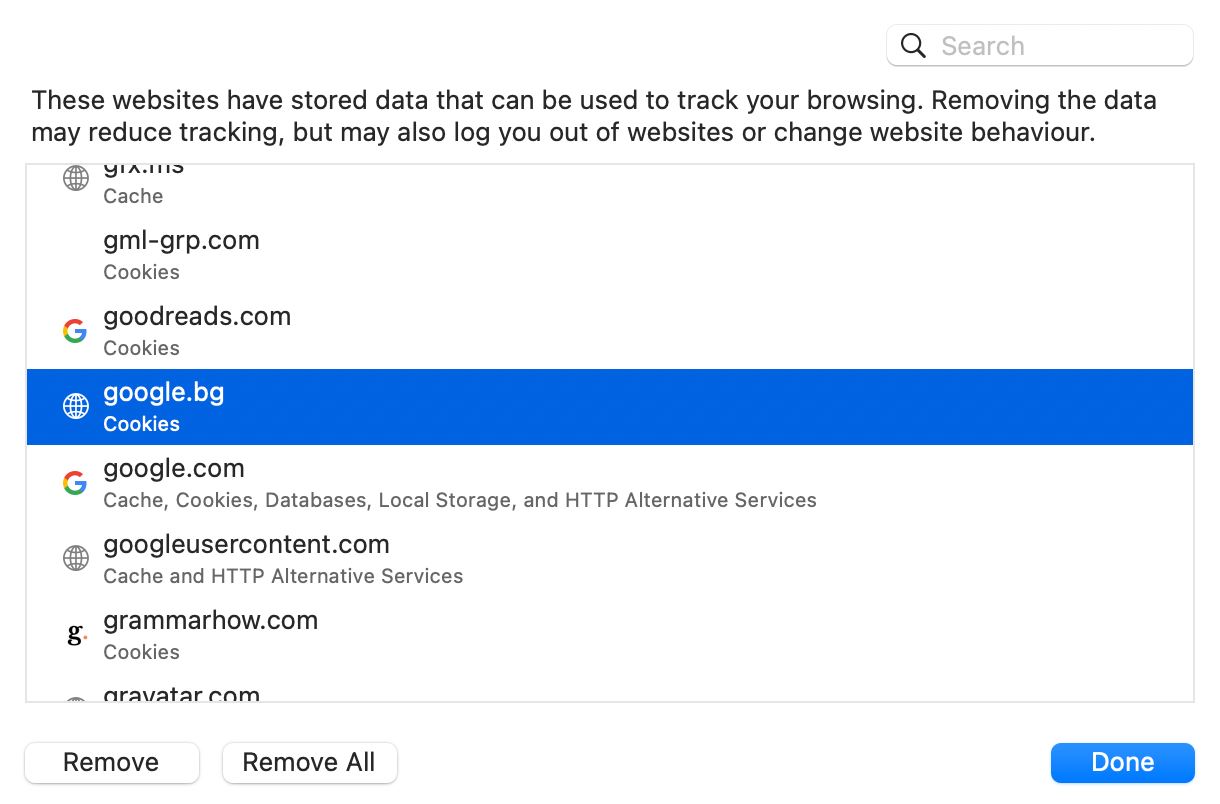
Leave a Reply