The Quick Notes app on Mac
The Quick Notes app on Mac is a feature added to the default macOS Notes app with the release of macOS Monterey. The Quick Notes app feature lets the user quickly jot down notes within other apps without needing to open the main Notes app.
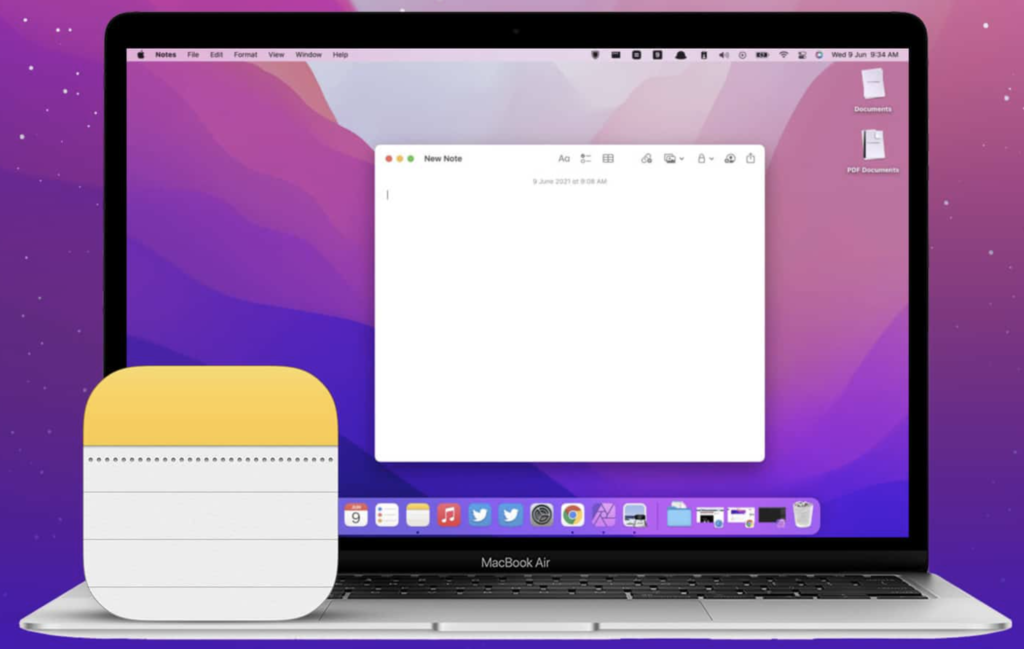
If you have upgraded to your macOS 12 (Monterey), then you have access to the new Quick Notes app – a feature of the built-in Notes macOS app that can be integrated with other applications on the computer, allowing you to make and edit notes within them that can be accessed through those other apps instead of having to specifically open the main Notes application. The feature is really easy to use and can help you organize your work and get reminded of important things without needing to get distracted from your workflow by needing to check your Notes app.
How to use the Quick Notes app on Mac
To use the Quick Notes app on Mac, open an app in which you want to create a note, hold down the Fn key and then press Q. You can also use the Quick Notes app by clicking the Hot Corner of the app’s window.
Doing so will open a note in the app you are currently using. Click in the note and you can start typing. The note will automatically be saved in that app, and you can open it again in the same way – either by using the Fn + Q combination or by clicking the Hot Corner of the app (it’s usually the bottom-left corner).

If, instead of opening the note you’ve previously written, you’d prefer to always open a new note when you press Fn + Q/click the app’s Hot Corner, then open the main Notes app (Finder > Applications > Notes), click the Notes menu from the Menu bar, and go to Preferences. There, uncheck the Resume last Quick Note setting and close the Preferences window. Next time you start an app and open the Quick Notes feature, you’d get a new note rather than the old one you’ve last written.

Quick Notes also lets you add URL links from Safari, so if Safari is your browser, you can make use of this feature. Open the browser and click the Share button ![]() that’s to the right of the URL bar. Then select Add to Quick Note from the dropdown menu and the URL of that site will be added to Quick Notes. The next time you go to that site, you will see a thumbnail of the note shown in the corner, reminding you that you’ve made a note there.
that’s to the right of the URL bar. Then select Add to Quick Note from the dropdown menu and the URL of that site will be added to Quick Notes. The next time you go to that site, you will see a thumbnail of the note shown in the corner, reminding you that you’ve made a note there.

Another way Quick Notes is integrated with Safari is that the feature allows the user to highlight online content and add it to Quick Notes for later reference. To do that, simply highlight with your mouse the text you want to take a note of, right-click it, and select Add to Quick Note. After that, the highlighted content will appear in Quick Note with a link to the page from where the text is. Also, if you revisit that page at a later time, the text you noted will still be highlighted. If you want to remove the highlighting from the text, go to Quick Note and delete the link/note to that page.
Leave a Reply