Deadlock, developed by Valve, appears to be the next big name in the gaming world even if it’s still in an “Invite Only” Early Development state. The game is currently far from being finished and only playtesters and users invited by them have access to it.
At the moment of writing, Deadlock is only supported for Windows PC and there’s no official info about if and when it will become available on other platforms, including Mac. If we had to make a guess, we’d say the game will probably not get a macOS port anytime soon (if ever) which is a bummer for Mac gamers who wish to try it.
But not all is lost. We did some digging and, apparently, some users with invitations to playtest the game were able to successfully run Deadlock on their Macs.
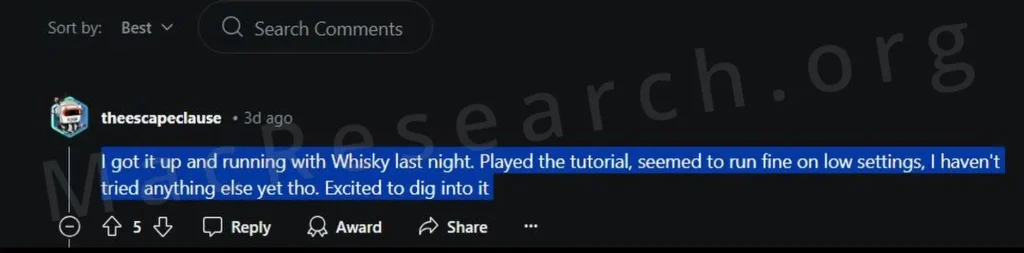
The methods used are CrossOver and Whisky, with performance ranging from okay-ish (on low settings) to barely playable.

Despite the sometimes questionable performance, the fact that both of these options are able to get such an early build of Deadlock running on an Apple machine is reassuring.
Additionally, powerful enough Intel Macs can also run this game through the Bootcamp method, which lets you install Windows on the machine (more on that in a bit).
Will Deadlock Be on Mac?
Obviously, a lot can change in the coming months, as the game continues its development, but we are hopeful that the finished product will also be playable through these methods. Valve games were never particularly heavy and always had great optimization, so if the same is true about the finished version of Deadlock, we think it should run pretty well through both CrossOver and Whisky.
As for a full-fledged Deadlock Mac version, we are honestly pretty doubtful that such a version will ever be released. Just look at what happened with CS2. Counter-Strike: Global Offensive had macOS support for the longest time, but then Valve decided it was no longer worth it when they released its direct successor and replacement. With this in mind, we don’t think Valve will take a different stance with its latest MOBA-Shooter hybrid game.
And then there’s also the question of cloud gaming options to play this game, but this topic will become relevant only after the game’s official release. Again, if we were to make a guess, we’d say it’s all but guaranteed that Deadlock will come to GeForce Now and there’s also a pretty high chance that it will also be added to the games library of Boosteroid.
How to Play Deadlock on Mac
If you’ve somehow managed to get an invitation to playtest Deadlock (honestly, it’s not that difficult), then we can show you the three currently available methods to get it running on a Mac.
Note we cannot give you any promises about if and how well the game will run considering it’s constantly undergoing changes.
Still, it’s definitely worth the shot if you are eager to try it out, so here are our instructions for the three currently available methods:
Play Deadlock on Mac With CrossOver
CrossOver is currently the most popular way to play Windows games on Mac in general. It provides a streamlined and intuitive interface, is very easy to setup, and receives frequent updates from its developers at CodeWeavers. This is how to use CrossOver to play Deadlock on your Apple machine:
- Download the tool by clicking the button above. You can choose to get a 14-day free trial version before committing to CrossOver, so we recommend taking this opportunity to test the tool.
- Install CrossOver on your Mac (double-click its DMG file, and then drag the CrossOver icon to your Applications folder).
- Launch CrossOver, go to the Bottle menu, click New Bottle.

- Create a new Windows 10-compatible bottle.
- Click Install, search for Steam, select it, and install it in the new bottle.

- Enable MSync and D3DMetal.

- Launch Steam, log-in and search for the game in your library (you need to be invited by a playtester to have access to Deadlock).
- Install the game and once the installation completes, click on Play to start it.
Before you begin playing, we recommend going into the game’s display/graphics settings and choosing the “Fastest” preset option. This will lower the visual quality but will improve performance. In many cases, this will make the difference between Deadlock being playable or being so choppy that you can’t do anything meaningful in a match.
Instructions for Playing Deadlock on MacBook With Whisky
Whisky is basically a user interface for Apple’s Game Porting Toolkit translation layer (which is also used in CrossOver). Whisky works very similarly to CrossOver, and it’s also free to use. The downside is that it doesn’t get the same level of support as CrossOver.
To play Steam games on a Mac with M-series chips using Whisky, follow these steps:
- Visit the Whisky website and download the latest version. Open the downloaded file, move Whisky to your Applications folder, and wait for the installation to complete.
- Launch Whisky and create a new “bottle” for Steam. Ensure the bottle is set to Windows 10.
- Go to the Steam website and download the Windows version (choose the Windows icon, not Apple). Download it.
- In the new Whisky bottle, click Open C: Drive and then drag-and-drop the Steam installation file into the C: drive.
- Double-click the Steam installation file and follow the prompts.
- Within Whisky, create a shortcut by clicking the Pin button and then navigating to the Steam installation directory (
x86 files > Steam > steam.exe). Pin this shortcut for easy access (click the refresh button in the top-right for the shortcut to appear). - Click on Bottle Configuration and turn on MSync.
- Lastly, launch Steam, go to your Library, find and install Deadlock, and click Play to start it.
As with the previous method, we recommend using the lowest/fastest graphical settings for best performance.
How to Use Bootcamp to Play Deadlock on Mac
Bootcamp is a very old method that works only on Intel Macs and is gradually becoming obsolete as these Mac models were discontinued five years ago. Still, if you own an Intel machine with decent specs and, preferably, a discrete GPU, you can use Bootcamp to play Deadlock in the following way:
- Download a Windows 10 64-bit ISO file from here.
- Launch the Boot Camp Assistant app from your Utilities folder and click Continue.
- Once you get to the screen where you must partition your drive, click the file selector, find the downloaded Windows ISO, and load it.

- Give at least 60 gigs of storage to the Windows partition but leave no less than 15 GB to the Mac partition.

- Click Install > Next and wait for the Mac to restart.
- Follow the setup prompts. When asked for a product key, just click the “I don’t have a key” option to proceed.
- Start the Windows installation and wait patiently for it to complete.
- After that, you’ll need to go through some personalization steps and then Windows will load on your Mac.
- All that’s left to do is to go to the Steam site, download the Windows version of the Steam client, and use it to install Deadlock.
Once you are done with everything, you can simply launch the game as if you are doing it on a Windows computer.