OutlookSearchRepair Utility for Mac
The “OutlookSearchRepair Utility” is a tool provided by Microsoft to repair and rebuild the search index for Microsoft Outlook on Windows. This tool is designed to fix common search-related issues, such as search not returning results, slow search performance, or Outlook crashing while searching. It’s important to note that the “OutlookSearchRepairUtility for Mac” is not supported with MacOS Mojave 10.14 and higher versions.
If you’re having trouble with the Outlook search function on your Mac, there are a few potential reasons. It could be that your folder location is incorrect, your profile’s name contains special characters, or that Spotlight indexing is insufficient. Restarting your Mac is a good first step to troubleshooting the issue.
1. To use Outlook search on your Mac, type your search query (e.g. contact, topic, excerpt from a message, or file name) in the Search box at the top of Outlook for Mac.
2. To exit the search, either select Exit Search in the Search box or choose a folder in the navigation panel.
To rebuild the Outlook search index, open Outlook and select File > Options > Search > Indexing Options > Advanced > Rebuild > OK. The process may take some time, so wait for the progress bar to complete before closing the window.
Outlook Search not working on Mac
Outlook is a Microsoft app for email management that has a dedicated macOS version. For the most part, the Outlook app works just fine, but, sometimes, Mac users may encounter the Outlook search not working on Mac problem. When this occurs, the user is shown a “No Results” message when they try to search for a particular item. In many of those instances, there isn’t even an actual issue, but rather a slight “incompatibility” between the way the app and the macOS system are built.
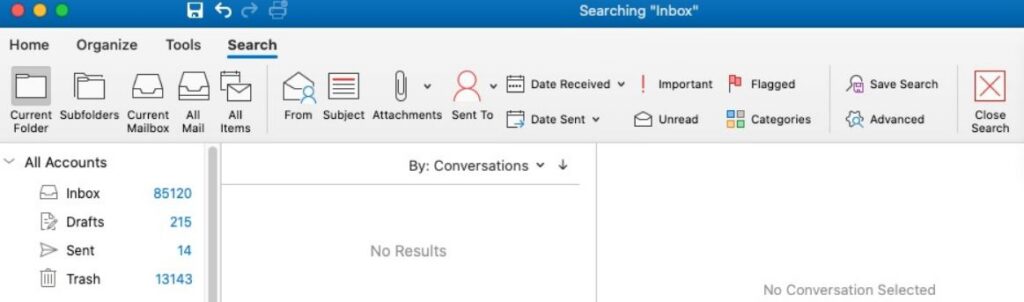
Usually, the cause of this bug/error can be fixed easily. Below are the main possible causes of this problem:
- Your Outlook profile is listed in the Privacy tab of Spotlight – if a given item is listed in that tab in the Spotlight settings, this means that Spotlight isn’t allowed to access it, which could explain why you aren’t getting any search results when you search for something in Outlook.
- There are special characters in the name of a profile – If the name of your Outlook profile contains special characters such as (/), (\), (!), (*), (-), or others, this could be a possible cause for the Outlook search feature not working properly and yielding the “No Results” message.
- There is an Outlook update that needs to be installed – Though it’s relatively unlikely that the “No Results” error is caused by the fact that you are using an older Outlook version, it won’t harm to check if there are any pending updates and install them.
- The Outlook profile folder is in the wrong directory – There is a specific directory where the Outlook 15 Profiles folder of the Outlook app needs to be located, and that directory is ~/Library/Group Containers/UBF8T346G9.Office/Outlook. If the Outlook 15 Profiles folder is in another location, different issues with the Outlook app may start to occur, including problems with its search feature.
- Spotlight hasn’t finished indexing your data or has stopped the indexing process – Spotlight is the main search feature of your Mac, and it needs to index any new information so that you can later find it with search words. Therefore, one of the reasons that you get the “No Result” error is that Spotlight is still in the process of indexing newly-added information – for example, if a new profile has recently been added to Outlook. In such cases, it may be enough to just wait for some time and allow Spotlight to finish its indexing. Unfortunately, it’s also possible (though unlikely) that the Spotlight index has been corrupted, in which case you’d need to get Spotlight to re-index all Outlook messages.
Unfortunately, it’s usually not possible to know exactly which of these potential causes is the one that triggers the “No Results” problem in your case. Therefore, figuring out the root of the issue is a matter of trial and error. What we suggest is completing the following potential troubleshooting methods until one of them resolves the problem for you.
Outlook Search Not Working
Know that after you perform some Outlook Search Not Working fix methods outlined below, the search feature in Outlook may not immediately begin to work properly, as Spotlight may need some time before it indexes all data contained in your Outlook profile. Therefore, give it some time after you perform each suggested fix method before you try the next one.
Check the Privacy tab of Spotlight
If your Outlook profile is listed in the Spotlight Privacy tab, Spotlight isn’t allowed to access or index your Outlook profile. Fixing this is very easy:
- Open the Apple Menu and go to System Preferences.
- There, click the Spotlight icon, and then select Privacy from the top.

- If you see that your Outlook profile is listed there, select it and click the minus (-) button that’s below the list to remove it from there. Once this is done, close the Spotlight settings window, restart your Mac, open Outlook, and see if the search problem has been resolved.

Check your Outlook profile name for special characters
If the name of the profile contains any unusual characters, this may lead to problems with the Outlook search feature, so here’s how to resolve this:
- Go to the Applications folder on your Mac, find the Outlook icon, and right-click it.

- Select the Show Package Contents option from the context menu and then open the Contents folder that shows up.

- Next, open the SharedSupport folder and double-click on Outlook Profile Manager.

- In the Outlook Profile Manager window, see if your Outlook profile contains any special characters.

- If special characters are present in the profile name, open the Go menu from the menu bar, click on Go to Folder, copy-paste the following folder location in it, and hit Enter: ~/Library/Group Containers/UBF8T346G9.Office/Outlook.

- In the folder that shows up, open Outlook 15 Profiles and then rename the folder of your (main) Outlook profile so that it has no special characters. After that, restart your Mac and try the Outlook search feature again.

Check for and install software updates
It may be a good idea to check for any new Outlook updates that haven’t been installed yet, as there might be something about the version of Outlook that you’re using that triggers this specific error:
- Go to Applications and start the App Store app.
- Click on Update from the panel to the left.

- Check for a pending update for Microsoft Outlook, and if there is, click the Update button next to it. Wait as the update installs and restart the computer. See if the search function in Outlook has been fixed.
Check Outlook Profile Data location
If the location folder of your Outlook profile is in the wrong place, Outlook may be unable to index your data. Here is how to check the Profile folder location and change it to the correct one in case you have to:
- Open Finder, click the Go button from the menu bar, and click on Go to Folder.

- Enter the following folder path ~/Library/Group Containers/UBF8T346G9.Office/Outlook and press Return (Enter).

- Next, open the Outlook 15 Profiles folder and see if it contains a sub-folder with your profile’s name – the same profile name shown in the Outlook Profile Manager from Method 2.

- If you didn’t see a sub-folder with your profile name in the Outlook 15 Profiles folder, then you need to search your Mac for your profile’s folder and move it to Outlook 15 Profiles.
Manually re-index Outlook database
If nothing from the above-mentioned fixes works, you can use Terminal commands to manually force Outlook to re-index your data:
- Go to Applications > Utilities and launch the Terminal app.
- Type the following commapd mdimport-L and hit Enter.

- Check the entries that appear next, looking for ones named Microsoft Outlook Spotlight Importer.mdimporter or something similar. If you see more than one entry with that name, you’ll have to re-index the Outlook data in the following way.

- Enter the following command in Terminal: mdimport -g “/Applications/Microsoft Outlook.app/Contents/Library/Spotlight/Microsoft Outlook Spotlight Importer.mdimporter” -d1 “/Users/<user_name>/Library/Group Containers/UBF8T346G9.Office/Outlook/Outlook 15 Profiles/<my_profile_name>”.
- Make the following changes to the command:
- Replace <user_name> with your Mac account’s name.
- Replace <my_profile_name> with your Outlook account’s name.

- Execute the command by pressing Enter and wait for the re-indexing to complete. Know that this process may take some time.
Important note: The file path after “-g” in the command is the default Outlook installation folder, and the path after “-d1” is your profile’s default folder. If you’ve installed Outlook in a different location, you must change the path in the command accordingly.
Outlook Mac search not working on Monterey Fix
Many users that have updated their Macs to macOS Monterey have reported experiencing the “No Results” problem in Outlook. This isn’t a surprise, since macOS Monterey got officially released relatively recently, and it may still need some polishing through future patches and updates. But if you want to fixthe Outlook Mac Search Not Working in Monterey problem we recommend installing the latest Monterey update. Another possible fix for the Outlook Mac Search Not Working in Monterey is to uninstall Outlook, delete your Outlook profile folder, and then reinstall Outlook.
Related Issues
One of the most frequent related issues with the Outlook app for Mac is when you try to close Outlook on your Mac, and you see a message on your screen that reads “There was a problem and Microsoft Outlook was closed. We apologize for the inconvenience.” Check our in-depth article here.
Leave a Reply