OpenCore Legacy Patcher
OpenCore Legacy Patcher is a software tool that allows PC users and owners of older Mac models to install newer macOS versions on their machines. With the help of the OpenCore Legacy Patcher, you can run macOS versions on unsupported computers.
Since the release in 2020 of the first Mac models that use the new Apple M1 chip rather than Intel processors, Apple has started rapidly moving away from Intel CPUs and, as a result, is dropping its support for Intel-based Macs in its latest macOS versions. Such was the case with macOS Big Sur, and this tendency continues with the recent release of macOS Monterey. What this means is that more and more older Mac models are no longer able to use the latest macOS versions, which may inconvenience a lot of users. The good news is that the people at Dortania have worked out a way to allow owners of older Macs that don’t get support for macOS Big Sur and Monterey to still run those OS X versions with relative ease, using a tool called OpenCore Legacy Patcher.
Not only can this program let you run those newer OS X releases on older Mac computers, but it can even let you run OS X on a PC or Linux computer, which is known as creating a Hackintosh.
OpenCore Legacy Patcher Monterey
OpenCore Legacy Patcher is now capable of allowing users to install macOS Monterey on Intel Mac models that are no longer supported by Apple. To use OpenCore Legacy Patcher to install macOS Monterey, you must first download and build a macOS installer.
With the release of macOS Monterey, eight more Mac models joined the list of Apple machines that are no longer supported and that cannot use the latest OS X version. This, in turn, adds those models to the list of Macs that receive OpenCore Legacy Patcher support, so if you own a Mac that belongs to that list, you can use OpenCore to install on it Monterey, even though this OS release doesn’t officially have support for your Mac. Here is the list of models that Apple has dropped with the release of Monterey:
- iMac14,4
- iMac15,1
- MacBook8,1
- MacBookAir6,1
- MacBookAir6,2
- MacBookPro11,1
- MacBookPro11,2
- MacBookPro11,3
OpenCore Legacy Patcher Big Sur
OpenCore Legacy Patcher is a program that lets you install macOS Big Sur on older, unsupported Macs that officially cannot run this macOS version. Before you use OpenCore Legacy Patcher to install macOS Big Sur, you must download the OS and create a bootable USB.
Whether you want to install macOS Monterey or Big Sur on your older Mac, the process is the same, and we will give you a brief explanation of how to do it. Note, however, that this is a relatively advanced operation, and it requires you to have both some prior knowledge and experience with command lines and the use of the Terminal/Command Prompt, as well as enough time to spare. If you need your current Mac for work, it’s better to tinker with it, trying to install a new macOS version that doesn’t support it.
Also, before you start, you must make sure that your Mac is compatible with this whole procedure – there are a lot of limitations to what hardware your Mac can have in order for you to be able to perform the whole process. You can find a detailed list of those limitations on the official GitHub page of OpenCore, so we advise you to carefully study the compatibility section before you continue.
Finally, note that you will need an empty USB device with at least 16 GB of storage space, as well as at least 30 GB of free storage space (preferably more) on your Mac.
Now that we’ve got all of this out of the way, here’s how to install the macOS version you prefer on your older Intel-based Mac:
- First, you need to download the macOS version that you want. To do this, first open Spotlight, type Terminal, and hit Enter to open the Terminal tool. You can also find the Terminal tool in your Utilities folder and start it from there.

- Next, copy the following command, paste it in the Terminal window, and hit Enter.
- [ ! -d ~/macOS-installer/ ] && mkdir ~/macOS-installer; cd ~/macOS-installer; [ ! -f ~/macOS-installer/installinstallmacos.py ] && curl -O https://raw.githubusercontent.com/munki/macadmin-scripts/main/installinstallmacos.py ; sudo python installinstallmacos.py
- You will likely see “Password” written in the Terminal followed by a padlock icon – if this appears in the Terminal, type your Admin password. It will seem as if you aren’t writing anything because no symbols will appear in the Terminal, but this is done to protect your password, and even though you don’t see anything being written, you are, in fact, entering your password. Once you type it, press Enter again and the command will be executed.

- Once the command is executed, you will see a list of all the available macOS versions that you can download – select the one you prefer by typing its number in the terminal and pressing Enter. This will start the downloading process of the selected macOS version installer – this will take a while since the installer is over 12 GB in size. The installer will be downloaded to your ~/macOS-Installer/ folder.

- Next, you must use the Disk Utility tool of your Mac to format the USB device that you will be using for the macOS installation. You must use the macOS Extended (Journaled) format and the GUID Partition Map scheme. Also, you must give the USB device the MyVolume name.

- Now you must use the following command in Terminal to make the bootable USB:
- sudo /Applications/Install\ macOS\ Big\ Sur.app/Contents/Resources/createinstallmedia –volume /Volumes/MyVolume
- After that, you must download the latest OpenCore Legacy Patcher version from this page.
- Open the OpenCore-Patcher.app that you downloaded, type “1” to select the first command (Build OpenCore), and press Enter.

- After the process finishes, press Enter again and then execute this command:
- Install OpenCore to USB/internal drive
- Next, select the disk and partition where you want to install OpenCore. When choosing a partition, select a FAT32/EFI partition.
- Finally, restart your Mac and as soon as it shuts down and starts to boot up, press and hold Option and you will get to the Mac Boot Picker screen.
- On that screen, select the EFI Boot option and then, on the next screen, select Install macOS *name of specific macOS version*.


- After that, the only thing left to do is perform the installation by following the usual prompts for installing macOS.
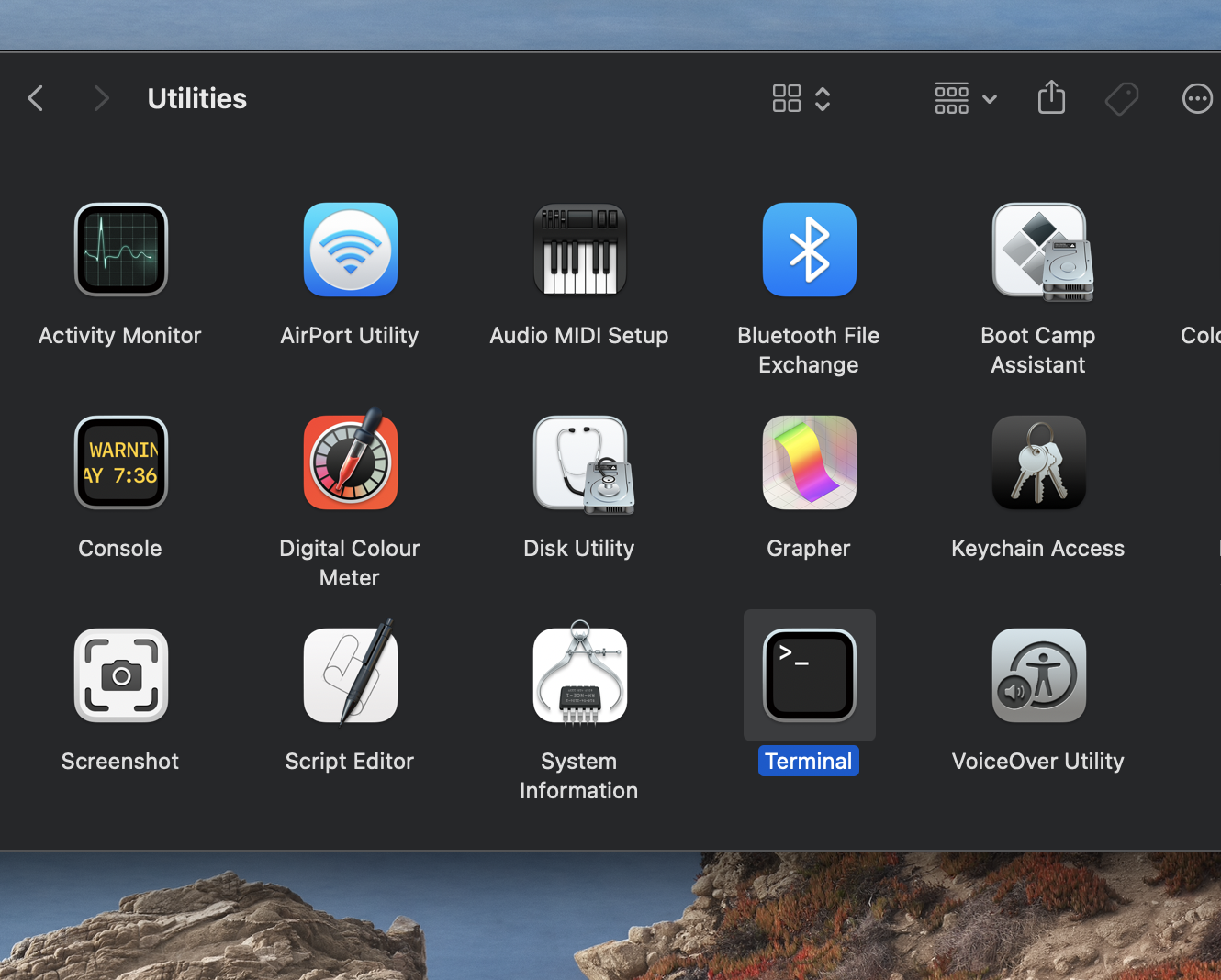
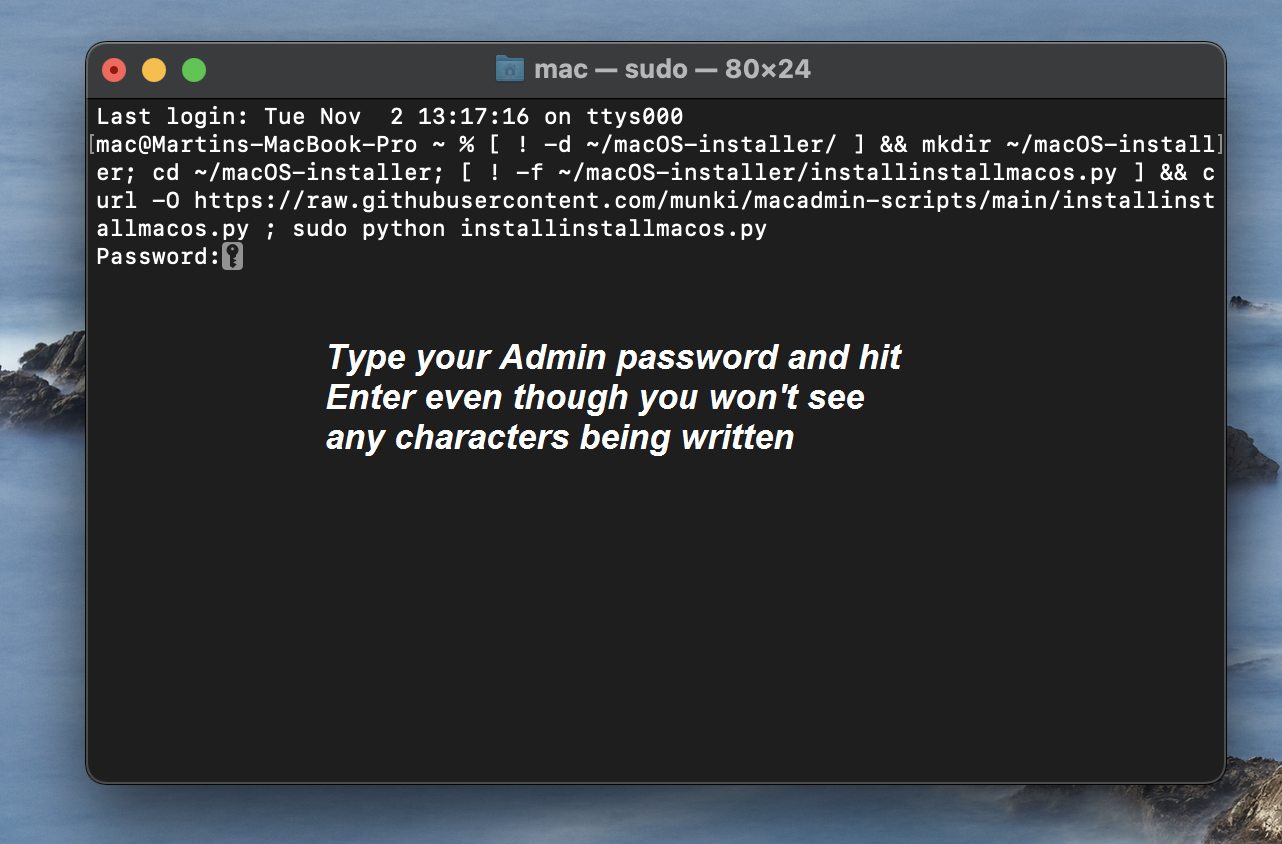
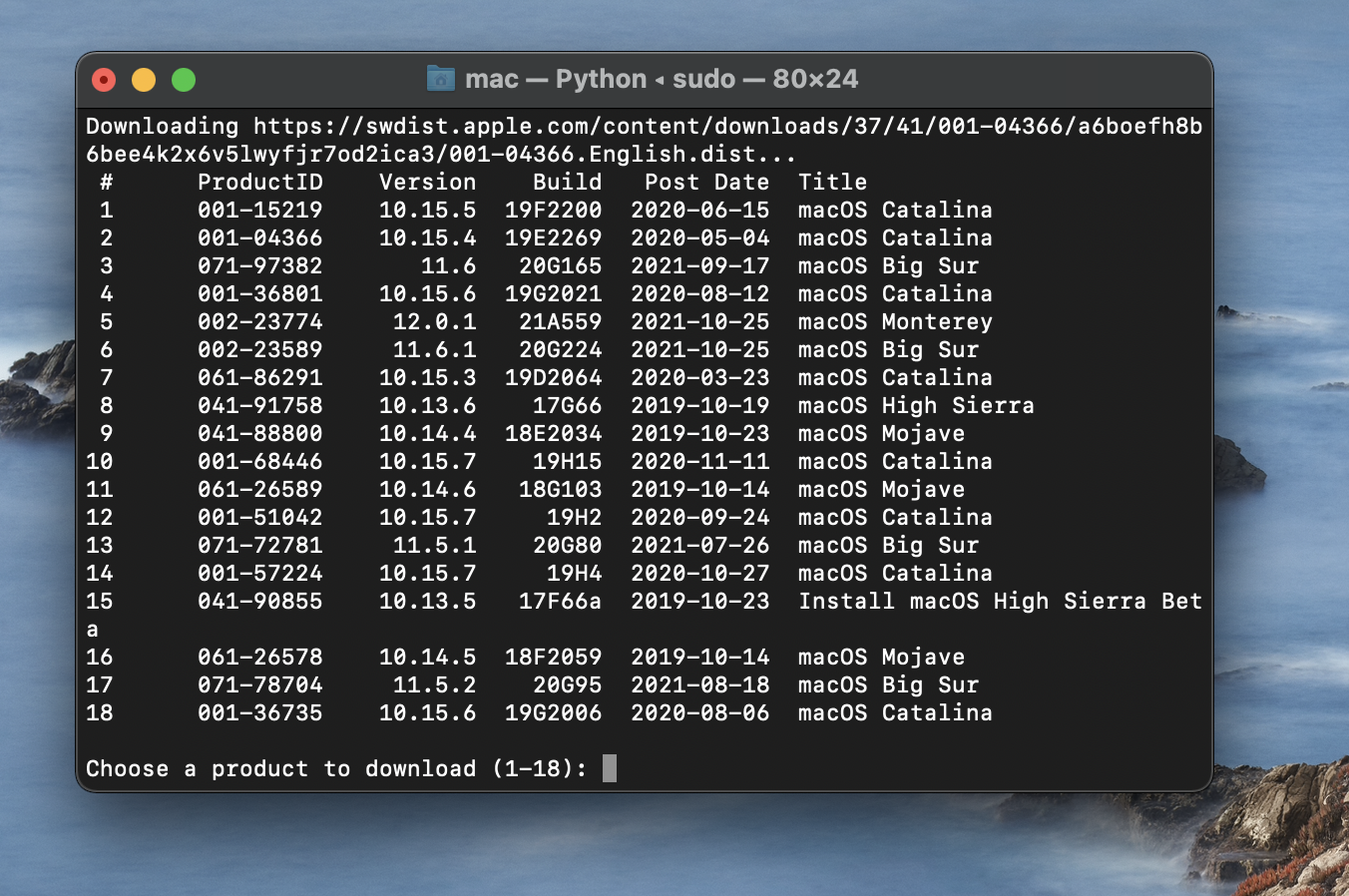
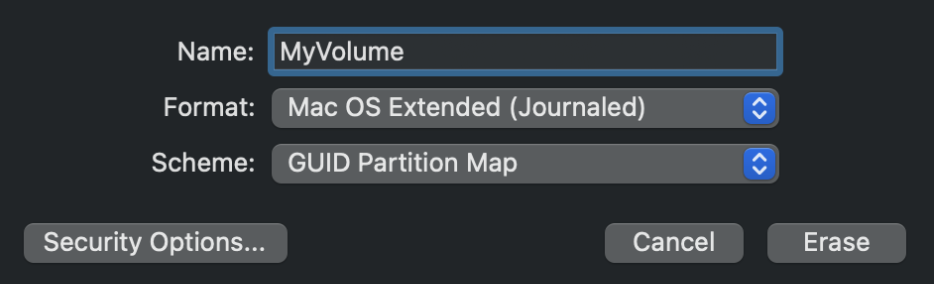
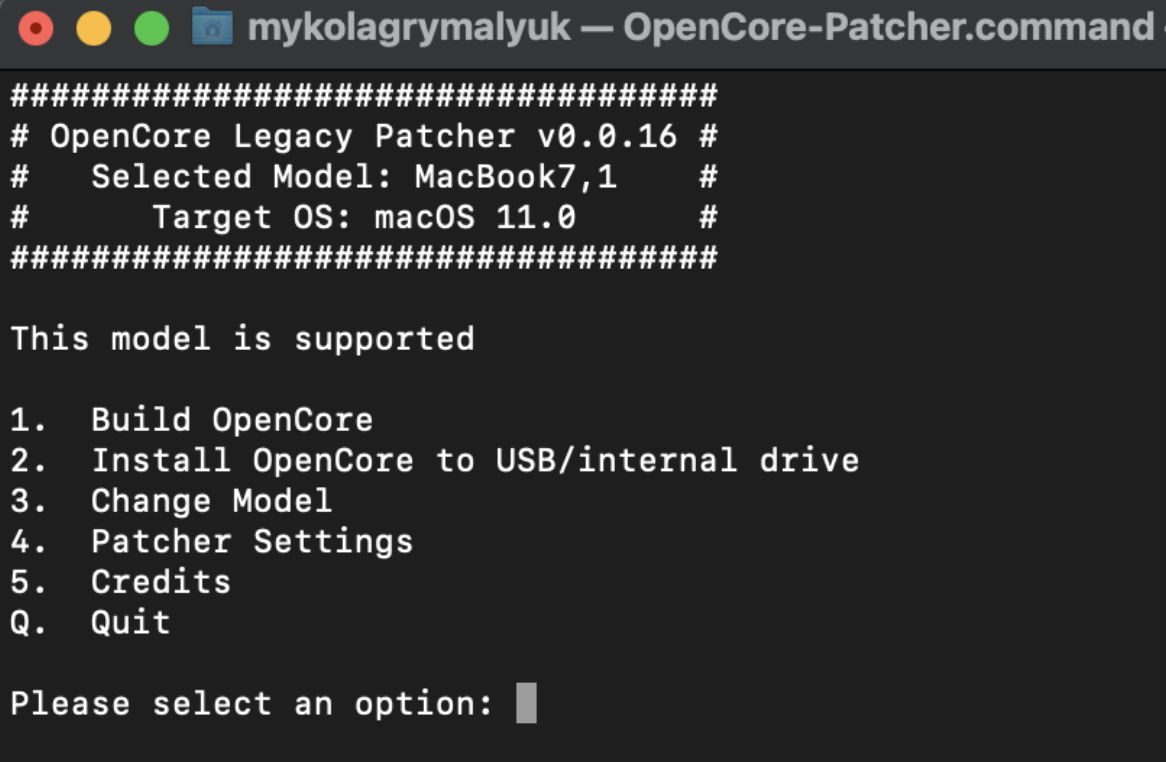
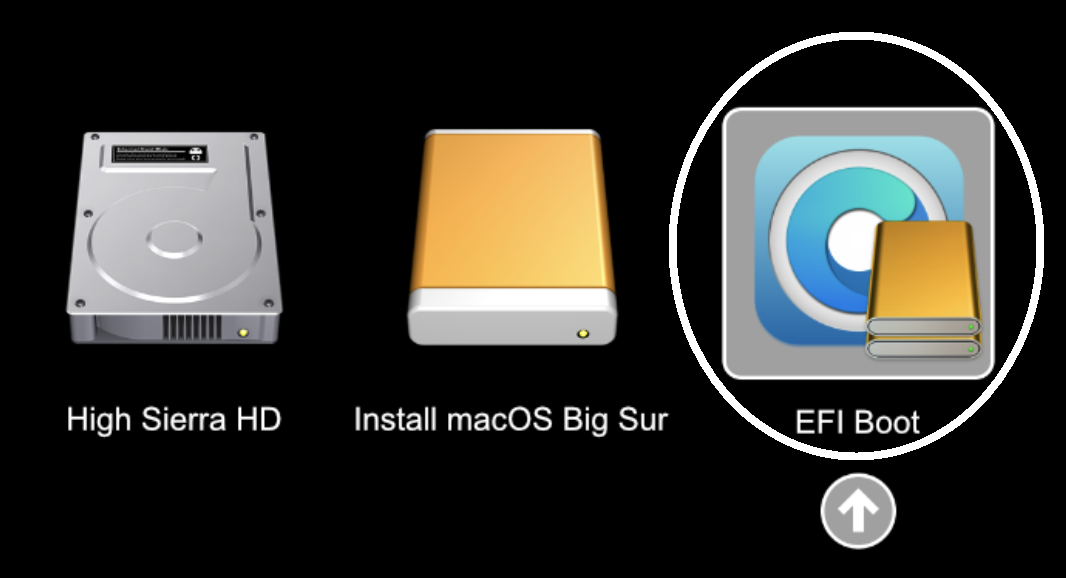

Leave a Reply