Table of Contents
About No bag entry on Mac
No bag entry on Mac is an error message that some Mac users experience when trying to reinstall macOS Sierra. There could be different causes for the No bag entry on Mac error, but they all usually revolve around problems with connecting to Apple servers.
Whatever the specific cause of this issue, it seems that only users who are trying to specifically install macOS Sierra encounter it. In some cases, for instance, if you have wiped your Mac and want to perform a fresh install of macOS Sierra, this could make the computer unusable until the problem is resolved. Unfortunately, although this error is typically caused by Mac’s inability to connect to the Apple servers, it doesn’t always necessarily mean that there’s a problem with your Internet connection per se. Still, when troubleshooting the issue, you should start with ensuring that you have a stable connection to the Internet that allows for Sierra to be downloaded and installed.
No bag entry on Mac Sierra
The No bag entry on Mac error is related to macOS Sierra, and it typically appears when one tries to reinstall this specific macOS release. If you see the No bag entry on Mac when attempting a Sierra reinstall, this usually indicates Internet connection problems.
Although most users who have encountered this error link it specifically to the macOS Sierra release, it is not excluded that you may get this error message when trying to install another macOS version. In such cases, the cause of the problem would still most likely be the same, and so the methods you can try to fix it shouldn’t differ from the ones we’ve shown on this page.
No bag entry when trying to install Sierra
The No bag entry error when trying to reinstall Sierra occurs if your Mac can’t reach the Apple servers to download needed installation data. If the No bag entry error when trying to reinstall Sierra persists, you may need to use a bootable USB drive.
In general, you should be able to troubleshoot this issue on your own, by simply following the steps that we’ve shown below. If, however, in spite of your attempts to fix this problem, the error persists, and you are unable to use your Mac because of it, then it may be best to contact Apple support or take your Mac to a certified Apple technician. The same should be done if you do not feel confident in your ability to correctly perform the troubleshooting steps we’ve included in the guide.
Finally, you must bear in mind that if the problem stems from your Internet connection and restarting the router or following the macOS troubleshooting suggestions doesn’t work, you will most likely have to contact your network administrator and/or your Internet provider because it’s likely that you won’t be able to fix the problem locally.
No bag entry mac fix
The No bag entry (Mac) fix method involves checking your Internet connection or using an Ethernet cable if you cannot connect to any Wi-Fi network. If those don’t help, a possible No bag entry error fix for Mac is to install macOS Sierra using a bootable USB drive.
Down below, we will show you the different fix methods that you can try to resolve this problem. If you have any questions concerning any of the suggested methods, feel free to hit us up with them in the comments section on this page.
Fix 1: Check Apple’s System Status page
Though unusual, it’s possible that a problem with an Apple server may be the reason why your Mac is unable to establish the connection. Therefore, the first thing we recommend doing is going to this page and seeing if any of the Apple services shown there are down at the moment. If the error you are seeing on your Mac is due to an unavailable Apple service, the service that would most likely be down is the App Store. If this turns out to be the case, you’d just have to wait until the service is available again.
Fix 2: Check your Internet connection
As already mentioned, the No bag entry error is typically caused by your Mac’s inability to establish a connection to the Apple servers in order to perform the macOS Sierra installation. For this reason, you should make sure that your Internet connection is stable.
If you are using a Wi-Fi network, the first thing we’d suggest you do is to try connecting to it through another device to see if the problem is with the network and not your Mac. If the other device, too, is unable to connect to the Wi-Fi, then restart the router (if you have access to it) and then try connecting to the network again. If this doesn’t fix the problem, we recommend contacting your Internet provider for further assistance.
If the other device connects to the Wi-Fi network without a problem, then here’s what you should do to hopefully troubleshoot any issues in your Mac that may be causing it to be unable to connect to your Wi-Fi:
- Click the Wi-Fi menu from the menu bar and if there is an item labelled Recommendation, click it and try performing whatever is recommended by the system.
- Press and hold down Option and click the Wi-Fi menu while holding it.
- Select Open Wireless Diagnostics and click Continue (enter your Admin password if promoted).

- After Wireless Diagnostics finishes analyzing your Wi-Fi environment, click on Continue to summary, and select Continue on the next two pages.

- Wait for Wireless Diagnostics to gather the necessary information (may take several minutes) and then click the Information icon next to each item to see suggestions on how to resolve potential problems related to the respective item and then perform the suggested actions.


If you are using Internet with limited bandwidth, you may have used it all up, so check if you still have any bandwidth left. This could also be a possible reason for the No bag entry issue.
Fix 3: Use an Ethernet cable
An alternative option to fixing your Wi-Fi connection would be to use an Ethernet cable to connect to the Internet. Modern MacBooks don’t have Ethernet cable ports, but you can still connect an Ethernet cable to them using a Thunderbolt-to-Ethernet connector cable. This method is probably the best and most reliable option if you are unable to install macOS Sierra on your Mac and, for this reason, your Mac is currently unusable.
Fix 4: Install macOS Sierra from a bootable USB drive
The last method we will share with you is the rather lengthy process of creating a bootable USB drive and then using it to install macOS Sierra on your Mac. Note, however, that you will need another Mac to create the bootable USB drive. If you don’t have access to another Mac, it is possible to create a bootable macOS USB drive through a Windows computer, but the process isn’t as streamlined and would require you to use some third-party software for creating the USB, and you’d also need to find a website from where you can download a Sierra .dmg installation file.
Creating a bootable USB drive for macOS Sierra
To perform the following steps, you will need a USB drive that has at least 16 GB of storage space. Since you will first need to format the USB drive, make sure that any data that may currently be stored on it is backed up if you don’t want to lose it.
- Click on this link to begin downloading the macOS Sierra .dmg file – it is around 5 GB in size, so the downloading process may take a while.

- In the meanwhile, connect the USB drive you will be using to your Mac and then open Finder > Applications > Utilities, and start the Disk Utility app.

- In the Disk Utility app, click the View icon, and select Show All Devices.
- Select the icon of your USB drive under External in the left panel of the Disk Utility.
- Select Erase from the top, give the name “Untitled” to the USB drive (this is important) and set the format to Mac OS Extended (Journaled).
- Next, click Erase to format the drive and wait for the process to complete.
- After the Sierra .dmg file downloads, go to the Utilities folder again and open the Terminal app.


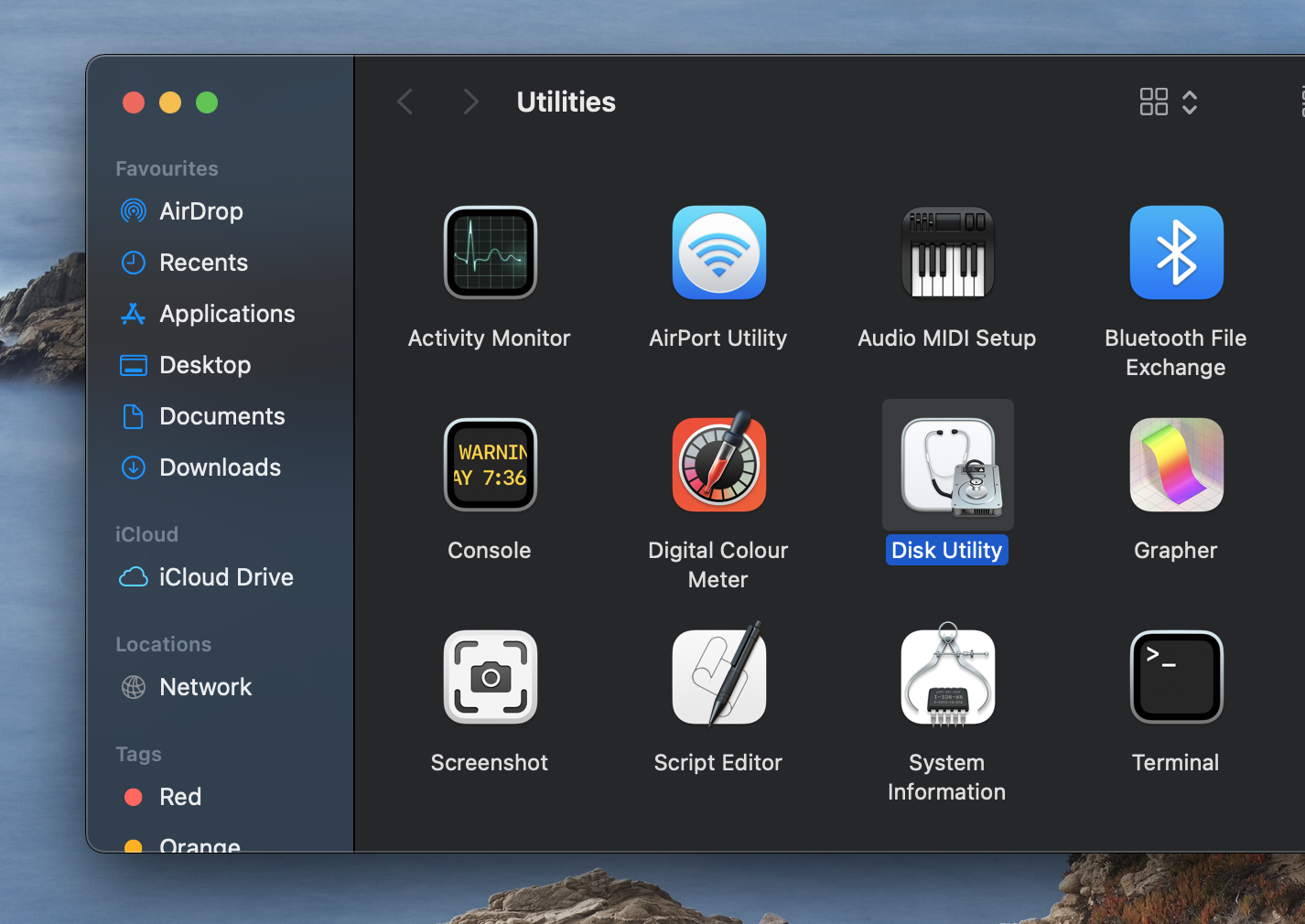
- Copy-paste the following command in the Terminal window: sudo /Applications/Install\ macOS\ Sierra.app/Contents/Resources/createinstallmedia –volume /Volumes/Untitled –applicationpath /Applications/Install\ macOS\ Sierra.app –nointeraction

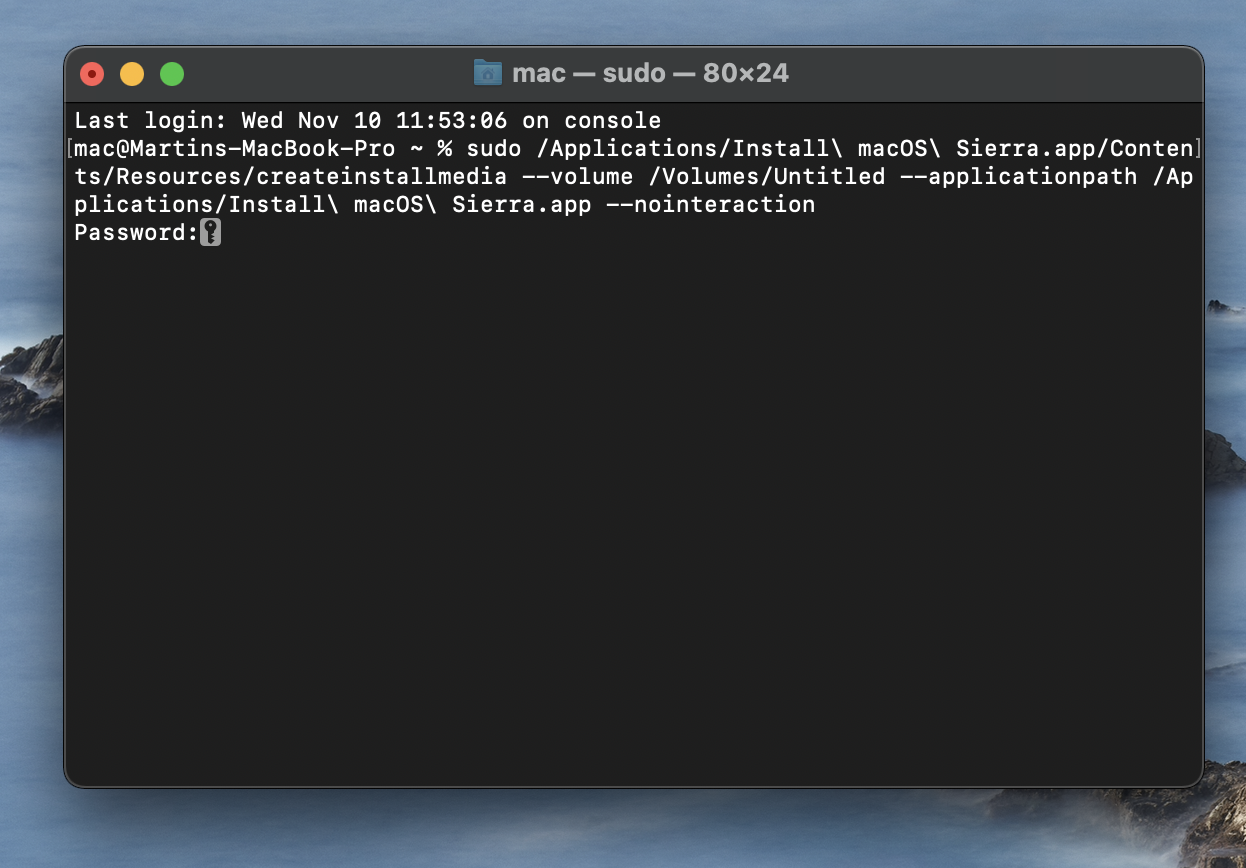
- IMPORTANT!: If the .dmg file for Sierra was downloaded to a location different from your Applications folder, then you must change the Terminal command accordingly. If, for example, you downloaded the .dmg file to your Desktop, the specified file path in the command should be changed, and the command should look like this: sudo /Applications/Install\ macOS\ Sierra.app/Contents/Resources/createinstallmedia –volume /Volumes/Untitled –applicationpath /Desktop/Install\ macOS\ Sierra.app –nointeraction
- Press Enter (Return) to execute the command, and you will be asked to enter your Admin password. Type the password in the Terminal – you won’t see any characters being written in it, but you’d still be typing it, so press Enter again after you’ve typed the password and the command would be launched. After a couple of minutes, your Bootable USB should be ready for use.
If you don’t have another Mac
If you don’t have another Mac, but you have a Windows PC, you can still create a bootable USB drive using your Windows computer, but this requires the use of third-party software as well as finding a site from where you can download the macOS Sierra .dmg file since Windows computers cannot download that file from Apple’s website. There are different third-party apps that you can use to create bootable USB drives for Mac, so simply search in Google for such software and pick one that you think would work for you. As for finding the .dmg file for Sierra, you may need to do some digging to find a site that offers a legitimate version of that file. Just be careful not to end up downloading some pirated or modified version that may cause problems in your Mac instead of allowing you to properly install Sierra.
Installing macOS Sierra using a bootable USB drive
- Connect the bootable USB drive to your Mac.
- Restart your Mac and as soon as it shuts down and starts booting back up, press and hold Option + Command + R from your keyboard until you see a screen with different bootable devices.
- Using the arrow keys, select your USB drive as your preferred bootable option.
- Open Disk Utility.

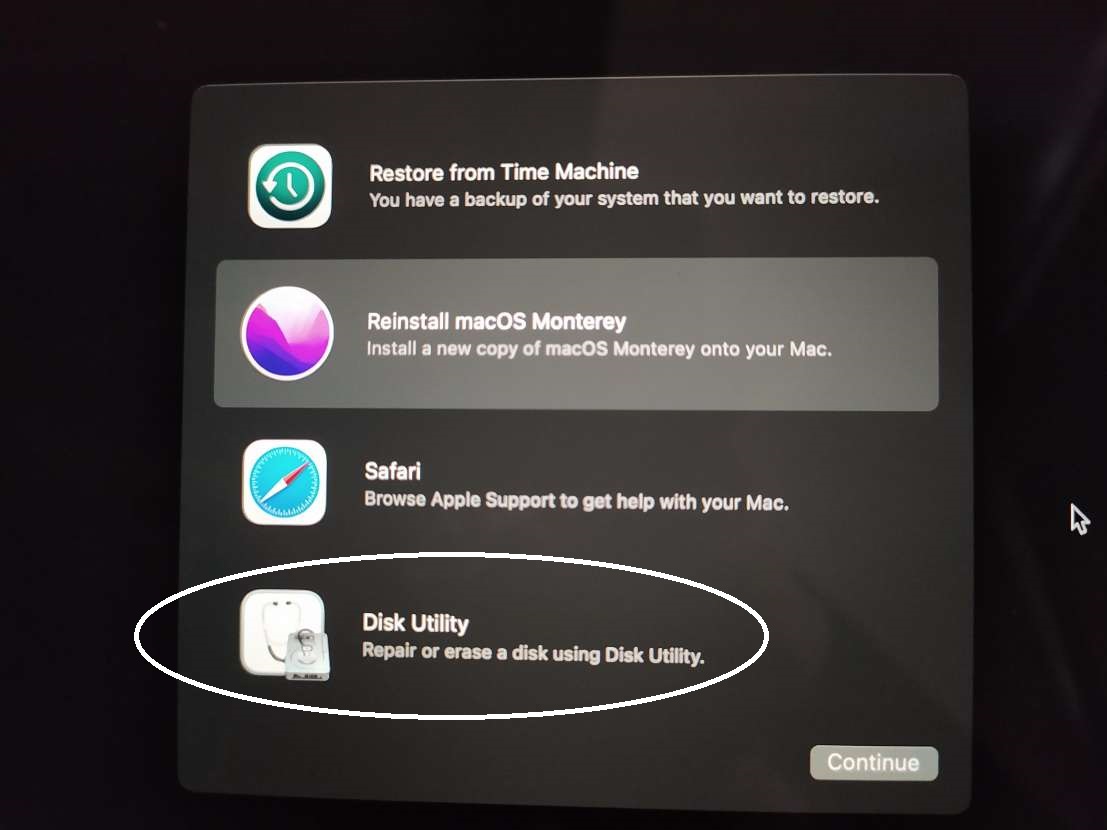
- In the Disk Utility screen, select your Mac’s main drive that should be at the top of the list of drives shown in the left panel.

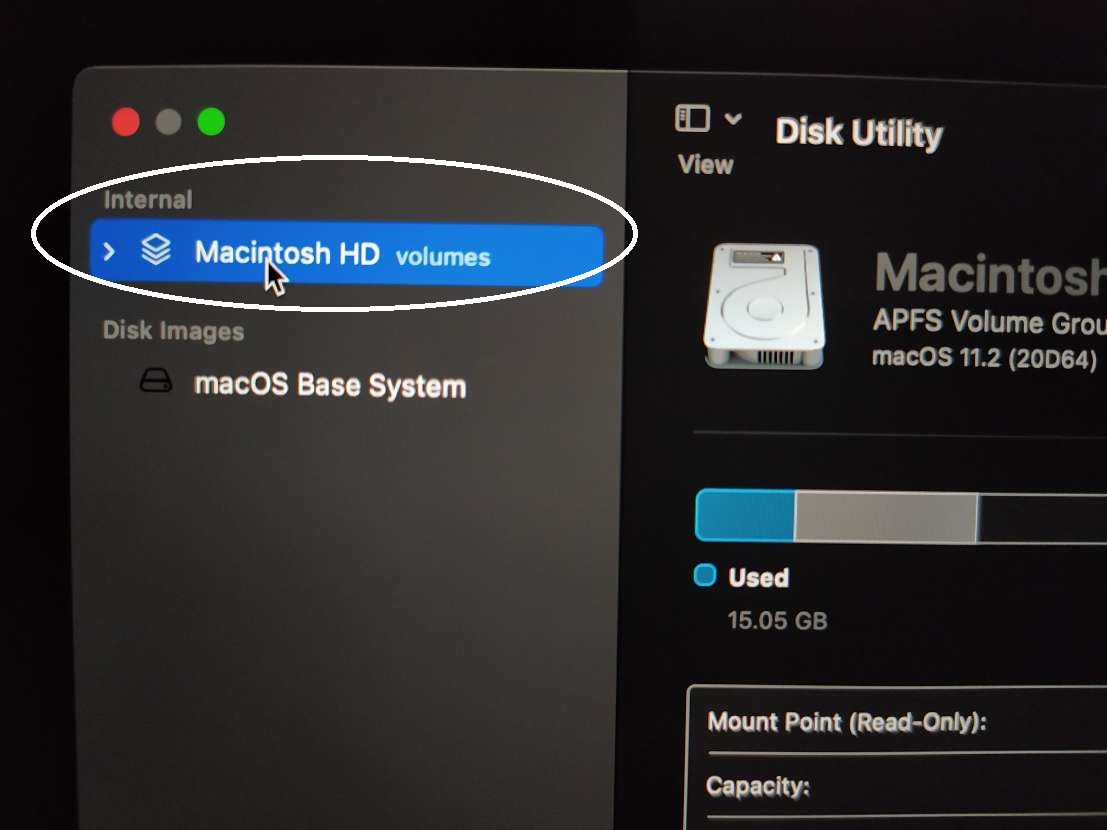
- Click on Erase from the top of the Disk Utility and then select the Erase option in the window that opens to erase the drive. Note that this will delete all data on your Mac’s main drive, so make sure that you’ve previously backed up any important files that you don’t want to lose.

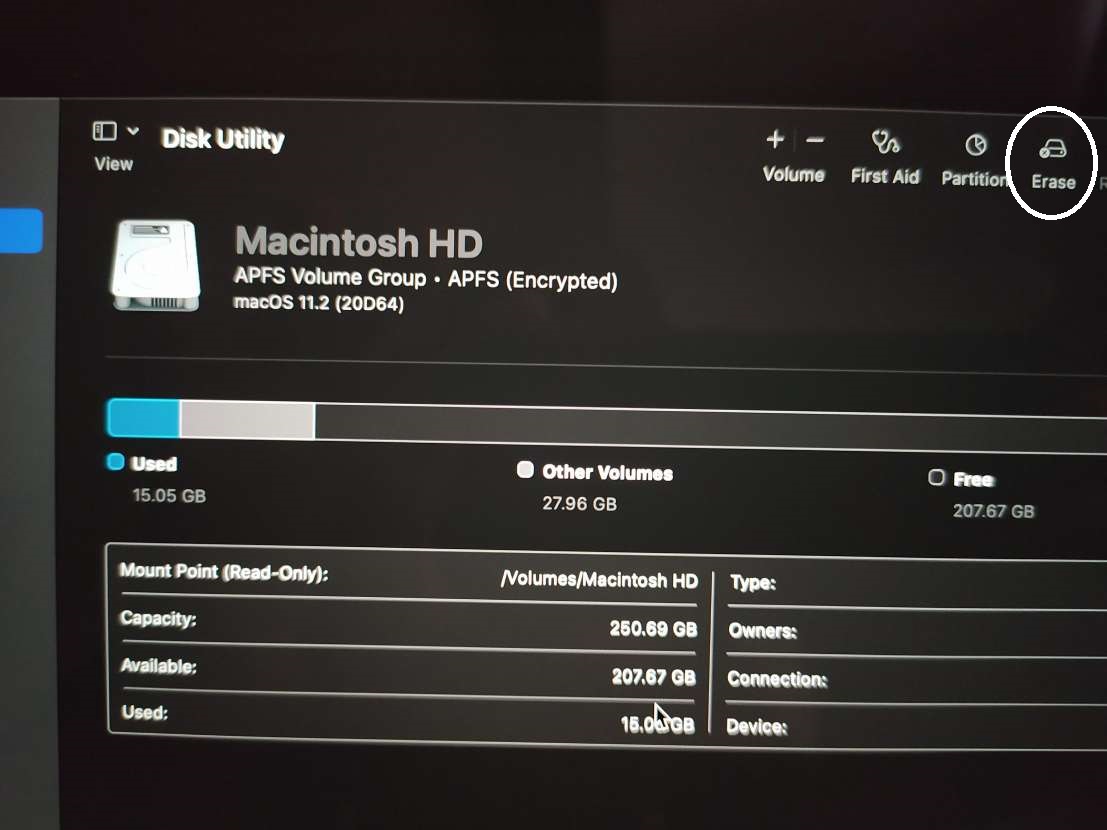

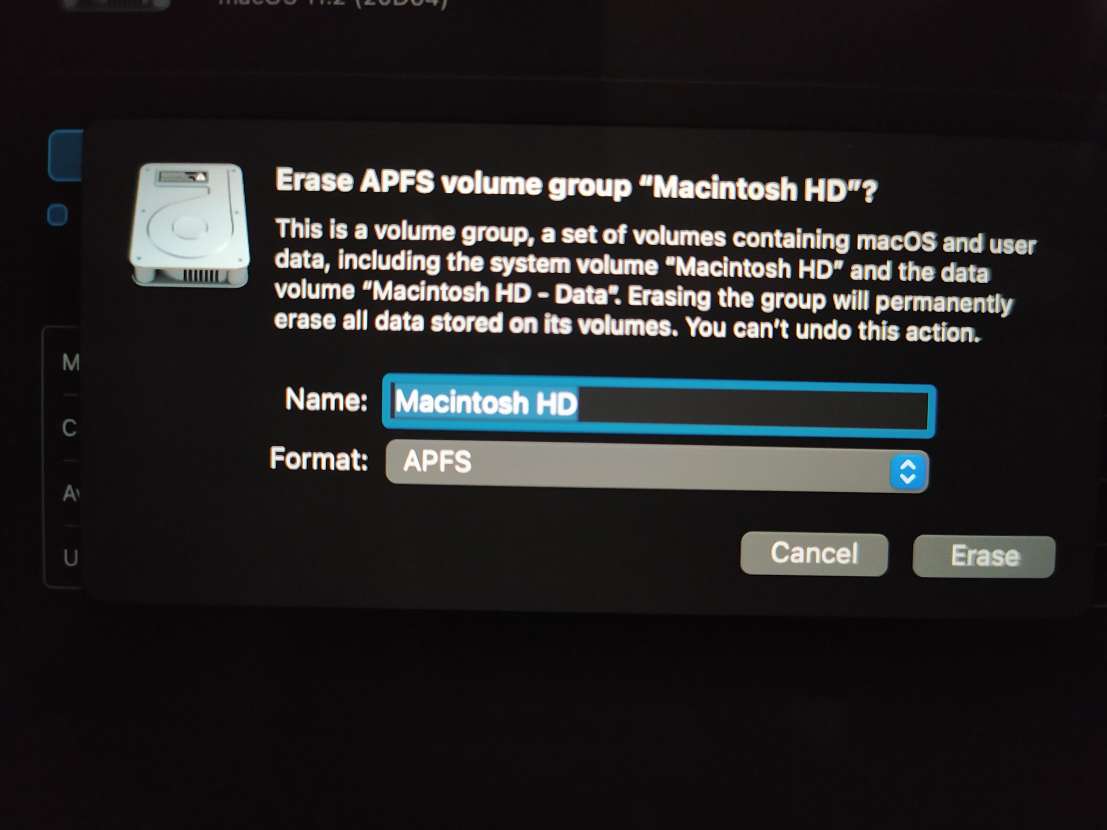
- After your Mac’s drive gets erased/formatted, select the install macOS option from the macOS Utilities screen.
- Select your Mac’s main drive and install Sierra on it by following the on-screen prompts.
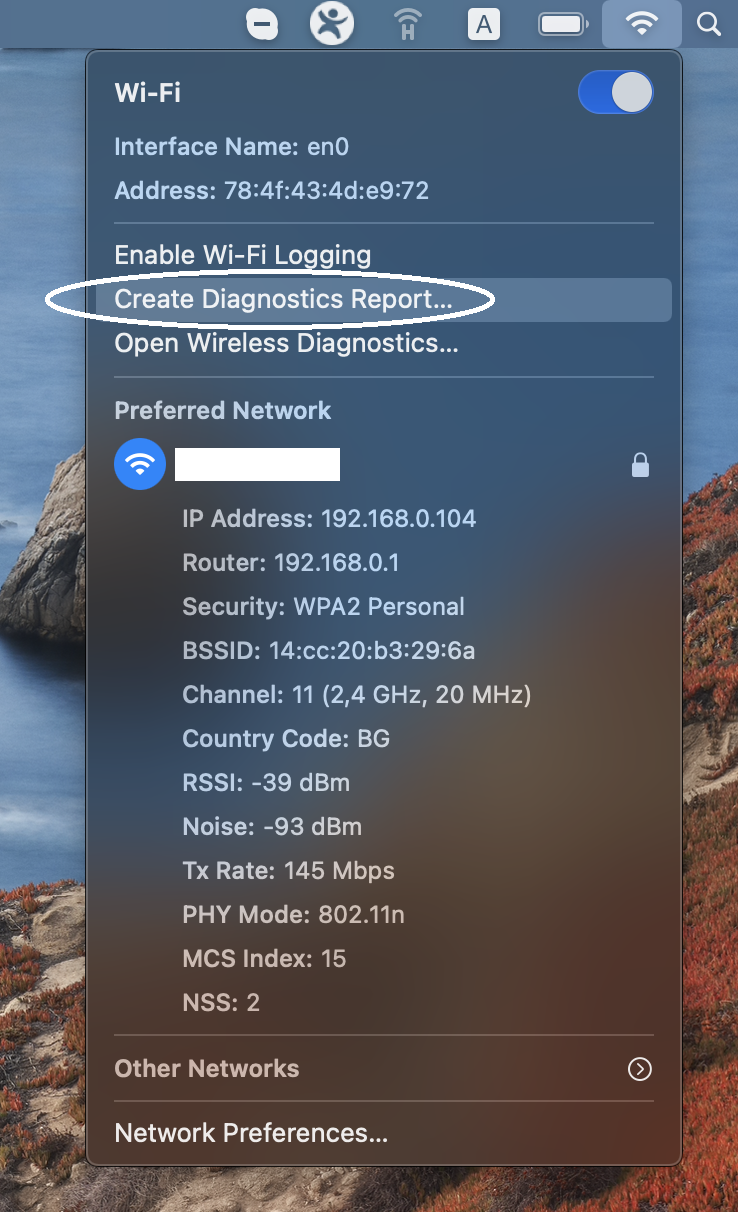
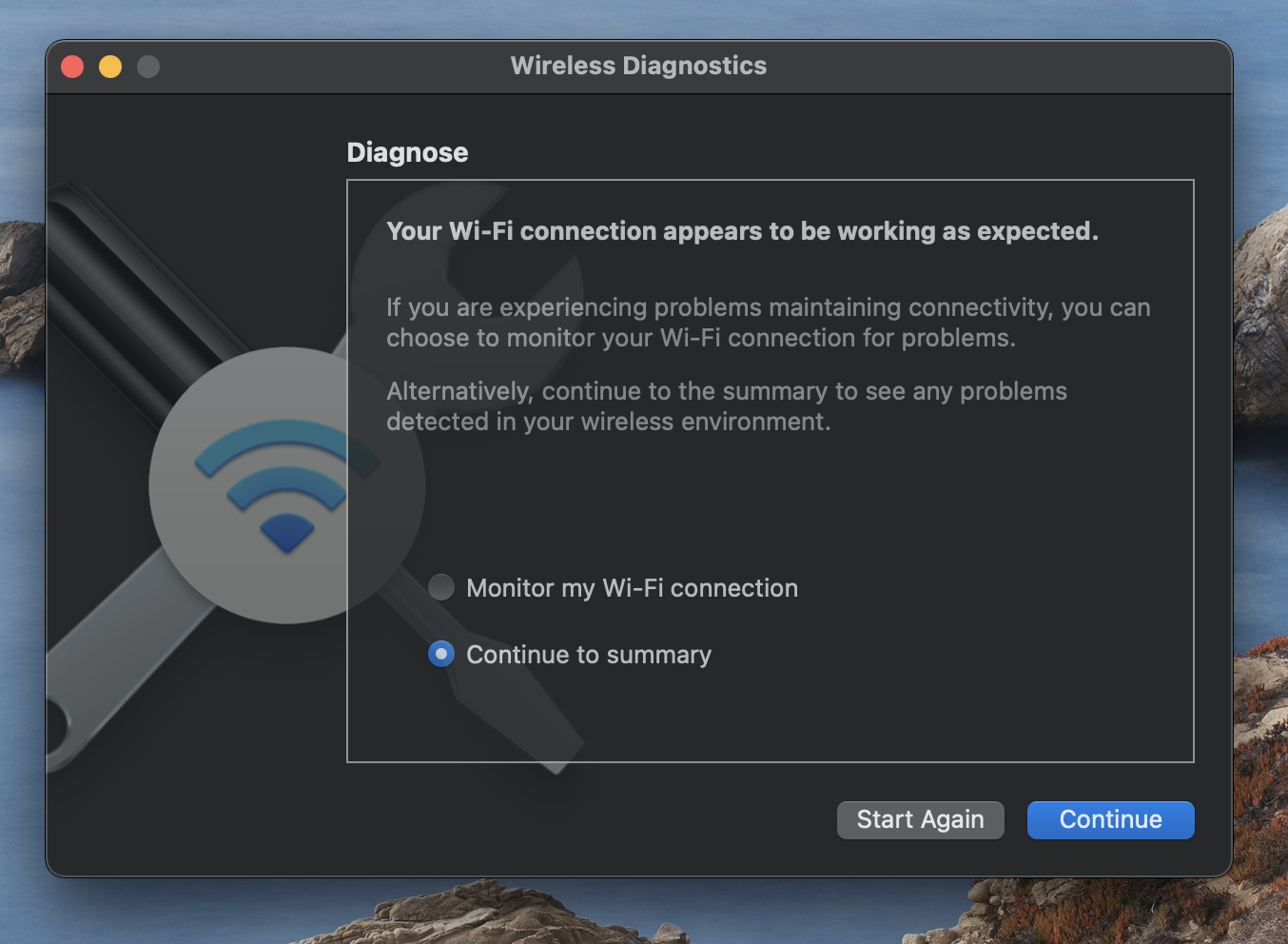
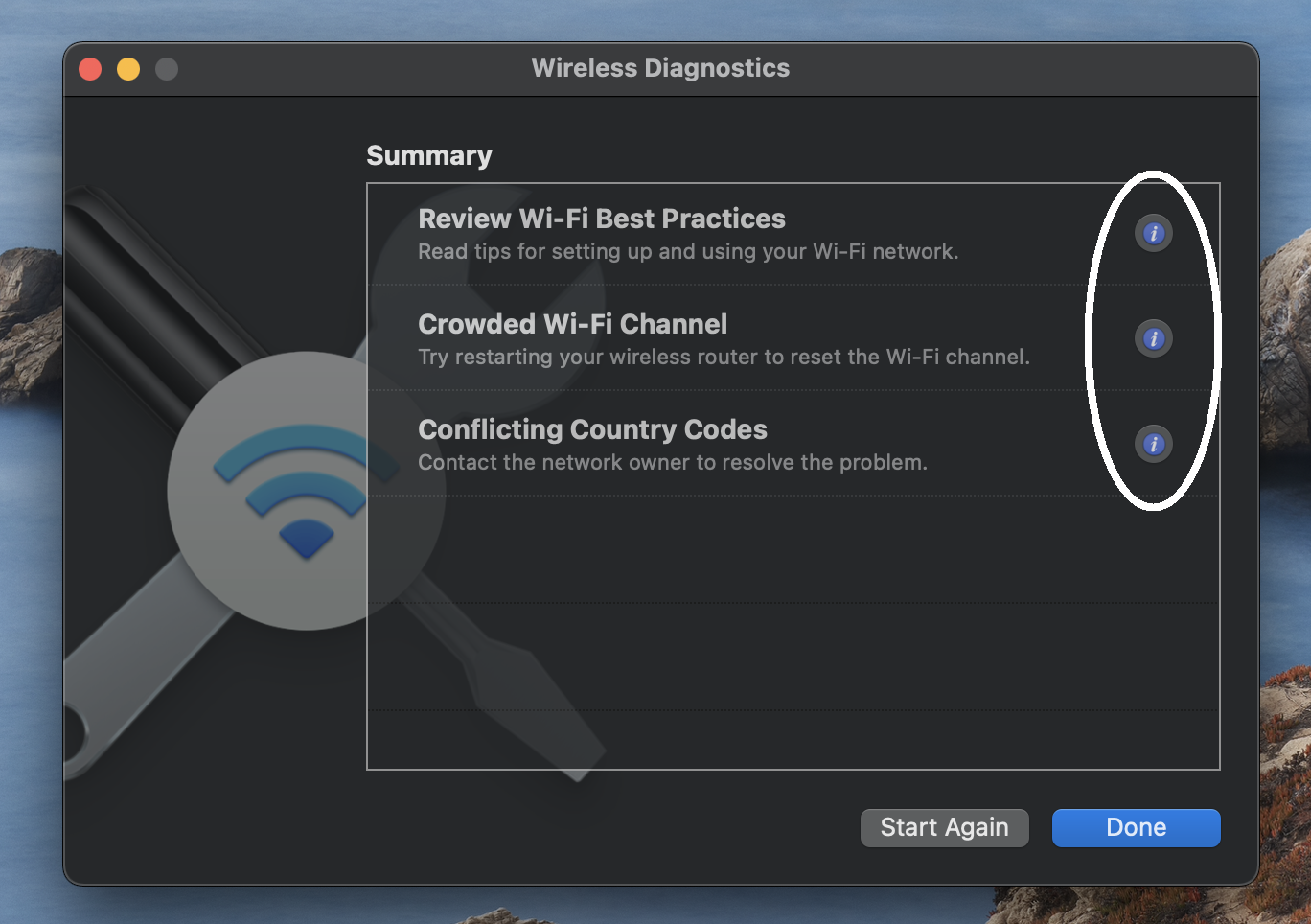
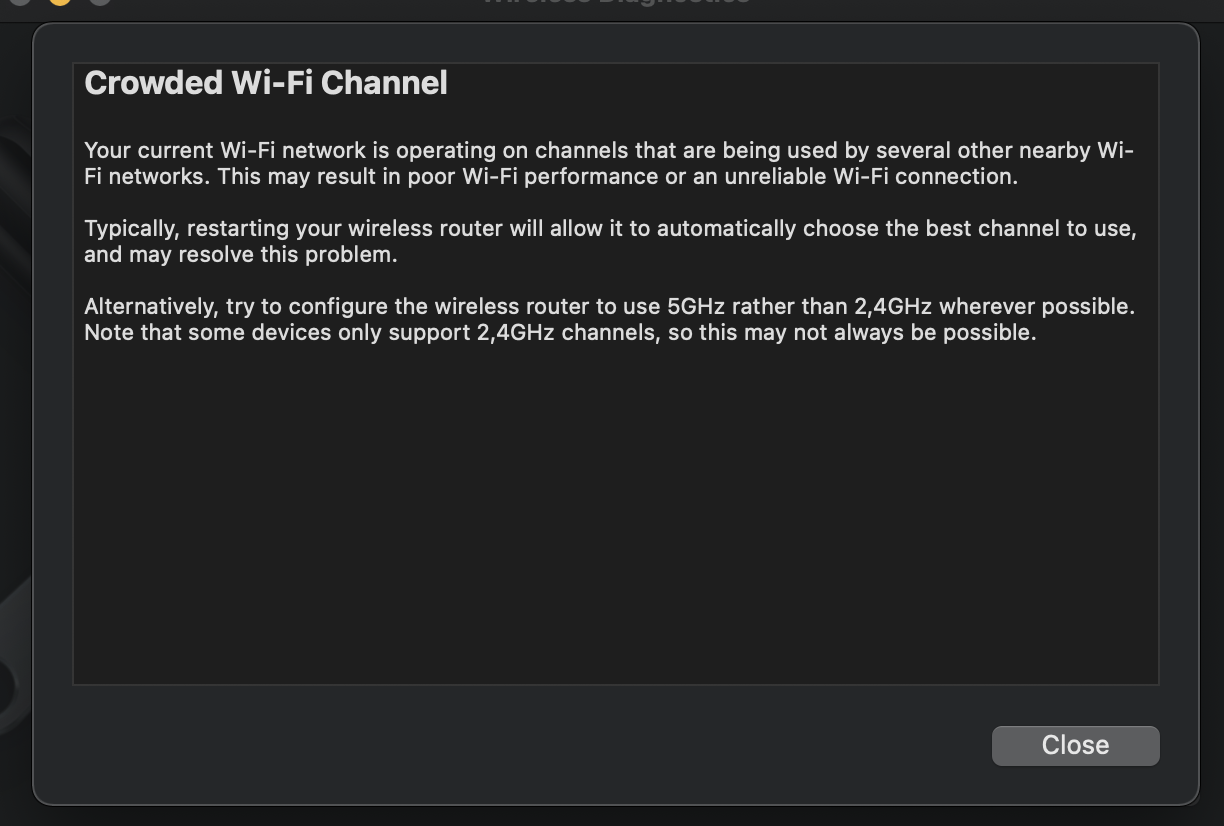
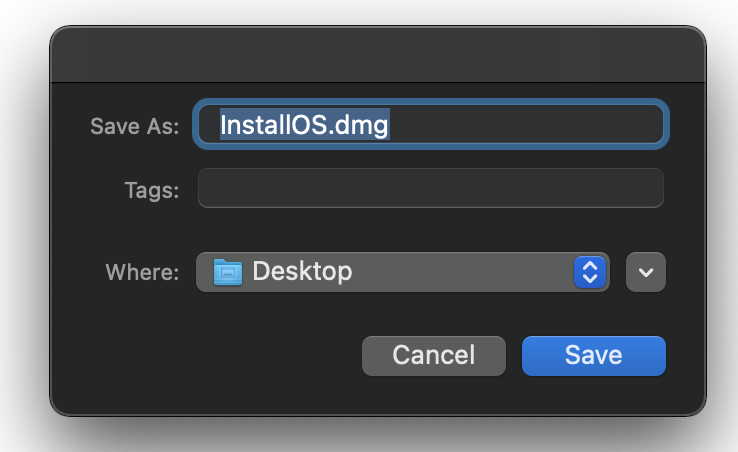
Leave a Reply