Network is blocking encrypted DNS traffic
If you see the “Network is blocking encrypted DNS traffic” in the Wi-Fi settings of your iPhone/iPad, this means that the network doesn’t meet Apple’s security standards. The “Network is blocking encrypted DNS traffic” warning doesn’t prevent you from using the network in question.
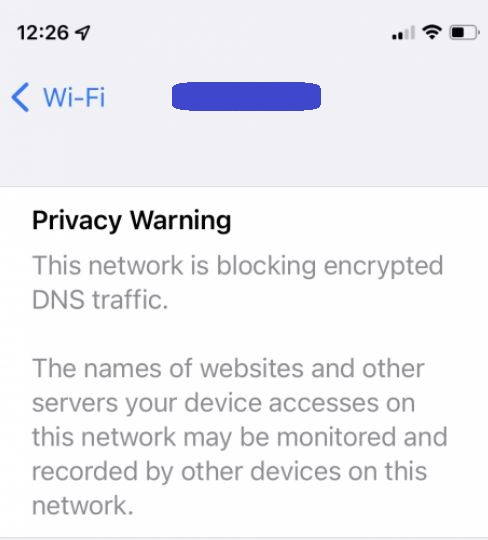
While this message may seem disconcerting, it doesn’t necessarily signify that your device or virtual security and privacy are directly threatened. It, however, means that the Wi-Fi network you are connected to at the moment prevents your device from using encrypted DNS – a feature that was added to iOS since iOS 14 with the goal to help prevent snoopers on the same network from being able to see what sites you are visiting while using the network. Overall, it’s a useful privacy feature that’s good to have especially when you are connected to a public network that anyone could use. However, as is apparent, not all networks allow for the use of encrypted DNS traffic, hence the warning in your Wi-Fi settings.
If the network you are currently connected to blocks encrypted DNS traffic, you’d see a privacy warning message when you go to Settings > Wi-Fi. The warning will be placed under the name of the network that’s blocking encrypted traffic. To read the whole message, you can tap the “i” icon.
Here, it should be noted that there is a wide variety in the different brands and models of routers, so it’s possible that even if a given network is secure and safe, this message could still appear as a warning in your Wi-Fi settings. Oftentimes users even report that their home Wi-Fi networks are triggering the warning. There are several things that can be tried in order to make this alert go away, and we will tell you about them down below.
Network blocking encrypted DNS traffic fix
The recommended “Network blocking encrypted DNS traffic” fix is to download a management app for your router brand and use it to make the necessary settings changes. Another potential fix for the “Network blocking encrypted DNS traffic” warning is “forget” and then reconnect to the network.
Although we recommend using a management app for your router to fix this problem, there are quicker and easier potential solutions that you can try first, so we will start with them:
Restart the iPhone/iPad and the router
This is an obvious, but nonetheless effective fix for many problems of this type. Simply turn off your device and shut down the router (if you have access to it). Then wait for about 10 seconds and turn back on both devices to see if this makes the warning go away.
Forget This Network and reconnect anew
Before you try this fix, make sure that you know the password of the network, because you will need it to reconnect to it.
- Open Settings, and go to the Wi-Fi settings section.
- Tap the “i” button next to the network that is triggering the warning.

- Select the Forget This Network button and confirm.

- Return to the general Wi-Fi settings, find the network in question under Choose a Network and tap on it.
- Enter the network’s password to connect and see if the warning has gone away.
Use a router management app
This fix suggestion would largely depend on your specific type and brand of router. Not all router brands offer an iOS/iPadOS management app, so you’d need to check that for yourself. Also, different apps work differently. Still, you should be able to find your way around the app for your specific router (if there’s one available). Here are the general steps you’d need to follow:
- Go to the App Store, type *Router brand* router and if you see a relevant app, download it. You can also search in Google for such an app – the developer company of your router may offer a management app on their site but not in the App Store.

- Open the router app and enter your network credentials to log in. In many cases, this alone would be enough to make the warning go away.
- Use the app to update the router’s firmware. Usually, you’d need to go to the Settings section and select Software Update/Firmware Update or something along those lines. If there’s a pending update, install it and the warning should stop showing.
Leave a Reply