Table of Contents
Can you move the Time on iPhone Lock Screen?
Although modern iPhones offer lots of customization and personalization, if you wish to simply move the Time position on your Lock Screen, you’ll be disappointed to learn that there’s currently no official way of doing this. Our theory is that the likely reason behind this is to keep a uniform and consistent interface design across all iPhones, yet the fact is that the Time on your Lock Screen won’t be changing its position anytime soon.
This begs questions such as whether such a customization feature will be available in the future or if there are ways to make up for its current absence, and we’ll attempt to answer them in the next lines.
Will we be able to move the Clock on iPhone Lock Screen?
Even if currently, there’s no feature to move the Clock on the iPhone’s Lock Screen, Apple often updates its software based on user demand. And since it seems that a surprisingly large number of users would like to have the option to reposition the Clock on their Lock Screens, there’s a possibility this feature might be added in future updates. If we ever learn that such a feature is to be introduced to iOS with an upcoming update, we’ll make sure to update this post accordingly.
Alternatives to changing the Clock’s position on your iPhone’s Lock Screen
Since moving the clock is not yet an option for iPhone users, we explored some other options that may help if, for example, you want to make the upper half of your awesome new wallpaper be more visible. Here are the alternative methods we think might be of use, but note that none of them is ideal, so many of you may simply find it better to accept the current situation and wait for a future iOS update that may enable you to freely relocate the Clock on your iPhone’s Lock Screen.
Use the iOS 16 Clock “Depth Effect”
iOS 16 brings a cool new customization feature for the Lock Screen that allows parts of your wallpaper to appear in front of the Clock, thus providing them with better visibility. Note that this option is only available on iPhones powered by an A12 Bionic chip or later. Here’s how to enable the feature:
- Unlock your phone using Face ID, then long-press the Lock Screen.
- Tap Customize and then, on the Wallpaper screen, choose the Lock Screen option.
- Once in Edit Mode, select the thee-dot icon in the bottom-right, and enable the Depth Effect option.
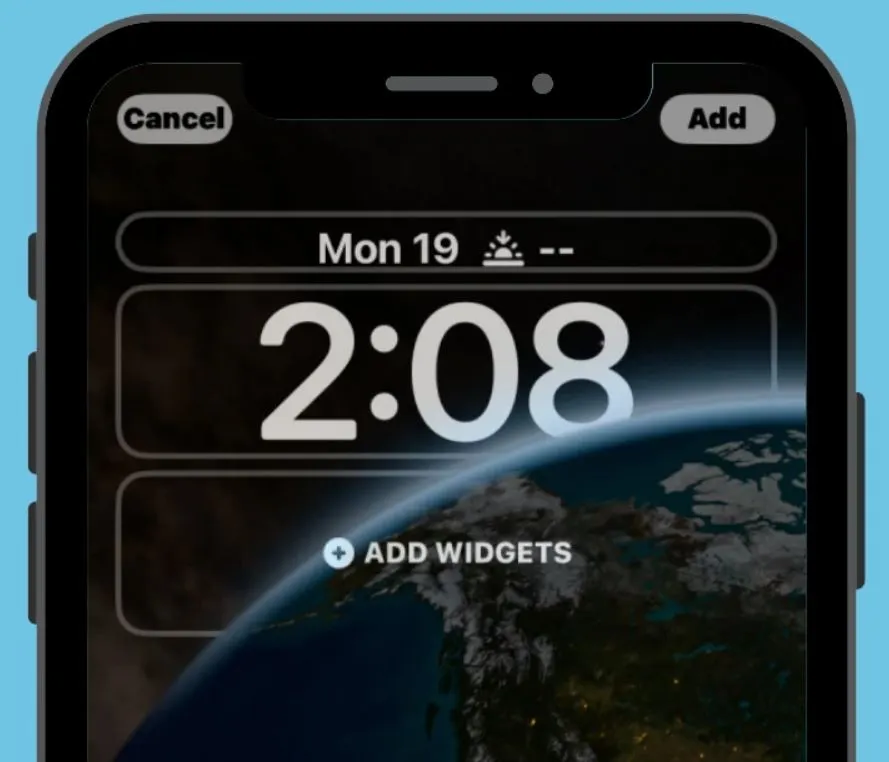
Note: The Depth Effect feature only works on certain wallpapers. If you aren’t allowed to enable it, it means your current Lock Screen wallpaper isn’t compatible with this feature.
Change the Time font to a less obtrusive one
Another option to make your Lock Screen wallpaper more visible behind the clock is to change the Time’s font. You can do that by unlocking your phone, long-pressing the Lock Screen, and tapping Customize. From there, go tap “Lock Screen”, select the clock, and choose your preferred font. You can also change the font color to one that’s less visually obtrusive.
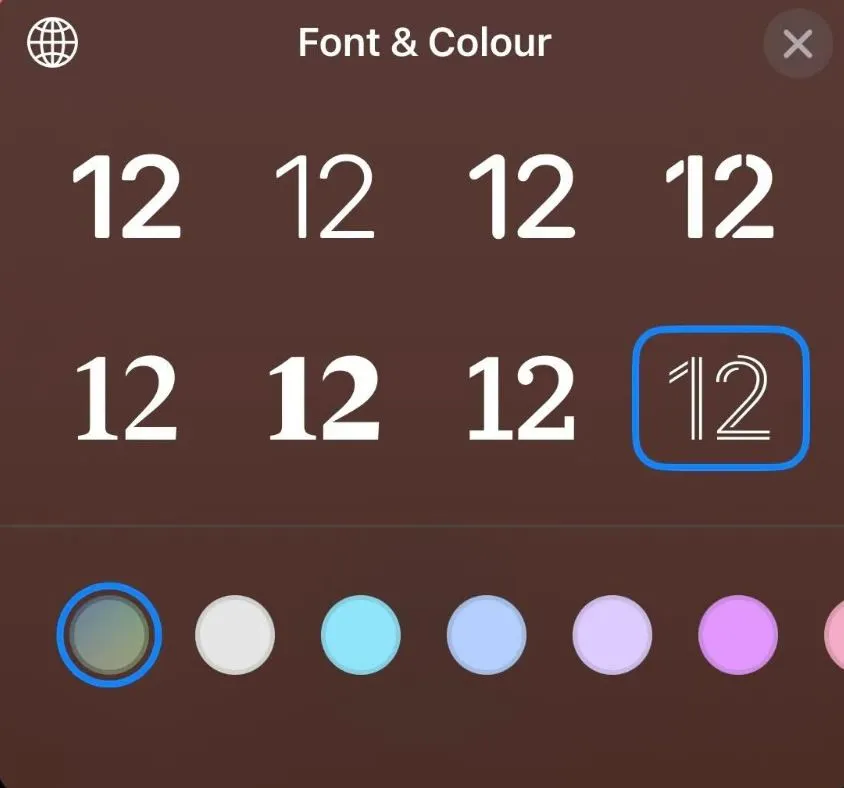
Jailbreaking your iPhone to move the Clock
If you are so bent on moving the Time on your iPhone Lock Screen, there’s technically a way. You can opt for jailbreaking your device, which will allow for more customization, including the option to changing the Lock Screen Clock position, but there are a number of downsides with this method, including a voided warranty, a higher risk for malware attacks, and the possibility of the device becoming ‘bricked’ (unusable).
Some popular tools for jailbreaking an iPhone are Sileem Repo Extractor, Uncover Jailbreak, or Corellium X. The specific steps to jailbreak your iPhone differ depending on the specific tool, your iPhone model, and its iOS version.
- Disclaimer: We haven’t jailbroken our test iPhone, and we also do not recommend you do this either, as the potential risks aren’t worth being able to repositioning your Lock Screen Clock. Also, jailbreaking your iPhone should only be done if you know what you are doing and have an in depth knowledge of the process.
Leave a Reply